文章编号: 000131655
Anleitung zum Installieren von Ubuntu Linux auf Ihrem Dell Computer
摘要: Dieser Artikel enthält Informationen zum Ausführen einer Neuinstallation des Betriebssystems Ubuntu Linux auf Ihrem Dell Computer.
文章内容
症状
Inhaltsverzeichnis:
- Möchten Sie Ubuntu auf Ihrem Dell Computer installieren?
- Das sollten Sie vor dem Start einer Installation wissen und prüfen
- Einrichten der Ubuntu-Installation
- Installieren von Ubuntu auf Ihrem Computer
- Konfigurieren der Ubuntu-Installation
- Installation abgeschlossen
Möchten Sie Ubuntu auf Ihrem Dell Computer installieren?
Möchten Sie Ubuntu auf Ihrem Dell Computer installieren? Es gibt einige Dinge, die Sie entscheiden und abrufen müssen, bevor Sie mit der folgenden Anleitung fortfahren.
Die meisten Treiber für Ubuntu werden nicht von Dell bereitgestellt, da alle erforderlichen Treiber im Installationsmedium des Betriebssystems gebündelt sind. Deshalb empfehlen wir, dass Sie überprüfen, ob Ihr Computer mit der Installationsversion von Canonical kompatibel ist.
Haben Sie überprüft, ob Canonical Ihren Computertyp für Ubuntu zertifiziert hat?
-
Andernfalls rufen Sie die Canonical-Website
auf und überprüfen Sie, ob Canonical Ihr Modell getestet hat und unterstützt.
-
Wenn Sie überprüft haben, ob Ihr Computer unterstützt wird, fahren Sie mit dem nächsten Schritt fort.
Haben Sie eine Kopie der neuesten DVD- oder USB-Installationsmedien von Canonical erhalten? Diese enthalten die neuesten Updates und Korrekturen für dieses Betriebssystem.
Sie können die entsprechende Ubuntu-ISO von Canonical 
Wenn Sie Ihren Computer bei Dell mit vorinstalliertem Ubuntu erworben haben, befinden sich Wiederherstellungsimages auf Ihrem Computer. Siehe Artikel der Dell Wissensdatenbank: So stellen Sie ein Dell Ubuntu Image auf Ihrem Dell Computer wieder her , um weitere Informationen zu erfahren.
Das sollten Sie vor dem Start einer Installation wissen und prüfen
Bevor Sie mit der Installation von Ubuntu beginnen, sollten Sie drei Dinge beachten:
Auf welcher Art von Hardware installieren Sie und wirkt sich dies auf Ihre Installation aus?
Der Typ oder das Format Ihres Datenspeichers kann beeinflussen, wie Sie bei der Installation von Ubuntu auf Ihrem Computer vorgehen. Es spielt eine Rolle, ob Sie beispielsweise auf einer neuen M2-Karte installieren. Oder ob die Installation auf einem Standard-SATA-Festplattenlaufwerk erfolgt. Ob Sie die Installation auf denselben SATA-Festplatten in einer Intel Matrix RAID-Konfiguration vornehmen. Überprüfen Sie, ob die Computerhardware die Installation ermöglicht, die Sie benötigen. Alternativ können Sie die folgenden Artikel lesen, um zu erfahren, wie Sie die richtige Installationsmethode für Ihre Computerhardware auswählen:
- Laden von Ubuntu auf Systemen mit PCIe-basierten M.2-Laufwerken
- Anleitung zum Installieren des Ubuntu-Betriebssystems auf einem Dell OptiPlex PC mit RAID
- Anleitung zum Installieren von Ubuntu und Windows 8 bis Windows 11 als Dual-Boot auf Ihrem Dell Computer
Welche Art von BIOS ist auf Ihrem Computer eingerichtet und wirkt sich dies auf Ihre Installation aus?
Je nachdem, ob die Legacy- oder die UEFI-BIOS-Konfiguration (Unified Extensible Firmware Interface) verwendet wird, kann die Installation erfolgreich sein oder fehlschlagen. Weitere Informationen zum Thema finden Sie in den unten verlinkten Artikeln:
- Anleitung zum Installieren von Ubuntu Developer Edition 14.04 auf einem Dell PC, der für das UEFI-BIOS (Unified Extensible Firmware Interface) konfiguriert ist
- Aktualisieren des Dell BIOS in einer Linux- oder Ubuntu-Umgebung
Drücken Sie beim Start die Taste F2, um das BIOS aufzurufen. Stellen Sie sicher, dass das BIOS auf UEFI eingestellt ist, deaktivieren Sie „Legacy Option ROMS“ und deaktivieren Sie „Secure Boot“.


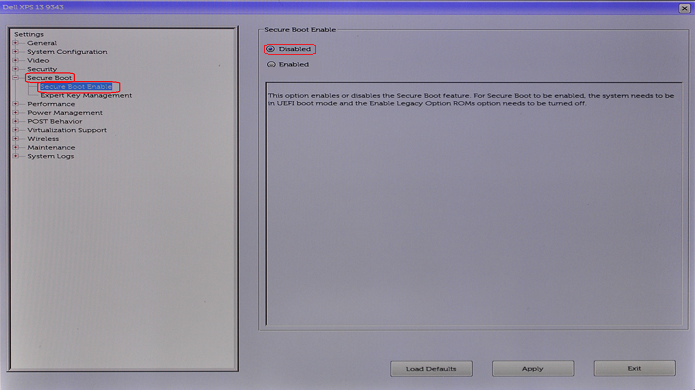
Welche Version von Ubuntu möchten Sie installieren?
Wie jedes andere Betriebssystem ist Ubuntu ständig bemüht, die Nutzung und Leistung zu verbessern. Der Unterschied bei Ubuntu besteht darin, dass Sie jederzeit zwei Update-Optionen haben:
- Die erste ist die neueste LTS-Version (Long Term Support).
-
Dieses Update ist alle zwei Jahre verfügbar und wird von Canonical fünf Jahre lang mit Updates unterstützt. Diese wird als getesteter und stabiler Build angesehen.
- Die zweite Option ist die letzte normale Version.
-
Dieses Update ist alle sechs Monate verfügbar und wird von Canonical nur neun Monate lang mit Updates unterstützt. Diese Versionen gelten als hochmodern, können jedoch deshalb auch Probleme aufweisen. Tester und Entwickler verwenden in der Regel diese Updates.
Wenn Sie ein Upgrade auf eine neue Version von Ubuntu durchführen möchten, lesen Sie den Artikel How to Upgrade your Ubuntu Operating System to the Latest Version (So aktualisieren Sie Ihr Ubuntu-Betriebssystem auf die neueste Version).
Einrichten der Ubuntu-Installation
-
Legen Sie den Ubuntu-Datenträger in das CD- oder DVD-Laufwerk ein oder schließen Sie Ihr startfähiges USB-Gerät an einen Anschluss des Computers an.
-
Drücken Sie schnell die Taste F12, wenn das Dell Logo beim Starten angezeigt wird. So gelangen Sie zum Einmalstartmenü.
-
Sie können den Mauszeiger oder die Pfeiltasten verwenden, um im Menü zu navigieren und Ihre Auswahl zu markieren. Sie können entweder von USB starten oder von CD/DVD-Laufwerk starten. Sobald Ihre Wahl markiert ist, drücken Sie die Eingabetaste.
-
Wenn der Computer neu gestartet wird, wählen Sie die Option Try Ubuntu aus. Diese Option prüft, ob Ubuntu Ihre Hardware sehen kann.
-
Wenn Sie bereit sind, fortzufahren, klicken Sie auf die Schaltfläche Install Ubuntu. Der Installationsassistent wird angezeigt, um Sie durch einige Optionen zu führen.
-
Wählen Sie Ihre Installationssprache aus und klicken Sie auf Next (Weiter).

-
Das Fenster Keyboard layout (Tastaturlayout) wird angezeigt. Wählen Sie das richtige Tastaturlayout für Ihren Computer aus und klicken Sie auf Continue.

-
Das Fenster Preparing to install Ubuntu (Installation von Ubuntu vorbereiten) wird angezeigt. Wählen Sie die zutreffenden Optionen aus und klicken Sie auf Continue (Weiter).
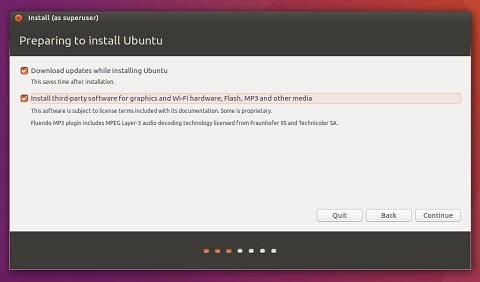
原因
Ursacheninformationen nicht anwendbar.
解决方案
Installieren von Ubuntu auf Ihrem Computer
-
Wenn Sie keine kabelgebundene Netzwerkverbindung angeschlossen haben, führt Sie die Installation durch die Einrichtung einer kabellosen WLAN-Verbindung.
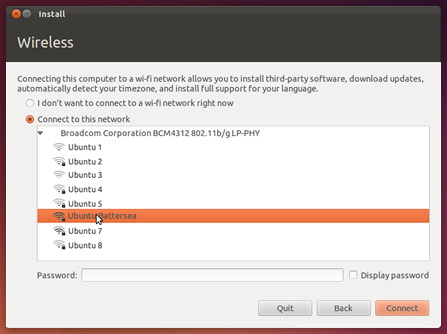
-
Das Fenster Installation type (Installationstyp) wird angezeigt. Verschiedene Optionen stehen zur Verfügung.
-
Wenn Sie Ubuntu als Dual-Boot mit anderen Betriebssystemen installieren möchten, lesen Sie die unten verlinkte Anleitung, bevor Sie die Option Something Else auswählen:
-
Wenn Sie Ubuntu über Ihre gesamte Festplatte installieren möchten, klicken Sie auf Erase disk and install Ubuntu (Festplatte löschen und Ubuntu installieren). Wählen Sie anschließend die Festplatte aus, auf der Sie Ubuntu installieren möchten, und fahren Sie mit Schritt 3 fort.
Hinweis: Mit dieser Aktion werden alle Daten und Betriebssysteme gelöscht, die sich auf der Festplatte befinden. -
Wenn Sie manuell verschiedene Partitionierungen auf der Festplatte einrichten möchten, lesen Sie die folgende Anleitung, bevor Sie die Option Something Else auswählen:
-
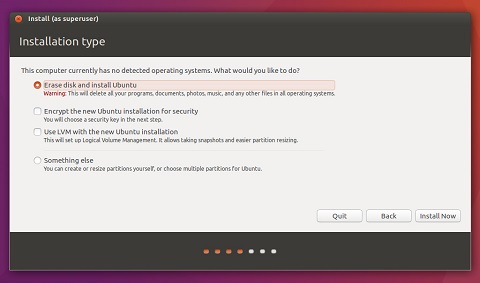
- Klicken Sie auf Install Now (Jetzt installieren). Ab diesem Zeitpunkt kann die Installation nicht mehr abgebrochen werden.
Konfigurieren der Ubuntu-Installation
-
Als nächstes müssen Sie einige Konfigurationseinstellungen vornehmen, beginnend mit dem Fenster Where are you?

-
Wählen Sie Ihren Standort über die Optionen auf der Karte aus oder geben Sie sie in das Textfeld ein und klicken Sie auf Continue.
-
Geben Sie Ihre persönlichen Informationen in das Fenster Who are you? ein.

-
Während der Installation des Betriebssystems scrollt der Bildschirm durch Screenshots mit weiteren Informationen zu Ubuntu.

Installation abgeschlossen
Wenn der Installationsassistent fertig ist, wird das Fenster Installation complete angezeigt. Klicken Sie auf Jetzt neu starten, um den Computer neu zu starten.
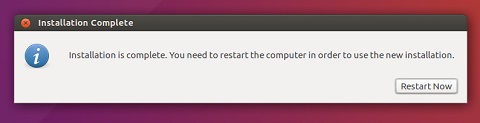
Ubuntu ist nun installiert. Siehe Artikel der Dell Wissensdatenbank: Anleitung zum Konfigurieren von Ubuntu Linux, nachdem es zum ersten Mal auf Ihrem Dell PC installiert wurde , um Ratschläge zur Ersteinrichtung zu geben.
其他信息
Empfohlene Artikel
Hier sind einige empfohlene Artikel zu diesem Thema, die für Sie von Interesse sein könnten.
- Anleitung zum Konfigurieren von Ubuntu Linux nach dessen erster Installation auf Ihrem Dell PC
- Aktualisieren des Dell BIOS in einer Linux- oder Ubuntu-Umgebung
- Informationen zum Herunterladen und Verwenden des Dell Betriebssystem-Recovery-Images für Ubuntu oder Linux.
- Anleitung zum Installieren von Ubuntu und Windows 8 bis Windows 11 als Dual-Boot auf Ihrem Dell Computer
- Anleitung zum Installieren von Ubuntu Developer Edition 14.04 auf einem Dell PC, der für das UEFI-BIOS (Unified Extensible Firmware Interface) konfiguriert ist
Weitere Informationen:
Dell bietet technischen Support über folgende Links:
文章属性
受影响的产品
Desktops & All-in-Ones, Chromebox, Laptops, Inspiron, Latitude, Vostro, XPS
上次发布日期
02 11月 2023
版本
10
文章类型
Solution