未解決
この投稿は5年以上前のものです
72 メッセージ
7
23879
VNX シミュレーター (VNX Simulator)
下記リンクよりVNX Simulatorが提供さてれています。
VNX File Simulator(OE_7.1.47.5) One Data Mover
VNX File Simulator(OE_7.1.47.5) Two Data Movers
仮想環境で動作するためVNXハードウェア上で動作するOEとは異なる部分はありますが、それを理解した上で利用する事で
・基本的な使用方法習得のための実習環境としての利用
・実機へのコマンド投入前の確認環境としての利用
・手順書作成時のテスト環境としての利用
等行える有用なツールです。
・Unishereからの管理が可能
・実機同様NFS/CIFS/FTP等各種プロトコルでのアクセス可能
・SnapSure、Replication、Quota等様々な機能が使用可能
環境構築までのハードルが高く利用頂きにくい状況であるため、セットアップや活用方法等をご紹介します。
One Data Moverバージョンを使用、セットアップ先は登録を行えば無償で利用する事が可能なVMware ESXi 5.1.0で行います。
有用な情報があれば投稿お願いします。
[注意]
VNX SimulatorはNon-Supportプロダクトです。
EMCはVNX Simulatorに対し正式サポートを提供しません。
1.ダウンロードと解凍
VNXFile_Simulator_7.1.47.5_1DM.zipをダウンロードし、解凍します。
[ZIPファイルの内容]
下記23個のファイル
EMC Linux 5.2.vmdk
EMC Linux 5.2-s001.vmdk - EMC Linux 5.2-s021.vmdk
Other Linux 2.6.x kernel 64-bit.vmx
2.ESXiへのセットアップ
[転送]
ESXiのデータストアに適当な名称のフォルダを作成し、1.で解凍した全てのデータを該当フォルダに転送します。
こちらの環境ではvmdkファイルを全て転送し終わると自動的に1つのvmdkファイルに統合されました。
[登録]
データストアに転送したVMDKファイルを右クリックし「インベントリへの追加」を実行しSimulatorを登録します。
[仮想ハードウェア]
SimulatorをESXi5.1に対応させるため仮想ハードウェアをアップグレードします。
Simulatorを右クリックし「仮想ハードウェアのアップグレード」を実行。
[仮想マシンの設定]
Simulatorを起動する前に「設定の編集」よりゲストOSの設定を編集します。
ここで設定が必要となるのはネットワークアダプタの設定です。
VMware上Simulatorをどのように使用するかを考え、設定を変更します。
ネットワークの設定については次で説明します。



twakky
72 メッセージ
0
2013年12月23日 21:00
【VNX Simulator8.1】
VNX Simulator8.1はOVA形式でも配布されています。短時間でVNX Simulatorを起動できるようになりました。
起動とNICの設定
[OVFテンプレートのデプロイ]
vSphereクライアントのメニュー、"ファイル"→"OVFテンプレートのデプロイ"を実行します。
を指定し、VNX Simulatorをデプロイします。
[VNX Simulator8.1の起動とネットワーク設定]
デプロイが完了したらSimulatorの電源をONします。
VNX Simulator7.1と異なりeth3が存在しないため、下記コマンドを実行しeth0を外部接続用ネットワークとして設定します。
$su
# /usr/sbin/netconfig -d eth0
その後は下記の記事と同様にインターフェイスの設定を行います。
Re: VNX シミュレーター (VNX Simulator)
※仮想NICは下記を参照頂き、"ネットワーク アダプタ 1"を外部に接続して下さい。
twakky
72 メッセージ
0
2014年1月16日 23:00
【Replicationによる災害対策環境への切替】
VDMとファイルシステムのReplicationを用いて、CIFS環境を別の筺体に切り替える方法を説明します。
VDM Replicationを用いた場合、本番環境と同じ構成のCIFSサーバーがターゲットサイトに存在する事となり、CIFS共有設定などCIFSに関わる様々な設定を再設定する事無くターゲットサイトでの運用を可能とします。CIFSサーバーのローカルユーザーは名称が同じであっても別CIFSサーバーに存在する場合には別ユーザーと認識されますが、VDM Replicationではローカルユーザーデータベースもコピーされるため、本番サイトと同じユーザーとして運用可能です。
VNX Simulatorを使用する事で、高度な環境移行ソリューションを体験頂けます。
[Replication状態]
本番サイト: sim011
ターゲットサイト: sim012
VDM01とVDM01にマウントされたvdmfs01がReplicateされています。
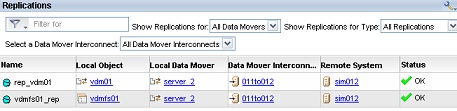
[nasadmin@sim011 ~]$ nas_replicate -l
Name Type Local Mover Interconnect Celerra Status
vdmfs01_rep filesystem server_2 -->011to012 sim012 OK
rep_vdm01 vdm server_2 -->011to012 sim012 OK
"sim011"のVDM01に作成されたCIFSサーバー"sim011_v01"にファイルシステムvdmfs01がマウント、CIFS共有されアクセス可能な状態です。
"sim011_v01"はcge0に割り当てられたIPアドレス192.168.1.70を保持。
[nasadmin@sim011 ~]$ server_cifs vdm01
vdm01 :
~~~~
DOMAIN SIM03 FQDN=sim03.com SITE=Default-First-Site-Name RC=3
SID=S-1-5-15-4e6902f6-67fade7a-7bd8a100-ffffffff
>DC=WIN2008-03(192.168.1.130) ref=6 time=1 ms (Closest Site)
CIFS Server SIM011_V01[SIM03] RC=6
Full computer name=sim011_v01.sim03.com realm=SIM03.COM
Comment='EMC-SNAS:T7.1.65.8'
if=cge0 l=192.168.1.70 b=192.168.1.255 mac=0:50:56:84:e0:6e
FQDN=sim011_v01.sim03.com (Updated to DNS)
Password change interval: 0 minutes
Last password change: Fri Oct 4 09:11:32 2013 GMT
Password versions: 2
DNSにはCIFSサーバーのインターフェイスcge0のIPアドレス192.168.1.70が登録され
"\\sim011_v01"の名称でアクセス可能です。
[コマンドプロンプト]
>nslookup sim011_v01
名前: sim011_v01.sim03.com
Address: 192.168.1.70
[Replicationの切替]
Replicationの切替は下記3つの方法があります。
切替の目的、切替後の本番サイトの運用等を考慮し方法を選択します。
同期が行われた後、本番側がRead Only、ターゲット側がRead Write属性になりReplicationが逆方向に開始されます。本番側で実施します。
同期が行われた後、本番側がRead Only、ターゲット側がRead Write属性になります。Replicationは開始されません。本番側で実施します。
同期が行われず、本番側がRead Only、ターゲット側がRead Write属性になります。Replicationは開始されません。ターゲット側で実施します。
上記選択肢を簡単に説明すると、下記の通りです。
同期後に切替、かつ逆方向にReplicationを実施したい場合にはリバース(ターゲット側に加えられた変更は本番側に反映される)。
同期後に切替するが、本番側は現在の状態を保持したい場合にはスイッチ・オーバー。
本番サイトが被災し使用不可となった場合には、同期を行わずターゲット側から強制的に切替を行うフェイル・オーバー。
今回はリバースを行い、sim011からsim012への本番環境移行をシミュレートします。
[nasadmin@sim012 ~]$ nas_replicate -l
Name Type Local Mover Interconnect Celerra Status
rep_vdm01 vdm server_2 -->012to011 sim011 OK
vdmfs01_rep filesystem server_2 <--012to011 sim011 OK
VDMはsim012側でloadedステータスに変更されCIFSアクセス可能な状態になります。
[nasadmin@sim012 ~]$ nas_server -i -v vdm01
id = 2
name = vdm01
acl = 0
type = vdm
server = server_2
rootfs = root_fs_vdm_vdm01_1
I18N mode = UNICODE
mountedfs = vdmfs01,root_rep_ckpt_30_195517_1,root_rep_ckpt_30_195517_2
member_of =
status :
defined = enabled
actual = loaded, active
Interfaces to services mapping:
interface=cge0 :cifs
リバースを行うと、VDM内のCIFSサーバーは本番側のインターフェイス"cge0"と同名のインターフェイスを使用しサービスを開始します。
ターゲット側ではcge0にIPアドレス192.168.1.80が割り当ててあるため"sim011_v01"のIPアドレスは192.168.1.70から192.168.1.80に変更される事になります。DNSのダイナミック・アップデートが有効な場合、DNSに登録されている"sim011_v01"はIPアドレス192.168.1.80にアップデートされ、切替先でもCIFSサーバー名でのアクセスが可能となります。
[nasadmin@sim012 ~]$ server_cifs vdm01
vdm01 :
~~~~~~
CIFS Server SIM011_V01[SIM03] RC=4
Full computer name=sim011_v01.sim03.com realm=SIM03.COM
Comment='EMC-SNAS:T7.1.65.8'
if=cge0 l=192.168.1.80 b=192.168.1.255 mac=0:50:56:84:e2:8c
FQDN=sim011_v01.sim03.com (Updated to DNS)
Password change interval: 0 minutes
Last password change: Fri Oct 4 09:11:32 2013 GMT
Password versions: 2
[コマンドプロンプト]
>nslookup sim011_v01
名前: sim011_v01.sim03.com
Address: 192.168.1.80
<ファイルシステムのリバース>
VDMにマウントしているファイルシステムを全てリバースします。
リバースが完了するとターゲット側ファイルシステムはRead Only属性からRead/Write属性に変更され、既に切替られたVDM内のCIFSサーバーから書き込み可能になります。ターゲット側ファイルシステムに加えられた変更は全て本番側に反映されます。
twakky
72 メッセージ
0
2014年2月17日 21:00
【高可用ネットワークの構成】
VNXはData Moverに備えた多数のネットワーク・インターフェイス(NIC)を用いて仮想デバイスを作成し、ネットワークの可用性を高める事ができます。シミュレーターという性質上、実機と同じ動作は行えませんが、その構成と設定方法をシミュレートする事が可能です。
注意:
仮想デバイスを実機で運用する場合にはVNX側だけではなく、ネットワークスイッチ側での適切な設定と冗長パスを考慮したネットワーク構成が必要です。
<仮想デバイスの種類>
Ethernet Channel: 同じスイッチへの複数のイーサネット接続が、単一のMACアドレスと複数のIPアドレスを使用した単一のリンクであるかのように構成される。
Link Aggregation: Ethernet Channelに似ていますが、リンクプロトコルにLACP IEEE 802.3ad標準を使用します。
Fail Safe Newtwork(FSN): スイッチレベルの冗長性を構成することで、リンクフェイルオーバーを提供する高可用性機能です。
FSNは単一のMACアドレスと複数のIPアドレスを使用した単一リンクであるかのように表示されます。ポート、Ethernet Channel、Link Aggregation、またはこれら3種の任意の組み合わせで構成できます。
1. NICの追加
仮想デバイス作成に際し、NICを追加します。
/opt/blackbird/tools/configure_nic を用いてNICを追加します。
参照: 7. Data Mover用ネットワークインターフェイス(NIC)の設定
cge0からcge9まで作成しました。
[root@sim011 tools]# ./configure_nic server_2 -l
---------------------------------------------------------------
server_2: network devices:
Slot Device Driver Stub Ifname Irq Id Vendor
---------------------------------------------------------------
3 cge0 bbnic direct eth0 0x0018 0x1645 0x14e4
4 cge1 bbnic direct eth1 0x0019 0x1645 0x14e4
5 cge2 bbnic direct eth0 0x001a 0x1645 0x14e4
7 cge3 bbnic direct eth1 0x001b 0x1645 0x14e4
8 cge4 bbnic direct eth0 0x001c 0x1645 0x14e4
9 cge5 bbnic direct eth1 0x001d 0x1645 0x14e4
10 cge6 bbnic direct eth0 0x001e 0x1645 0x14e4
11 cge7 bbnic direct eth1 0x001f 0x1645 0x14e4
12 cge8 bbnic direct eth0 0x0020 0x1645 0x14e4
13 cge9 bbnic direct eth1 0x0021 0x1645 0x14e4
---------------------------------------------------------------
2. 仮想デバイスの作成
[Ethernet Channel]
Unishereより"Setting"→"Network"→"Devices"を開きます。"Create"ボタンより仮想デバイスを作成します。
cge0,cge1,cge2,cge3の4つのNICを使用し、trk01という名称のEthernet Channel仮想デバイスを作成します。
※Ethernet Channelを使用する場合、構成に用いるNICの数は2,4または8ポート(2の指数)を組み合わせる必要があります。
完了後、コマンドラインから仮想デバイスの状態を確認します。
[nasadmin@sim011 ~]$ server_sysconfig server_2 -v
server_2 :
Virtual devices:
trk01 devices=cge0 cge1 cge2 cge3
fsn failsafe nic devices :
trk trunking devices : trk01
[nasadmin@sim011 ~]$ server_sysconfig server_2 -v -i trk01
server_2 :
*** Trunk trk01: Link is Up ***
*** Trunk trk01: Statistical Load Balancing is IP ***
Device Link Duplex Speed
------------------------------------------------------------------------
cge0 Up Full 1000 Mbs
cge1 Up Full 1000 Mbs
cge2 Up Full 1000 Mbs
cge3 Up Full 1000 Mbs
[Link Aggregation]
上記同様に"Create"ボタンより作成します。
cge4,cge5の2つのNICを使用し、trk02という名称のLink Aggregation仮想デバイスを作成します。
※Link Aggregationを利用する場合、ポート数は2の指数である必要はありません。2ポートから最大12ポート使用可能です。
完了後、コマンドラインから仮想デバイスの状態を確認します。
[nasadmin@sim011 ~]$ server_sysconfig server_2 -v
server_2 :
Virtual devices:
trk02 devices=cge4 cge5 :protocol=lacp
trk01 devices=cge0 cge1 cge2 cge3
fsn failsafe nic devices :
trk trunking devices : trk01 trk02
[nasadmin@sim011 ~]$ server_sysconfig server_2 -v -i trk02
server_2 :
*** Trunk trk02: Link is Up ***
*** Trunk trk02: Timeout is Short ***
*** Trunk trk02: Statistical Load Balancing is IP ***
Device Local Grp Remote Grp Link LACP Duplex Speed
------------------------------------------------------------------------
cge4 10006 10006 Up Up Full 1000 Mbs
cge5 10006 10006 Up Up Full 1000 Mbs
[Fail Safe newtwork]
Fail Safe Networkは上記2つの仮想デバイスと異なりネットワーク帯域は拡張されません。2つのデバイスを冗長パスとして構成し、1つのパスのみI/Oに使用されます。
物理NICだけでなくEthernet Channel / Link Aggregationで作成した仮想デバイスをメンバとする事ができ、ネットワークスイッチの障害に備えるための冗長機能としての利用が一般的です。
<物理NICを用いて構成>
cge6,cge7を使用し、fsn01を構成。
<仮想デバイスを用いて構成>
上記で作成したtrk01,trk02を使用しfsn02を構成。
[nasadmin@sim011 ~]$ server_sysconfig server_2 -v
server_2 :
Virtual devices:
fsn02 active=trk01 primary=trk01 standby=trk02 <=== trk01,trk02がfsn02として構成され、trk01がアクティブリンクとして使用される
fsn01 active=cge6 primary=cge6 standby=cge7 <=== cge6,cge7がfsn1として構成され、cge6がアクティブリンクとして使用される
trk02 devices=cge4 cge5 :protocol=lacp
trk01 devices=cge0 cge1 cge2 cge3
fsn failsafe nic devices : fsn01 fsn02
trk trunking devices : trk01 trk02
[nasadmin@sim011 ~]$ server_sysconfig server_2 -v -i fsn01
server_2 :
*** FSN fsn01: Link is Up ***
active=cge6 primary=cge6 standby=cge7
[nasadmin@sim011 ~]$ server_sysconfig server_2 -v -i fsn02
server_2 :
*** FSN fsn02: Link is Up ***
active=trk01 primary=trk01 standby=trk02
作成されたデバイスは、"Setting"→"Network"→"Devices"に下記の通り表示されます。
3. IPアドレスの付与
作成した仮想デバイスにIPアドレスを設定します。
"Setting"→"Network"→"Interfaces"の"Create"ボタンよりデバイスにIPアドレスを設定します。1つのデバイスに対し、複数のIPアドレスを設定する事ができるため、仮想デバイスを利用する事でネットワーク帯域の効率的な利用が可能となります。
今回の例では、物理NICとしてのcge8,cge9、仮想デバイスとしてfsn01,fsn02がIPアドレス設定対象としてリストされます。
munno_7c5648
2 メッセージ
0
2014年10月16日 01:00
丁寧な解説、いつもありがとうございます。
先ほど8.1.0.15のova(8.1.0-38015.ova)をvSphere ESXi 5.5にデプロイしたのですが、初回起動後にコマンドラインコンソールへログオンできない状態です。
root/nasadmin , root/sysadmin, nasadmin/nasadmin, nasadmin/sysadmin など各パターンを試しましたがlogin incorrectではじかれていますが、初期パスワードは何になるでしょうか?
初歩的な質問で大変恐縮ですが、よろしくお願い致します。
twakky
72 メッセージ
0
2014年10月16日 03:00
nasadmin / nasadmin
root / nasadmin
上記でログインできるはずなのですが、シミュレーター起動時に何等かのエラー出力はなかったでしょうか。
念のためサイト上のovaを使用して再確認してみます。お時間下さい。
munno_7c5648
2 メッセージ
0
2014年10月16日 18:00
申し訳ありません、再起動後、同じセグメントに端末を繫いで試したところ、root / nasadmin でログインできました。
何度か失敗してTemporaryでRejectされていたか、ネットワーク遅延によりキー入力がうまく行ってなかったかのどちらかが原因と思われます。
大変お騒がせしました。