Article Number: 000135589
Anleitung zur Fehlerbehebung beim Drucken von Farbdruckern über eine USB- oder Netzwerkverbindung auf den Dell Laserdruckern C2660dn/C2665dnf/C3760n/C3760dn/C3765dnf
Summary: Drucken von Farbdrucken über USB oder Netzwerkverbindung auf den Dell Laserdruckern C2660dn/C2665dnf/C3760n/C3760dn/C3765dnf. Beschreibung
Article Content
Symptoms
Anleitung zum Beheben von Fehlern bei Farbausdrucken über USB- oder Netzwerkverbindung auf den Dell Laserdruckern C2660dn / C2665dnf / C3760n / C3760dn / C3765dnf
- Drucken Sie eine Windows-Testseite über das Menü "Druckereigenschaften" des Treibers. Wenn es in Schwarzweiß ist, überprüfen Sie die Einstellungen in der Anwendung (Word, Acrobat, Outlook usw.), um sicherzustellen, dass die Anwendung nicht auf Schwarzweiß gedruckt ist.
- Drucken Sie eine Farbtestseite über das Bedienfeld. Wenn es farbig ist, fahren Sie mit Abschnitt 3 fort. Wenn es schwarz auf weiß ist, führen Sie die folgenden Schritte aus:
- Öffnen Sie im Bedienfeld das Menü und navigieren Sie zu Admin Menu > PCL > Default Color und legen Sie es auf Color fest.
- Öffnen Sie auf dem Bedienfeld das Menü und navigieren Sie zu Admin Menu > PS > Default Color und legen Sie es auf Color fest.
- Öffnen Sie auf dem Bedienfeld das Menü und navigieren Sie zu Admin Menu > System Settings Auto Color > to Mono und setzen Sie es auf Off.
- Sobald diese Einstellungen geändert wurden, drucken Sie eine weitere Farbtestseite. Wenn es jetzt farbig ist, fahren Sie mit Abschnitt 3 fort.
- Wenn die Farbtestseite noch schwarz-weiß ist, fahren Sie mit Abschnitt 5 fort.
- Wenn der Drucker nicht in Farbe über eine USB- oder Netzwerkverbindung druckt, müssen wir überprüfen, ob die Ausgabefarbe im Druckertreiber korrekt eingestellt ist, indem Sie die folgenden Schritte ausführen:
- Gehen Sie auf Ihrem Computer zu Geräte und Drucker.
- Klicken Sie mit der rechten Maustaste auf das Symbol Ihres Druckers.
- Klicken Sie auf Druckereinstellungen.
- Überprüfen Sie neben Output Color, dass "Color" ausgewählt ist. Wenn "Graustufen" ausgewählt ist, wählen Sie "Farbe" aus und klicken Sie auf "Anwenden".
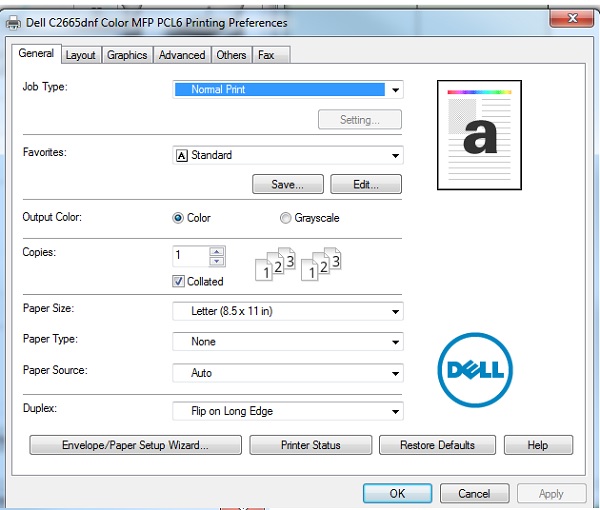
- Klicken Sie auf die Registerkarte Grafik. Stellen Sie sicher, dass in der Dropdown-Liste Ausgabefarbe die Option Farbe ausgewählt ist. Wenn "Graustufen" ausgewählt ist, klicken Sie auf das Dropdown-Menü, wählen Sie "Farbe" aus und klicken Sie dann auf "Anwenden".
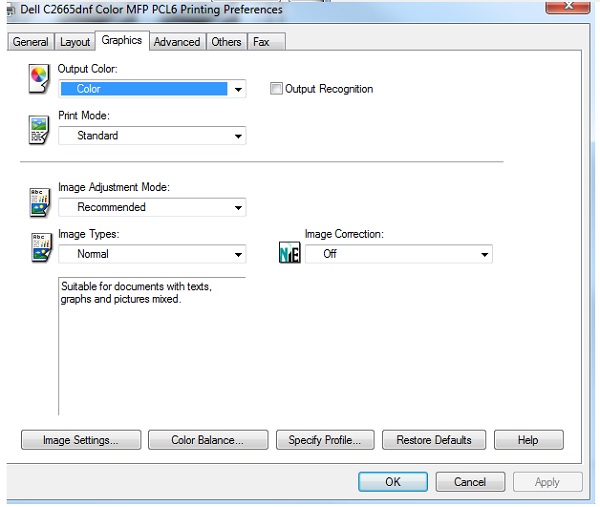
- Klicken Sie auf OK.
- Senden Sie einen Farbtestdruck. Wenn das Bild jetzt in Farbe gedruckt wird, wurde das Problem behoben. Wenn es immer noch nicht in Farbe gedruckt wird, müssen Sie mit den folgenden Schritten fortfahren.
- Befolgen Sie die Anweisungen in: Laden Sie Treiber- und Firmwareupdates für Ihren Dell Laserdrucker herunter , um den Druckertreiber zu deinstallieren und neu zu installieren und die Druckerfirmware zu aktualisieren.
- Wenn der Drucker immer noch nicht in Farbe über das Bedienfeld druckt, fahren Sie mit den folgenden Schritten fort:
- Schalten Sie den Drucker aus.
- Halten Sie bei ausgeschaltetem Drucker die Zifferntasten 4, 5 und 6 gedrückt. Halten Sie diese Tasten weiterhin gedrückt und schalten Sie den Drucker ein.
- Wenn der Bildschirm angezeigt wird und Sie zur Eingabe einer Diagnose aufgefordert werden: Geben Sie als Kennwort 2 2 5 ein.
- Wählen Sie Druckerdiagnose und drücken Sie OK.
- Drücken Sie auf "Installation Set" und drücken Sie auf das Häkchen.
- Drücken Sie auf "NVM Init" und drücken Sie auf das Häkchen.
- Drücken Sie das Häkchen bei "ESS Init".
- Drücken Sie auf das Häkchen bei der Meldung "OK?".
- Schalten Sie den Drucker aus und wieder ein, um in den Bereitschaftsmodus zurückzukehren.
- Senden Sie einen Farbtestdruck an den Drucker. Wenn das Bild jetzt in Farbe gedruckt wird, wurden die Probleme behoben.
Wenn diese Schritte das Problem nicht lösen, wenden Sie sich an den technischen Support von Dell, um weitere Unterstützung zu erhalten.
Zurück zum Anfang
Article Properties
Affected Product
Dell C2660dn Color Laser Printer, Dell C2665dnf Color Laser Printer, Dell C3760dn Color Laser Printer, Dell C3760n Color Laser Printer, Dell C3765dnf Color Laser Printer
Last Published Date
21 Feb 2021
Version
3
Article Type
Solution