Article Number: 000133603
Dell Canvas 27: Ilustrowany przewodnik po portach i funkcjach nowej przestrzeni roboczej
Summary: Niniejszy artykuł stanowi ilustrowany przewodnik po portach zewnętrznych i funkcjach tabletu Dell Canvas 27.
Article Content
Symptoms
Spis treści:
- Dell Canvas 27 Workspace
- Porty i funkcje zewnętrzne tabletu Dell Canvas 27
- Totem Dell Canvas 27
- Pióro Dell Canvas 27
- Konfiguracja tabletu Dell Canvas 27
- Menu ekranowe
- Gdzie można znaleźć kod serwisowy/kod usług ekspresowych?
- Widok zasilacza sieciowego
- Informacje dodatkowe:
Cause
Dell Canvas 27 Workspace

(Rysunek 1.1 Canvas 27 Workspace i akcesoria)

(Rysunek 1.2 Widok od góry do dołu)

(Rysunek 1.3 . Widok z prawej strony)
| 1 | Dell Canvas 27 Workspace | 2 | Totem Dell Canvas 27 |
| 3 | Pióro Dell Canvas 27 |
Porty i funkcje zewnętrzne tabletu Dell Canvas 27
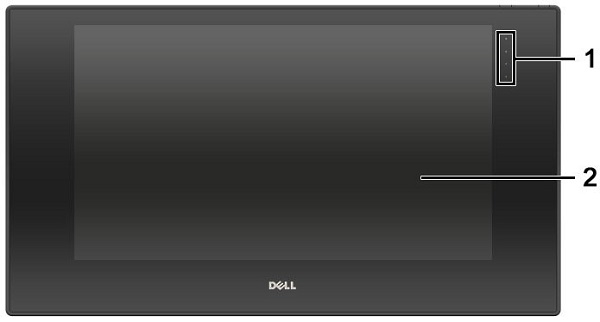
(Rysunek 2.1 Dell Canvas 27— widok z przodu)
| 1 | Wskaźniki LED | 2 | Ekran dotykowy 27" |
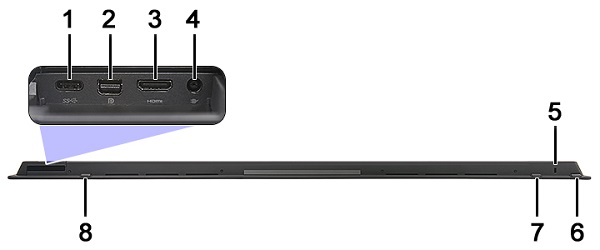
(Rysunek 2.2 Dell Canvas 27, widok z góry)
| 1 | Złącze USB Type-C (przesyłanie danych) | 2 | Złącze DisplayPort |
| 3 | Złącze HDMI | 4 | Złącze DC-In |
| 5 | Szczelina linki zabezpieczającej | 6 | Przycisk zasilania |
| 7 | Przycisk OSD | 8 | Przycisk włączania/wyłączania obsługi dotykowej |

(Rysunek 2.3 Dell Canvas 27, widok z lewej strony)
| 1 | Pokrywa I/O | 2 | Pokrywa boczna |

(Rysunek 2.4 Dell Canvas 27, widok z prawej strony)
| 1 | Złącze audio combo | 2 | Złącze USB Type-C (odbieranie sygnału) |
| 3 | Złącze USB 3.1 Gen1 | 4 | Złącze USB 3.1 Gen1 |

(Rysunek 2.5 Dell Canvas 27, widok z tyłu)
| 1 | Podpórka | 2 | Pokrywa tylna |
Totem Dell Canvas 27
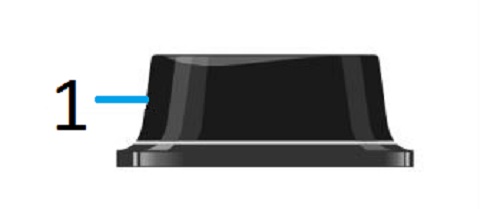
(Rysunek 3.1 Totem Dell Canvas 27)
Totem obrotowy jest urządzeniem wprowadzania ekranowego i służy do obsługi systemu i aplikacji na tablecie Dell Canvas. Totem można obsługiwać ręką niedominującą, a jednocześnie drugą ręką obsługiwać pióro lub korzystać z funkcji dotykowych.

(Rysunek 3.2 Przycisk totemu Dell Canvas 27)
| Działanie użytkownika | Opis |
|---|---|
| Naciśnij i przytrzymaj | Czynność ta powoduje uruchomienie i wyświetlenie menu głównego totemu obrotowego. Z tym gestem nie jest związana żadna funkcja aplikacji. |
| Obróć | Totem obrotowy jest głównie przeznaczony do obsługi interakcji obrotowych służących do zmiany wartości lub przewijania pozycji menu. Urządzenie można obracać w prawo i w lewo |
| Pojedyncze kliknięcie | Kliknięcie totemu obrotowego jest podobne do kliknięcia lewym przyciskiem myszy. Kliknięcie totemu umożliwia wybór pozycji menu |
| Podniesienie – zdjęcie totemu z ekranu | Podniesienie oznacza czynność zdjęcia totemu z ekranu.
|
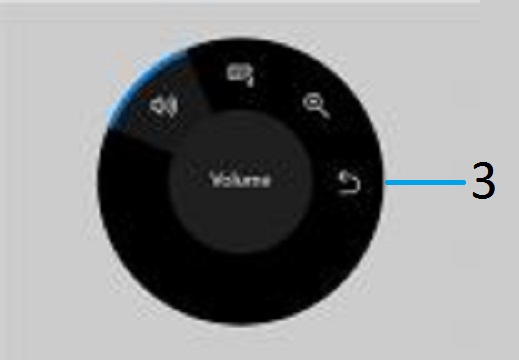
(Rysunek 3.3 Totem obrotowy Dell Canvas 27)
Totem obrotowy zapewnia dostęp do poszczególnych pozycji menu i umożliwia zmianę ich ustawień.
| 1 | Opcjonalny totem obrotowy | 2 | Przycisk wprowadzania |
| 3 | Ikony kółka |
Pióro Dell Canvas 27
Pióro Canvas umożliwia bardzo precyzyjne, naturalne pisanie i może być używane bezpośrednio na ekranie tabletu Dell Canvas. Pióro wykorzystuje technologię rezonansu elektromagnetycznego (EMR) i zostaje aktywowane po zbliżeniu do ekranu Dell Canvas.
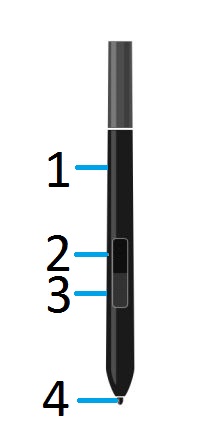
(Rysunek 4.1 Pióro Canvas 27)
| Działanie użytkownika | Opis |
|---|---|
| Pozycjonowanie | Aby umieścić kursor na ekranie, przesuń pióro nieco powyżej ekranu tabletu Dell Canvas bez dotykania powierzchni ekranu. Aby dokonać wyboru, dociśnij końcówkę pióra do ekranu |
| Kliknięcie | Aby zarejestrować kliknięcie, stuknij raz ekran tabletu Canvas końcówką pióra lub dotknij ekranu końcówką pióra z odpowiednim naciskiem. |
| Przeciągnięcie | W celu przesunięcia obiektu, zaznacz go, a następnie przesuń końcówkę pióra po ekranie tabletu Canvas. |
| Korzystanie z górnego i dolnego przycisku uchwytu | Przyciski umożliwiają skonfigurowanie opcji. Domyślnie górny przycisk jest ustawiony na Erase (Wymazywanie), a dolny przycisk na okrągły. Opcje można dostosować na stronie ustawień pióra Canvas. |
| Praca z czułością nacisku | Aby rysować, malować lub pisać z wykorzystaniem czułości nacisku, przesuwaj pióro po powierzchni ekranu, stosując różne siły nacisku końcówki pióra. Dociśnij mocniej, aby rysować grubsze linie lub bardziej wyrazisty kolor. Dociśnij delikatniej, aby rysować cieńsze linie lub mniej wyrazisty kolor. |
| Rysowanie z regulacją kąta nachylenia | Nachylenie można wykorzystywać do regulacji kształtu i grubości linii w aplikacjach, które obsługują tę funkcję. |
| Wymazywanie | W aplikacjach obsługujących tę funkcję gumka pióra działa jak gumka ołówkowa. |

(Rysunek 4.2 Końcówka i uchwyt pióra)
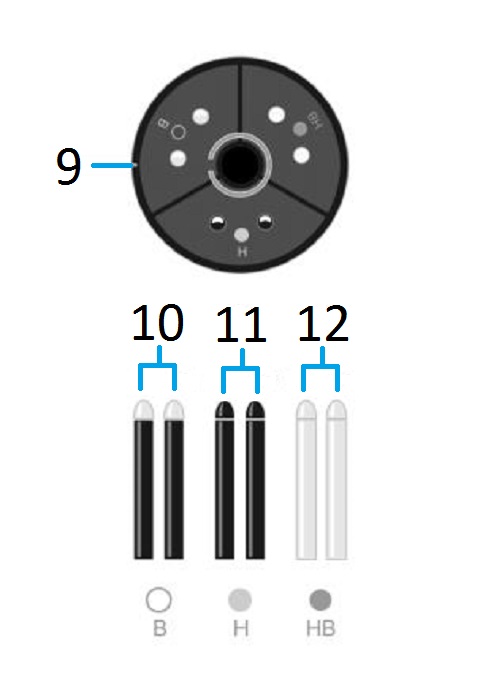
(Rysunek 4.3 Końcówki)
| 1 | Pióro | 2 | Górny przycisk uchwytu |
| 3 | Dolny przycisk uchwytu | 4 | Końcówka pióra |
| 5 | Nasadka uchwytu końcówki | 6 | Narzędzie do demontażu końcówek |
| 7 | Uchwyt końcówki – widok z boku | 8 | Podstawa uchwytu końcówki |
| 9 | Uchwyt końcówki – widok z góry | 10 | Końcówka B – miękka |
| 11 | Końcówka H – twarda | 12 | Końcówka HB – średnia |
Konfiguracja tabletu Dell Canvas 27
Ekran Dell Canvas 27 można podłączyć do każdego systemu zgodnego z technologią Plug-and-Play.
Dell Canvas 27 automatycznie przekazuje do komputera rozszerzone dane identyfikacyjne ekranu (EDID) z wykorzystaniem protokołów kanału danych ekranu (DDC), dzięki którym komputer może skonfigurować swoje ustawienia oraz zoptymalizować ustawienia tabletu Dell Canvas 27.
Większość czynności instalacyjnych monitora odbywa się automatycznie, w razie potrzeby można wybrać inne ustawienia.
Dodatkowe informacje dotyczące zmiany ustawień tabletu Dell Canvas 27 można znaleźć w instrukcji obsługi.
-
Włącz komputer
-
Podłącz kabel wideo do komputera oraz do gniazda z tyłu tabletu Dell Canvas 27
-
Podłącz zasilanie do tabletu Dell Canvas 27
-
Włącz tablet Dell Canvas 27
Menu ekranowe
Funkcja OSD
Po podłączeniu systemu do sprawnego gniazda elektrycznego naciśnij przycisk OSD, aby aktywować menu ekranowe.
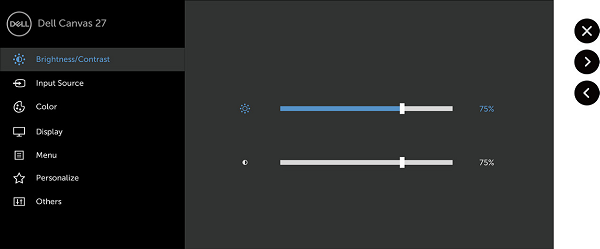
(Rysunek 6 . Menu ekranowe ))
| Nazwa | Opis |
|---|---|
| Jasność/kontrast | Dotknij tej ikony, aby zmienić jasność i kontrast ekranu |
| Źródło sygnału | Dotknij tej ikony, aby wybrać z listy źródeł sygnału wejściowego |
| Kolor | Dotknij tej ikony, aby dostosować tryb ustawień kolorów |
| Wyświetlacz | Dotknij tej ikony, aby dostosować obraz |
| Menu | Dotknij tej ikony, aby uruchomić menu ekranowe (OSD) |
| Personalizacja | Dotknij tej ikony, aby wybrać inne ustawienia i utworzyć klawisz skrótu |
| Exit | Dotknij ikony X, aby zamknąć menu ekranowe (OSD). |
Wbudowany autotest wyświetlacza LCD (BIST)
Dell Canvas 27 jest wyposażony w funkcję LCD BIST, która zapewnia nowe czynności rozwiązywania problemów w trybie autonomicznym.
-
Odłącz wszystkie kable wideo podłączone do tabletu Dell Canvas 27
-
Po podłączeniu zasilacza sieciowego naciśnij i przytrzymaj przycisk OSD przez ponad 8 sekundy aż do wyświetlenia szarego ekranu
-
Lekko naciśnij dowolne miejsce ekranu, aby zmienić widoczny wzór
-
Sprawdź wyświetlacz pod kątem ewentualnych nieprawidłowości lub wad
-
Po ukończeniu testu LCD BIST system wyświetli logo firmy Dell i zacznie uruchamiać tablet Canvas Workspace
Resolution
Gdzie można znaleźć kod serwisowy/kod usług ekspresowych?
Informacje o kodzie Service Tag znajdują się tylko na fizycznej etykiecie z tyłu urządzenia Dell Canvas 27 i nie są przechowywane ani osadzone w żadnej wewnętrznej pamięci flash.

(Rysunek 7 . Umiejscowienie kodu Service Tag oznaczone z tyłu canvas 27)
Widok zasilacza sieciowego

(Rysunek 8 . Zasilacz sieciowy)
Informacje dodatkowe:
Article Properties
Affected Product
Dell Canvas 27
Last Published Date
28 Sep 2023
Version
5
Article Type
Solution