Article Number: 000134730
Como apagar dados do meu disco rígido
Summary: Este artigo fornece informações sobre como apagar dados ou limpar dados do disco rígido de seu computador Dell.
Article Content
Symptoms
A exclusão de arquivos de um disco rígido não os remove; o sistema operacional reatribui esse espaço para permitir que novos arquivos sejam adicionados posteriormente. Limpar corretamente uma unidade garante que os arquivos sejam apagados e impede que qualquer pessoa recupere os dados excluídos.
Se o seu computador estiver ficando sem espaço livre, saiba como liberar espaço em disco no Microsoft Windows.
Cause
Há vários bons motivos pelos quais você pode querer limpar o disco rígido.
- Você quer proteger sua privacidade antes de vender ou doá-lo. Sempre limpe o disco rígido (ou unidade USB) quando estiver vendendo, doa ou negociando seu computador. Isso garante que os dados pessoais na unidade não sejam recuperáveis.
- Você suspeita que o dispositivo tenha malware. Se os aplicativos antivírus ou antimalware não puderem remover o malware, limpar o disco rígido pode ajudar.
- Você deseja apagar os dados no disco rígido antes de substituir a unidade.
- Você deseja apagar dados em um disco rígido secundário ou em uma unidade externa.
Resolution
Como limpar o disco rígido
A exclusão de arquivos usando a combinação de teclas Shift + Delete ou o vazio da lixeira não exclui permanentemente os arquivos. Se você estiver usando o Windows 11, Windows 10 ou Windows 8.1, é fácil limpar o disco rígido.
- Vá para Iniciar >configurações >atualização e segurança > recuperação >PC.
- Selecione Remover tudo e, em seguida, Remova os arquivos e limpe a unidade.
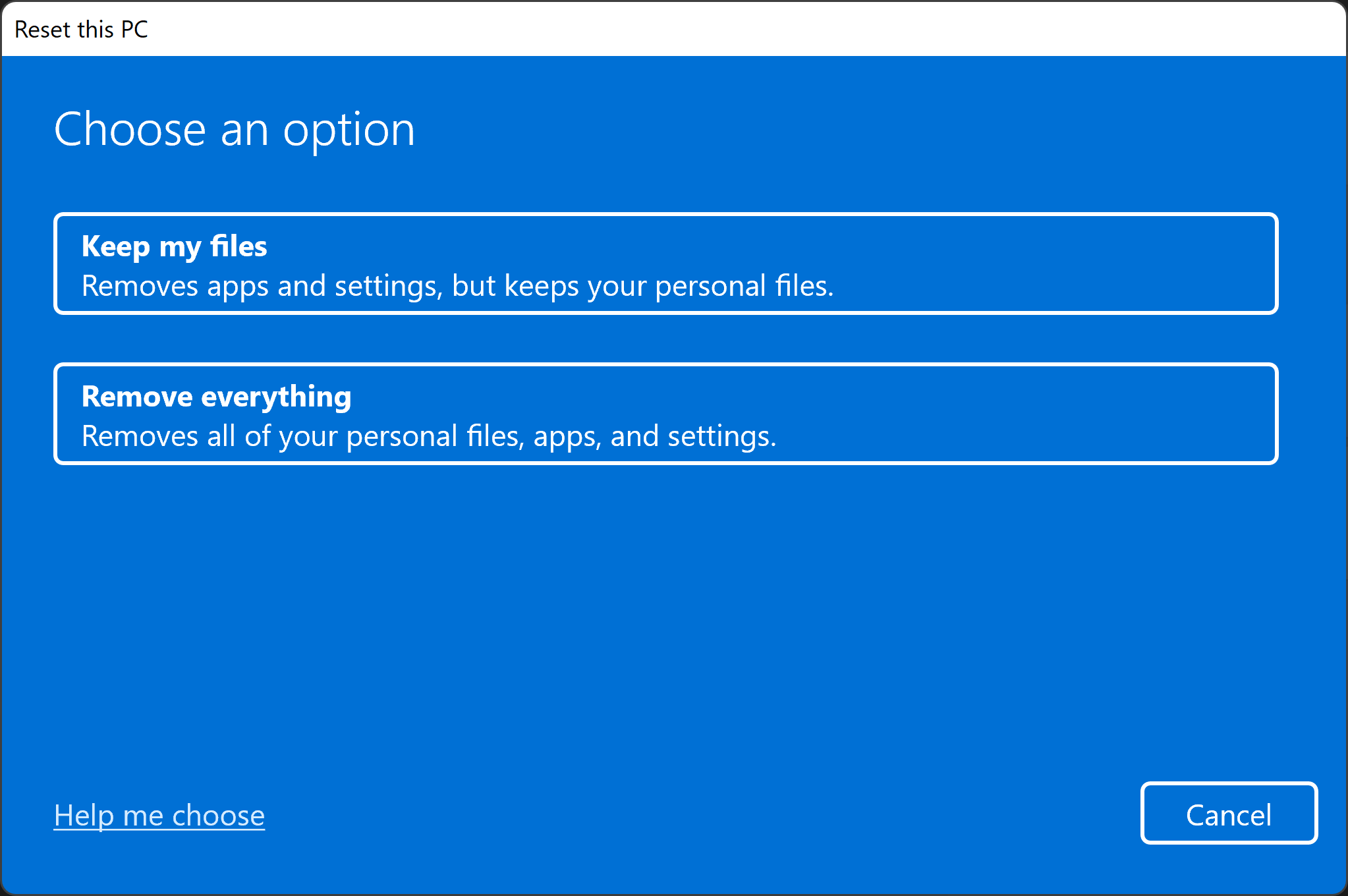
- Clique em Avançar, Redefinir e, em seguida, Continuar.
Se você estiver usando o Windows 8 ou versões anteriores do Windows, há vários softwares de terceiros disponíveis para limpar o disco rígido (ferramenta de limpeza de disco). Esse software está disponível como freeware, shareware ou comercialmente disponível para download. Alguns usuários podem ser obrigados a usar um software que atenda aos requisitos do DoD 5220.22-M dos EUA para sanitizar uma unidade. Para obter ajuda com software de terceiros, acesse o site dos fabricantes de software.
Como formatar uma unidade externa ou uma unidade USB
A exclusão de arquivos usando a combinação de teclas Shift + Delete ou o vazio da lixeira não exclui permanentemente os arquivos.
Há dois tipos de formatação em uma unidade USB.
- Formato rápido - Exclui a tabela do file system e a pasta raiz. Essa opção é usada com frequência para que unidades flash USB liberem com eficiência o espaço disponível para transferir ou armazenar outros arquivos. Não é a maneira mais segura de excluir seus arquivos, pois os dados ainda podem ser recuperáveis com ferramentas de recuperação de dados.
- Formato completo - Verifica a unidade em busca de setores defeituosos e grava zeros em todos os setores, o que exclui todos os dados permanentemente. Essa ação pode demorar muito tempo, dependendo da capacidade da unidade.
Como formatar uma unidade externa usando a ferramenta Windows Format
A formatação de uma unidade externa (disco rígido USB ou unidade flash) apaga todos os dados nele e os prepara para uso com seu dispositivo. Siga estas etapas para reformatar uma unidade externa usando a ferramenta Formatar no Windows 11 ou Windows 10.
- Conecte a unidade externa ao computador.
- Clique em Iniciar, pesquise e abra o aplicativo Explorador de Arquivos.
- Clique com o botão direito do mouse na unidade externa e selecione Formatar.
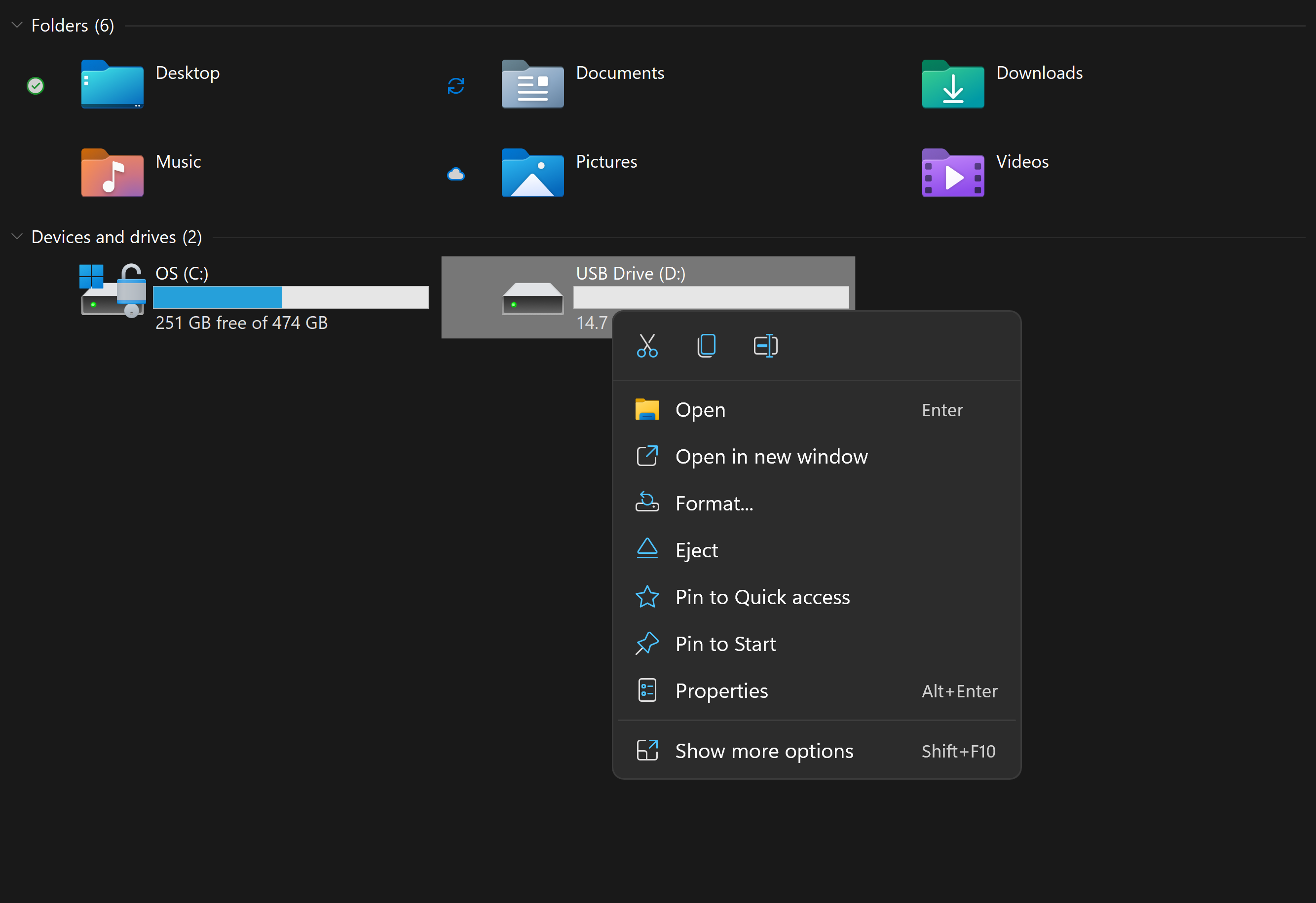
- Selecione as opções de formatação e clique em Iniciar.
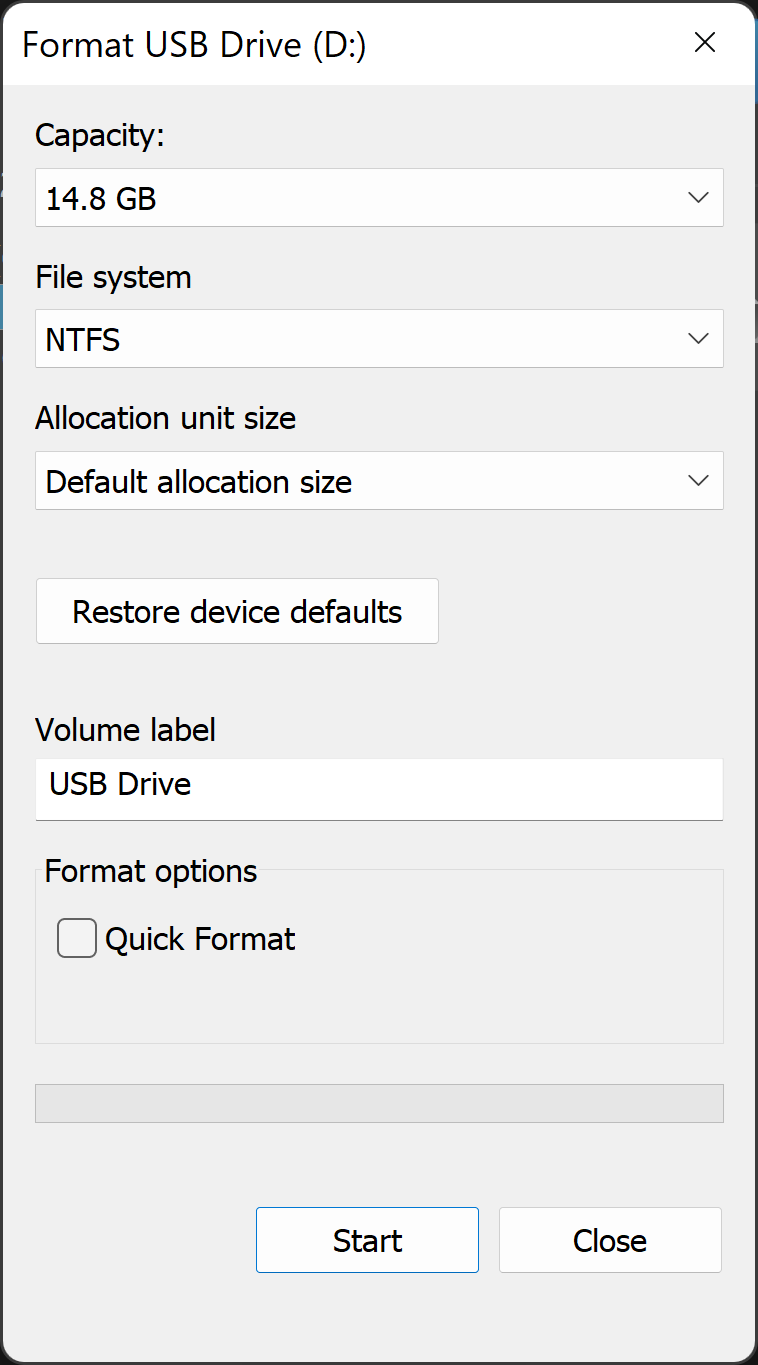
- Na caixa de texto File system , escolha NTFS.
- Na caixa de texto Allocation unit size , escolha Default allocation size. O melhor tamanho de alocação com base no tamanho do disco rígido é escolhido.
- Na caixa de texto Volume label , digite o nome da unidade que será exibida no Explorador de arquivos. Por exemplo, unidade USB.
- Desmarque a caixa de seleção Formato rápido. O Windows marcará esta caixa por padrão. O uso do formato padrão garante que cada setor do disco rígido seja verificado em caso de erros e substituído por zero.
- Desmarque a caixa de seleção Enable file and folder compression.
Como formatar uma unidade externa usando a ferramenta De gerenciamento de disco do Windows
A ferramenta Disk Management no Windows pode dividir discos em partições ou volumes. Você pode usar o Gerenciamento de discos para limpar um disco que não está formatado para Windows.
- Conecte a unidade ao computador.
- Clique em Iniciar, pesquise e abra o aplicativo Gerenciamento de disco.
- Clique com o botão direito na unidade e selecione Formatar.
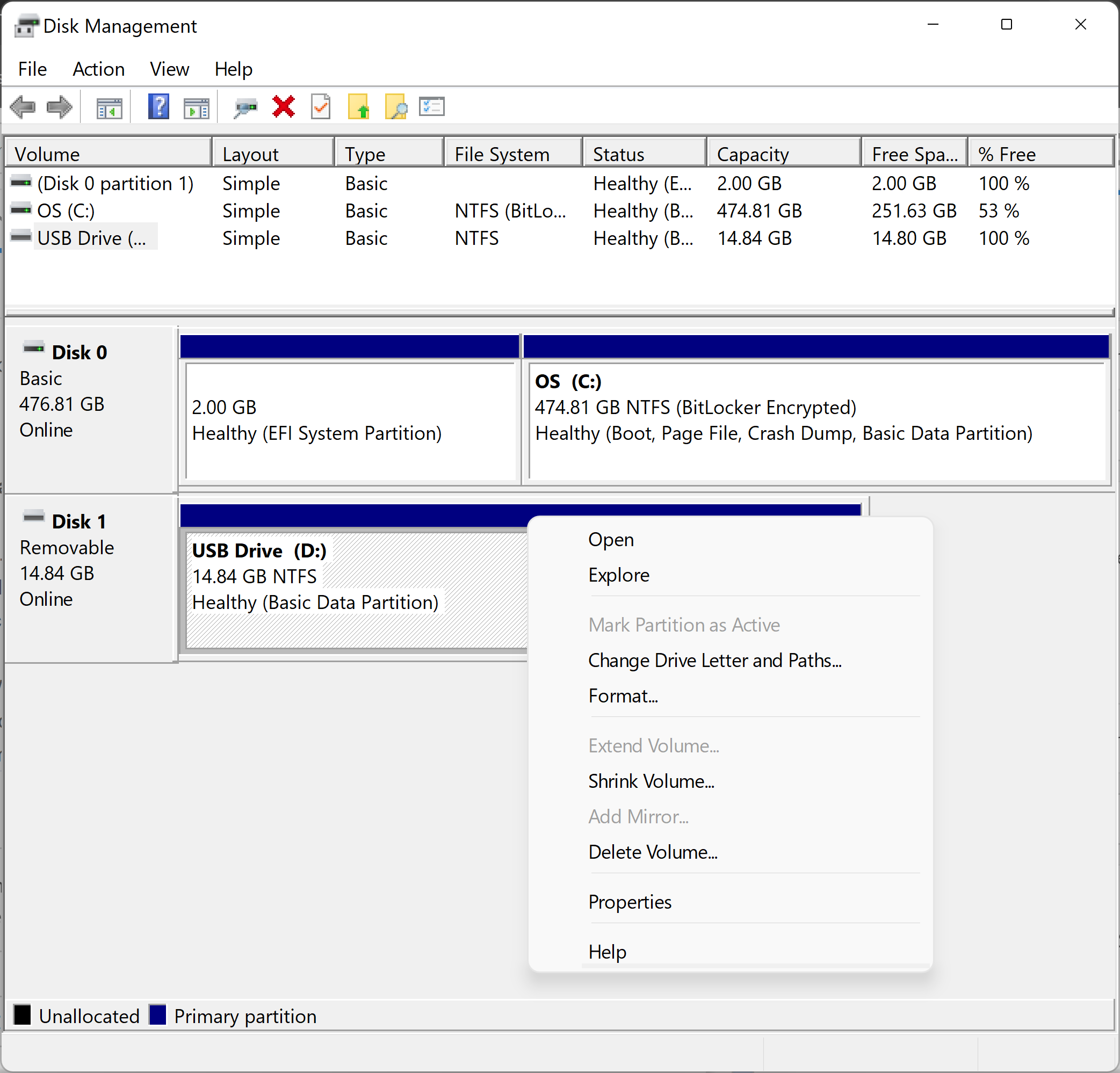
- Selecione as opções de formatação e clique em Iniciar.
- Na caixa de texto File system , escolha NTFS.
- Na caixa de texto Allocation unit size , escolha Default allocation size. O melhor tamanho de alocação com base no tamanho do disco rígido é escolhido.
- Na caixa de texto Volume label , digite o nome da unidade que será exibida no Explorador de arquivos. Por exemplo, unidade USB.
- Desmarque a caixa de seleção Formato rápido. O Windows marcará esta caixa por padrão. O uso do formato padrão garante que cada setor do disco rígido seja verificado em caso de erros e substituído por zero.
- Desmarque a caixa de seleção Enable file and folder compression.
Inicializando um disco no Gerenciamento de disco
Se a unidade que você está tentando limpar não puder ser formatada, talvez seja necessário inicializar a unidade. Inicializar uma unidade limpa a unidade e reformata-a para Windows.
- Clique com o botão direito na unidade e selecione Inicializar. Selecione GPT e clique em OK.
- Altere o rótulo volume, selecione um file system (escolha o formato NTFS para usar o disco com dispositivos Windows), deixe o tamanho da unidade de alocação como tamanho de alocação padrão e clique em OK.
Article Properties
Affected Product
Alienware, Inspiron, Legacy Desktop Models, Vostro, XPS, G Series, G Series, Alienware, Inspiron, Latitude, Vostro, XPS, Legacy Laptop Models, Fixed Workstations, Mobile Workstations
Last Published Date
23 Apr 2024
Version
7
Article Type
Solution