Article Number: 000132725
Papierstaufehler auf einem Dell 5330dn-Laser Drucker
Summary: In diesem Artikel wird beschrieben, wie Papierstaus behoben werden können.
Article Content
Symptoms
Der Drucker zeigt einen Papierstau-Fehlercode.
Cause
Das Papier kann in mehreren Bereichen im Drucker eingeklemmt werden.
Resolution
Papierstaufehler auf einem Dell 5330dn-Laser Drucker
Während des Druckvorgangs erhalten Sie möglicherweise einen der folgenden Papierstaufehler: Paper Jam
0 Paper
Jam 1
Paper Jam 2
Duplex Jam 0
Duplex Jam 1
Diese Fehler können im Zusammenhang mit einer Hardwarekomponente im System stehen oder durch ein Einstellungsproblem verursacht worden sein. Bevor Sie Hardware-Fehlerbehebung durchführen, stellen Sie sicher, dass der Papiertyp und die Größe des ausgewählten Druck Jobs korrekt eingestellt wurden.
Troubleshooting von Papierstau Fehlern auf einem Dell 5330dn-Laser Drucker
Wenn Sie auf dem Bildschirm LCD einen Papierstaufehler erhalten, führen Sie die folgenden Schritte aus, um Folgendes zu beheben:
- Öffnen Sie das Papierfach und entfernen Sie gestautes Papier.
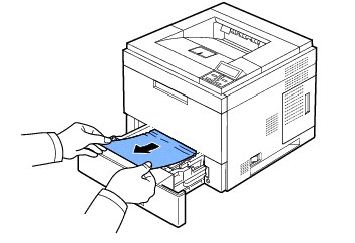
- Stellen Sie sicher, dass das verwendete Papier den in den Dell Benutzerhandbüchern/Handbüchern enthaltenen Spezifikationen entspricht.
- Setzen Sie das Papier neu ein und stellen Sie sicher, dass das Papierfach auf die richtige Größeneinstellung eingestellt ist (in der Regel a4).
- Schließen Sie das Papierfach und schalten Sie den Drucker aus.
- Entfernen Sie alle Kommunikationskabel (USB oder Netzwerk je nach Konfiguration) vom Drucker.
- Schalten Sie den Drucker wieder ein.
- Drucken Sie einen Testseiten Bericht aus dem Druckerbedienfeld:
- Drücken Sie die Taste Menu (Menü).
- Drücken Sie die Nach-unten-Taste, bis <B>Reports</B> (Berichte) markiert ist.
- Drücken Sie den Pfeil nach unten, bis die Demo-Seite hervorgehoben ist, und drücken Sie auf auswählen.
- Die Demo-Seite sollte gedruckt werden.
- Wenn der Papierstaufehler nicht aufgetreten ist, war das Problem nicht im Zusammenhang mit der Hardware. Schließen Sie das Kommunikationskabel wieder an und versuchen Sie, eine Windows Testseite zu drucken.
- Drucken einer Windows Testseite mithilfe von Windows XP, Vista oder Windows 7.
- Wenn die Testseite auf OK gedruckt wird, funktioniert das System und die Einrichtung wie vorgesehen.
- Wenn der Papierstaufehler beim Drucken der Demo-Seite erneut auftritt, führen Sie die Diagnose durch.
- Verwenden Sie ein anderes Papierfach von einem anderen funktionsfähigen 5330dn-Laser Drucker (falls verfügbar) und Drucken Sie eine Demo-Seite.
- Wenn der Fehler erneut auftritt oder kein anderes Papierfach zur Verfügung steht, überprüfen Sie die Pick-up-Walze auf Verschleißerscheinungen.
- Entfernen Sie das Papierfach, um die Auswahl Walze zu überprüfen.
- Die Auswahl Walze sitzt über dem Papierfach.
- Um die Einschub Rolle aus dem Drucker zu entfernen, ziehen Sie einfach die Lasche auf der linken Seite nach unten und schieben Sie die Walze nach links.
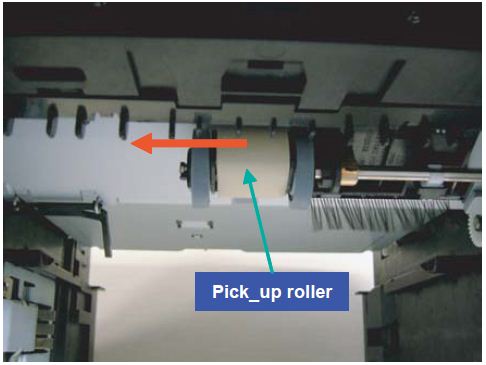
- Wenn die Auswahl Walze beschädigt, rissig oder abgenutzt aussieht, versuchen Sie es mit einer anderen Walze von einem funktionsfähigen 5330dn-Laser Drucker (falls vorhanden).
- Wenn die Auswahl Walze OK ist, entfernen Sie den Toner und entfernen Sie alle aufgestauten Papiere.

- Öffnen Sie die obere Abdeckung und ziehen Sie die Tonerkassette heraus. Legen Sie Sie auf eine saubere, Ebene Oberfläche.
- Heben Sie vorsichtig die Zufuhr Führung an.
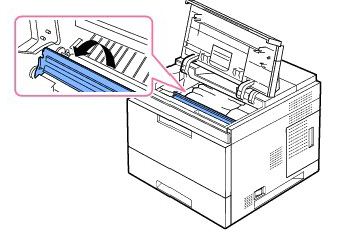
- Entfernen Sie das gestaute Papier, indem Sie es vorsichtig herausziehen.
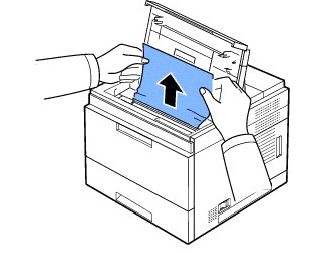
- Drehen Sie den Feed-Leitfaden um.
- Setzen Sie die Tonerkartusche wieder ein und schließen Sie die obere Abdeckung.
- Drucken Sie eine andere Demo-Seite.
- Wenn das Problem nach dem erneuten Einsetzen des Toner erneut auftritt, führen Sie eine Fehlerbehebung der Fixiereinheit und des Duplex Fachs durch.
- Entfernen Sie das Duplex-Fach.
- Ziehen Sie die Duplexeinheit aus dem Drucker.

- Suchen Sie das Papier und entfernen Sie es.
- Setzen Sie die Duplexeinheit in den Steckplatz ein.
- Öffnen und schließen Sie die obere Abdeckung.
- Ziehen Sie die Duplexeinheit aus dem Drucker.
- Wenn der Fehler erneut auftritt, versuchen Sie es mit einem anderen Duplex-Schacht von einem funktionsfähigen 5330dn-Laser Drucker (sofern verfügbar).
- Wenn der Fehler mit einem funktionsfähigen Duplex-Fach erneut auftritt oder keine verfügbar ist, überprüfen Sie die hintere Abdeckung des Druckers auf ein gestautes Papier.
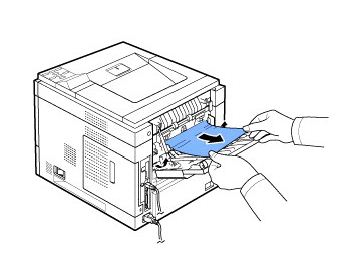
- Versuchen Sie es mit einer anderen Fixiereinheit von einem funktionsfähigen Dell 5330dn Laser Drucker (falls vorhanden).
- Detaillierte Anweisungen zum Entfernen und Installieren der Fixiereinheit finden Sie in Dell Benutzerhandbücher/Handbücher
Article Properties
Affected Product
Dell 5330dn Workgroup Mono Laser Printer
Last Published Date
20 Apr 2021
Version
5
Article Type
Solution