Article Number: 000141662
Använda och felsöka Dell P1914S-/P2014H-skärmar
Summary: Manual för användning och felsökning av Dell P1914S-/P2014H-skärmar.
Article Content
Resolution
Innehållsförteckning:
- Använda skärmens självtest
- Använda den inbyggda diagnostiken
- Vanliga bildskärmsproblem
- Produktspecifika problem
- USB-problem
Den här artikeln innehåller information om och vägledning för felsökning av problem med Dell P1914S- och P2014H-skärmar.
Använda skärmens självtest
Skärmen har en självtestfunktion som du kan använda för att kontrollera om bildskärmen fungerar som den ska. Om bildskärmen och datorn är korrekt anslutna men bildskärmen fortfarande är svart kan du köra bildskärmssjälvtestet genom att utföra följande steg:
- Stäng av både datorn och skärmen.
- Koppla bort videokabeln på baksidan av bildskärmen. För att se till att det går att använda självtestet på rätt sätt tar du bort den digitala kabeln (vit DVI-anslutning) och den analoga kabeln (blå VGA-anslutning) på baksidan av datorn.
- Slå på skärmen.
 Obs! Om det inte går att upptäcka någon videosignal till skärmen och om skärmen fungerar på rätt sätt visas en flytande dialogruta mot svart bakgrund på skärmen. I självtestläget är strömlysdioden blå. Beroende på vilken indatakälla du har valt visas någon av dialogrutorna nedan på skärmen.
Obs! Om det inte går att upptäcka någon videosignal till skärmen och om skärmen fungerar på rätt sätt visas en flytande dialogruta mot svart bakgrund på skärmen. I självtestläget är strömlysdioden blå. Beroende på vilken indatakälla du har valt visas någon av dialogrutorna nedan på skärmen.
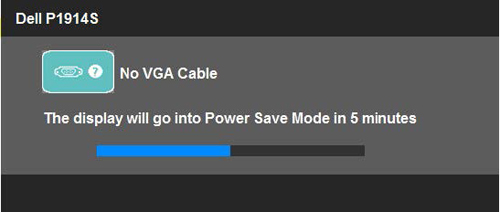
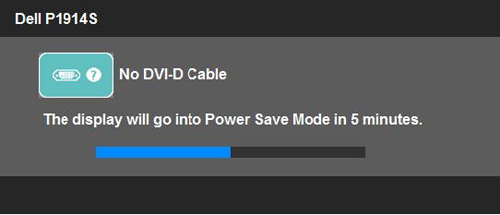
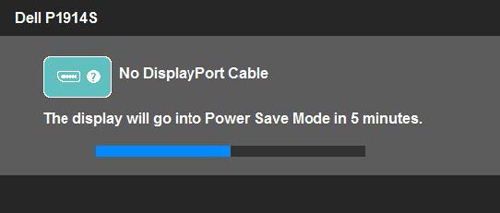
- Den här rutan visas under normal systemdrift om videokabeln kopplas ifrån eller är skadad. Om du lämnar skärmen i det här läget växlar den till energisparläget efter fem minuter.
- Stäng av bildskärmen, anslut videokabeln igen, sätt på datorn och sätt på bildskärmen.
Om bildskärmen är svart när du har gått igenom proceduren ovan fungerar bildskärmen på rätt sätt. Kontrollera grafikkortet och datorn.
 Obs! Funktionskontroll för självtest är inte tillgänglig för lägena S-Video, Komposit och Komponentvideo.
Obs! Funktionskontroll för självtest är inte tillgänglig för lägena S-Video, Komposit och Komponentvideo.
Använda den inbyggda diagnostiken
Det finns ett diagnostikverktyg som du kan använda till att avgöra om ett problem du har med bildskärmen är ett problem med bildskärmen, datorn eller grafikkortet.
 Obs! Du kan endast köra den inbyggda diagnostiken när videokabeln är urkopplad och när bildskärmen är i självtestläget.
Obs! Du kan endast köra den inbyggda diagnostiken när videokabeln är urkopplad och när bildskärmen är i självtestläget.
Köra den inbyggda diagnostiken:
Det finns ett inbyggt felsökningsverktyg som du kan använda till att ta reda på om bildskärmsproblemet är ett problem med bildskärmen, datorn eller grafikkortet. Köra den inbyggda diagnostiken:
- Se till att skärmen är ren (inga dammpartiklar på skärmytan).
- Koppla ur videokablar från baksidan på datorn eller skärmen. Skärmen går sedan in i självtestläget.
- Tryck på knapp 1 och knapp 4 samtidigt och håll dem nedtryckta i två sekunder. En grå skärm visas.
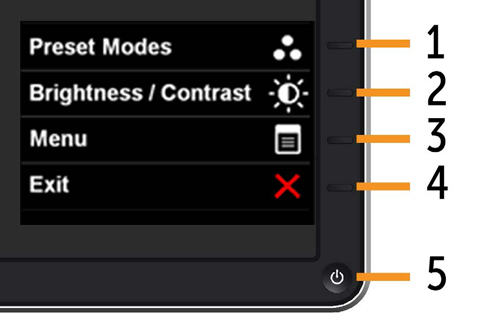
- Undersök skärmbilden noggrant för avvikelser.
- Tryck på Knapp 4 på frontpanelen igen. Färgen på skärmen ska ändras till röd.
- Kontrollera om det finns några avvikelser på skärmen.
- Upprepa steg 5 och steg 6 för att undersöka skärmen på gröna, blå, svarta, vita och textskärmbilder.
- Testet är klart när den vita skärmen visas. Tryck på knapp 4 igen för att avsluta. Om du inte hittar några avvikelser med det inbyggda felsökningsverktyget, fungerar skärmen som den ska. Kontrollera grafikkortet och datorn.
Om du inte hittar några avvikelser med det inbyggda felsökningsverktyget, fungerar skärmen som den ska. Kontrollera grafikkortet och datorn.
Vanliga bildskärmsproblem
| Vanliga symptom | Problem | Möjliga lösningar |
|---|---|---|
| Ingen bild/strömlysdioden är släckt | Ingen bild |
|
| Ingen bild/strömlysdioden är tänd | Ingen bild eller ingen ljusstyrka |
|
| Dåligt fokus | Bilden är suddig, suddig eller har en skugga |
|
| Skakig/darrig video | Vågig bild eller fina rörelser |
|
| Saknade pixlar | LCD-skärmen har fläckar |
|
| Pixlar som har fastnat | LCD-skärmen har ljusa fläckar |
|
| Problem med ljusstyrka | Bilden är för mörk eller för ljus |
|
| Geometrisk förvrängning | Skärmen är inte korrekt centrerad |
|
| Horisontella/vertikala linjer | Skärmen har en eller flera linjer |
|
| Synkroniseringsproblem | Skärmen är förvrängd eller verkar trasig |
|
| Säkerhetsrelaterade problem | Synliga tecken på rök eller gnistor |
|
| Återkommande problem | Övervaka fel på och av |
|
| Färg saknas | Bilden saknar en färg |
|
| Fel färg | Bilden har felaktiga färger |
|
| Kvarhållen statisk bild på skärmen | En blek skugga av den statiska bilden visas på skärmen |
|
Produktspecifika problem
| Specifika symptom | Problem | Möjliga lösningar |
|---|---|---|
| Skärmbilden är för liten | Bilden är centrerad på skärmen, men fyller inte ut visningsområdet |
|
| Det går inte att justera skärmen med knapparna på frontpanelen | OSD-menyer visas inte på skärmen |
|
| Ingen ingångssignal när användarkontrollerna trycks in | Ingen bild, lysdioden är klarblå |
|
| Bilden fyller inte hela skärmen | Bilden fyller inte ut skärmen på höjden eller bredden |
|
 Obs! När du använder DVI-D kommer Auto-Adjust-funktionen inte att vara tillgänglig.
Obs! När du använder DVI-D kommer Auto-Adjust-funktionen inte att vara tillgänglig.
Problem med soundbar
| Specifika problem | Vad användarupplevelsen | Möjliga lösningar |
|---|---|---|
| USB-gränssnittet fungerar inte | USB-kringutrustningen fungerar inte |
|
| USB 2.0-gränssnittet med hög hastighet är långsamt | Kringutrustningen till höghastighets-USB 2.0 arbetar långsamt eller inte alls |
|
Article Properties
Affected Product
Dell P1914S, Dell P2014H
Last Published Date
10 Apr 2021
Version
4
Article Type
Solution
 Obs! När du använder DVI-D-ingång är positioneringsjusteringarna inte tillgängliga.
Obs! När du använder DVI-D-ingång är positioneringsjusteringarna inte tillgängliga.
 Obs! När du använder DVI-D-indata är justeringarna Pixelklocka och Fas inte tillgängliga.
Obs! När du använder DVI-D-indata är justeringarna Pixelklocka och Fas inte tillgängliga.