Article Number: 000124317
O Microsoft Windows Vista trava, reinicia ou exibe uma tela azul
Summary: Saiba como diagnosticar e solucionar erros de tela azul em um computador com Windows Vista.
Article Content
Symptoms
 A partir de 11 de abril de 2017, os clientes do Windows XP deixarão de receber novas atualizações de segurança, hotfixes não relacionados à segurança, opções gratuitas ou pagas de suporte assistido ou atualizações de conteúdo técnico on-line da Microsoft. Este artigo não será mais atualizado e será mantido apenas para informação. Visite o site da Microsoft para obter a declaração completa de encerramento de suporte.
A partir de 11 de abril de 2017, os clientes do Windows XP deixarão de receber novas atualizações de segurança, hotfixes não relacionados à segurança, opções gratuitas ou pagas de suporte assistido ou atualizações de conteúdo técnico on-line da Microsoft. Este artigo não será mais atualizado e será mantido apenas para informação. Visite o site da Microsoft para obter a declaração completa de encerramento de suporte.
Sumário:
- O que é um erro de tela azul?
- Solução de problemas de mensagens comuns de erro de tela azul
- Uso do Depurador do Windows
Este artigo descreve o que são erros de tela azul, por que eles ocorrem, como reconhecê-los e como resolver algumas das mensagens de erro mais comuns.
Este artigo é específico ao Microsoft Windows 7.
Clique aqui para alterar o sistema operacional.
Recomendado pela Dell:
O que é um erro de tela azul?
Em determinadas circunstâncias, o Windows trava e as informações de diagnóstico resultantes são exibidas em texto branco em uma tela azul. A partir da exibição desses erros, surgiram os termos "Tela azul" ou "Blue Screen of Death".
Os erros de tela azul ocorrem quando:
- O Windows detecta um erro do qual não pode se recuperar sem perder dados
- O Windows detecta que dados críticos do SO foram corrompidos
- O Windows detecta que o hardware falhou de modo não recuperável
- O texto exato exibido mudou com o passar dos anos, passou de uma grande quantidade de informações no Windows NT 4.0 a uma mensagem comparativamente escassa empregada pelas versões modernas do Windows.
Solução de problemas de mensagens comuns de erro de tela azul
Stop 0x000000ED (UNMOUNTABLE_BOOT_VOLUME)
STOP 0x0000007B (INACCESSIBLE_BOOT_DEVICE)
Esses dois erros têm causas semelhantes e as mesmas etapas da solução de problemas se aplicam a ambos. Esses códigos STOP sempre ocorrem durante o processo de inicialização. Quando você encontrar um desses códigos STOP, terá acontecido o seguinte:
- O sistema concluiu o Teste automático quando religado (POST).
- O sistema carregou o NTLDR e transferiu o controle do processo de inicialização para NTOSKRNL (kernel).
- NTOSKRNL está confuso. Ou ele não consegue localizar o resto de si próprio ou ele não pode ler o sistema de arquivos no local em que ele acredita que esteja armazenado.
Ao solucionar esse erro, sua tarefa é descobrir por que o kernel do Windows está confuso e corrigir a causa da confusão.
Itens a serem verificados
- Configuração do controlador SATA no BIOS de sistema se o controlador SATA alternar do modo ATA para o modo AHCI (ou vice-versa), o Windows não poderá comunicar-se com o controlador SATA, pois os dois modos exigem drivers diferentes. Tente alternar o controlador SATA no BIOS.
- Configurações de RAID talvez ocorra esse erro caso você tenha problemas com as configurações do controlador RAID. Tente mudar as configurações de RAID de volta para AutoDetect (geralmente exato).
- Cabeamento mal conectado tente recolocar os cabos de dados que conectam a unidade e seu controlador em ambas as extremidades.
- Falha no disco rígido execute o diagnóstico integrado no disco rígido. Lembre-se: código 7 significa dados corrompidos corrigíveis, não falha de disco.
- Sistema de arquivos corrompido inicie o console de recuperação a partir do disco de instalação do Windows e execute chkdsk /f /r.
- Configuração imprópria de BOOT.INI (Windows Vista). Se você tiver apagado inadvertidamente ou tentado corrigir o arquivo boot.ini, pode ser que receba o código STOP 0x7B durante o processo de inicialização. Inicie o console de recuperação usando o disco de instalação do Windows e execute BOOTCFG /REBUILD
STOP 0x00000024 (NTFS_FILE_SYSTEM)
Este código STOP indica que o driver do sistema de arquivos NTFS se deparou com um problema que não é capaz de solucionar e que, na maioria dos casos, costuma ter três causas:- Corrupção de dados no disco
- Corrupção de dados na memória
- Sistema completamente sem memória (isso normalmente ocorre em servidores com carga de trabalho elevada)
Itens a serem verificados
- Recoloque a memória e todos os cabos de dados da unidade para eliminar problemas de corrupção de dados causada por hardware mal conectado ou conectado de forma incorreta.
- Execute um diagnóstico completo da memória e do disco rígido. O teste rápido não será suficiente neste caso. Você precisará executar o diagnóstico completo do sistema.
- Se esses diagnósticos forem aprovados, execute uma verificação completa do sistema de arquivos a partir do Console de recuperação (chkdsk /f /r) para detectar e (possivelmente) corrigir dados corrompidos.
- Se nenhuma das opções anteriores solucionar o problema, reinstale o Windows.
- Se isso não solucionar o problema, substitua o disco rígido.
STOP 0x0000007E (SYSTEM_THREAD_EXEPTION_NOT_HANDLED)
STOP 0x0000008E (KERNEL_MODE_EXCEPTION_NOT_HANDLED)
Esses dois erros indicam que um programa que está sendo executado no kernel se deparou com uma condição inesperada da qual não pode se recuperar. Eles têm as mesmas etapas de identificação e solução de problemas e, provavelmente, você precisará usar o Depurador do Windows para descobrir a causa do erro.
Itens a serem verificados
- Se a mensagem de tela azul mencionar um driver ou arquivo de biblioteca, descubra de qual driver ou aplicativo esse arquivo faz parte e atualize-o ou desative-o.
- Atualize o BIOS de sistema com a versão mais recente disponível.
- Desinstale os programas recentemente instalados e reverta os drivers recentemente instalados.
- Execute o diagnóstico na memória do computador.
STOP 0x00000050 (PAGE_FAULT_IN_NON_PAGED_AREA)
Este código STOP significa que o sistema tentou acessar uma parte não existente da memória, quase sempre devido a:
- Um driver tentando acessar uma página da memória que não está presente
- Um serviço do sistema (por exemplo, verificação de vírus) está falhando de maneira excepcional
- Memória com falha ou instalada incorretamente
- Dados corrompidos no disco rígido
Itens a serem verificados
- Se o erro de tela azul mencionar um driver ou arquivo de biblioteca, descubra de qual driver ou programa esse arquivo faz parte e atualize-o para a versão mais recente ou desinstale o driver ou programa.
- Se o erro acontecer durante o processo de inicialização, tente fazer um boot na última configuração válida.
- Se o erro tiver aparecido após a instalação de um programa ou driver, desinstale o programa ou driver.
- Execute um diagnóstico completo da memória e do disco rígido após recolocar a memória e os cabos de dados do disco rígido.
STOP 0x000000D1 (DRIVER_IRQL_NOT_LESS_THAN_OR_EQUAL_TO)
Este código STOP indica que um driver tentou acessar uma determinada área da memória que não deveria, indicando que há uma falha no próprio driver. A meta da sua solução de problemas é localizar esse driver e desativá-lo ou substituí-lo. Use o Depurador do Windows para solucionar esse erro.Sem o depurador, você fica limitado a desinstalar/atualizar/reverter o driver que contém o arquivo do driver mencionado na tela azul.
STOP 0x000000EA (THREAD_STUCK_IN_DEVICE_DRIVER)
Este erro de tela azul indica que um driver, geralmente um driver da placa de vídeo, está travado aguardando que algo aconteça (normalmente uma operação de hardware). A maioria de vocês já deve ter visto nv4_disp.sys associado a essa tela azul.Itens a serem verificados:
- Verifique se os drivers estão atualizados com a versão mais recente da Dell.
- O BIOS de sistema deve estar completamente atualizado.
- Se tanto o driver de vídeo quanto o BIOS de sistema estiverem completamente atualizados, verifique com o fabricante se há atualizações recentes para o driver.
- Como último recurso, tente trocar a placa de vídeo.
A reinstalação do Windows provavelmente não impedirá que esse erro volte a acontecer.
Uso do Depurador do Windows
O Depurador do Windows é uma das principais ferramentas utilizadas pelos desenvolvedores de software e pela equipe de suporte técnico da Microsoft para analisar e solucionar erros que resultam em despejos de memória, e está disponível para você.
O Depurador do Windows é uma ferramenta poderosa com vários aplicativos úteis, mas neste artigo, estamos interessados apenas na capacidade de analisar os arquivos de despejo de memória gerados pelos erros de tela azul para determinar a causa do erro.
Antes que você possa usar a ferramenta, lembre-se do seguinte:
- O Depurador do Windows não é uma ferramenta nativa do Windows. Você deve fazer download do aplicativo (15 MB) do site da Microsoft e instalá-lo. É necessário acesso de administrador para instalar a ferramenta.
- O Depurador requer algumas etapas mínimas de personalização antes do uso.
- O Depurador pode levar de 30 segundos a dois minutos para analisar completamente um despejo de memória.
- Faça o download e a instalação do Depurador do Windows no Site da Microsoft Se você usar o Google para pesquisar "Depurador do Windows", o primeiro link retornado será a página inicial do Depurador do Windows.
- Quando a instalação for concluída, clique em Iniciar, Todos os programas, clique em Depurar ferramentas para o Windows e depois clique em WinDbg para abrir o Depurador do Windows.
- Configure o caminho de símbolos usado pelo depurador para converter os endereços no arquivo de despejo de memória em nomes de local significativos: expanda o menu File (Arquivo), selecione Symbol File Path (Caminho do arquivo de símbolos), digite "SRV*c:\debug_symbols*http://msdl.microsoft.com/download/symbols" na caixa de diálogo e clique em OK.
- Abra um arquivo de minidespejo: expanda o menu File (Arquivo), selecione Open Crash Dump (Abrir despejo de memória), selecione o arquivo de despejo e clique em Open (Abrir). O sistema normalmente armazena arquivos de minidespejo em: C:\WINNT\Minidump\ ou C:\Windows\Minidump\. Os arquivos serão nomeados como miniMMDDAA-NN.dmp, onde MM é o mês, DD é o dia e AA é o ano em que o arquivo de despejo foi criado. NN corresponde à sequência em que os arquivos de despejo foram criados caso vários despejos sejam gerados no mesmo dia (o primeiro despejo de memória em um determinado dia é numerado como 01, o segundo como 02 etc.).
- O depurador abrirá o arquivo de despejo e fornecerá uma breve descrição do que causou a paralisação do sistema. (Figura 2) Na primeira vez que você usar o depurador para abrir um arquivo de despejo no sistema, ele levará alguns minutos para baixar as informações de símbolos em segundo plano antes de retornar qualquer informação.
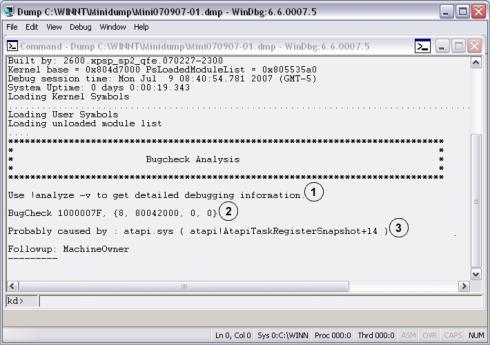
Figura 2: depurador do Windows Comando sugerido para a linha de comando do Depurador
Comando sugerido para a linha de comando do Depurador Código STOP da tela azul (1000007F é o mesmo que 0x7F)
Código STOP da tela azul (1000007F é o mesmo que 0x7F) O que o Windows acha que causou a paralisação do sistema (atapi.sysnesse exemplo, às vezes aparecerão dados como memory_corruption
O que o Windows acha que causou a paralisação do sistema (atapi.sysnesse exemplo, às vezes aparecerão dados como memory_corruption - Ao retornar a análise preliminar, o depurador informará o quanto você deverá investigar. Digite "!analyze -v" no campo da linha de comando (kd>), na parte inferior da janela, e pressione a tecla Enter para que o WinDbg execute uma análise detalhada do arquivo. Os resultados serão longos e talvez seja preciso rolar verticalmente a janela do Depurador para localizar todas as informações pertinentes.
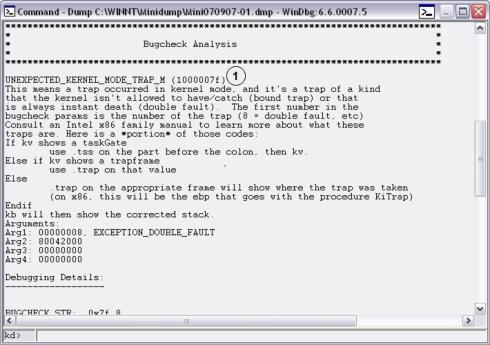
Figura 3: análise dos resultados Uma explicação detalhada do código STOP (no exemplo, você pode ver que o kernel encontrou um EXCEPTION_DOUBLE_FAULT (8) ou um erro ao tentar processar um erro)
Uma explicação detalhada do código STOP (no exemplo, você pode ver que o kernel encontrou um EXCEPTION_DOUBLE_FAULT (8) ou um erro ao tentar processar um erro)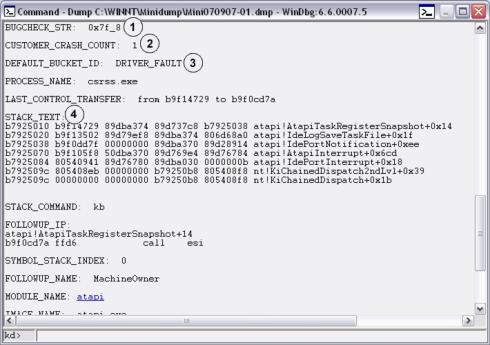
Figura 4: análise posterior dos resultados O código de verificação do bug (observe que no exemplo ele inclui o número 8, indicando uma falha dupla)
O código de verificação do bug (observe que no exemplo ele inclui o número 8, indicando uma falha dupla) O número de vezes em que o sistema foi paralisado com esse mesmo erro (em geral, 1)
O número de vezes em que o sistema foi paralisado com esse mesmo erro (em geral, 1) O compartimento de memória em que o Windows classificou a falha
O compartimento de memória em que o Windows classificou a falha O rastreamento de pilha no momento em que o sistema foi paralisado, com o último procedimento chamado na parte superior (no exemplo, você pode ver que o sistema foi paralisado enquanto processava uma solicitação do controlador IDE)
O rastreamento de pilha no momento em que o sistema foi paralisado, com o último procedimento chamado na parte superior (no exemplo, você pode ver que o sistema foi paralisado enquanto processava uma solicitação do controlador IDE)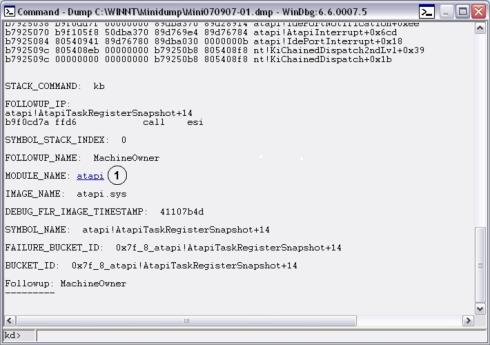
Figura 5: Análise adicional Nome do módulo em que o sistema estava durante a paralisação. Em um sistema real, o nome do módulo é um link no qual você pode clicar para receber algumas informações úteis sobre o módulo: quem o criou, há quanto tempo existe etc.
Nome do módulo em que o sistema estava durante a paralisação. Em um sistema real, o nome do módulo é um link no qual você pode clicar para receber algumas informações úteis sobre o módulo: quem o criou, há quanto tempo existe etc.
Article Properties
Last Published Date
21 Feb 2021
Version
4
Article Type
Solution