Article Number: 000124653
Dell PowerEdge - iDRAC8 네트워크 IP를 구성하는 방법
Summary: 이 문서에서는 iDRAC8의 IP 주소를 구성하는 방법에 대해 설명합니다.
Article Content
Symptoms
이 문서에서는 iDRAC8의 IP 주소를 구성하는 방법에 대해 설명합니다.
iDRAC8 구성
iDRAC(Integrated Dell Remote Access Controller)는 시스템 관리자가 전반적인 Dell 시스템의 생산성과 가용성을 향상시키도록 설계되었습니다. iDRAC는 관리자에게 시스템 문제를 알려주며, 원격 시스템 관리를 도와주고, 시스템에 물리적으로 액세스해야 할 필요성을 줄여 줍니다.
1. iDRAC IP 주소를 설정하는 옵션
iDRAC와의 쌍방 커뮤니케이션이 원활해지려면 네트워크 인프라에 기반한 초기 네트워크 설정을 구성해야 합니다. 다음 인터페이스 중 하나를 사용하여 IP 주소를 설정할 수 있습니다.
- iDRAC 설정 유틸리티 -권장 사항
- Lifecycle Controller(Lifecycle Controller 사용자 가이드 참조)
- Dell Deployment Toolkit(Dell Deployment Toolkit 사용자 가이드 참조)
- 섀시 또는 서버 LCD 패널(해당 시스템의 하드웨어 소유자 매뉴얼 참조)
- 블레이드의 경우, CMC 웹 인터페이스를 사용(Dell 섀시 관리 컨트롤러 펌웨어 사용자 설명서 참조)
2. “iDRAC 설정 유틸리티”(시작 중에 F2)를 사용하여 iDRAC IP 설정
IP 주소를 설정하거나 기본 iDRAC IP 주소(192.168.0.120)를 사용할 수 있습니다. iDRAC에 대한 DHCP 또는 고정 IP 설정을 포함하여 초기 네트워크 설정을 구성합니다. 기본적으로 전용 iDRAC 네트워크 카드는 비활성화되어 있습니다. iDRAC는 LOM(LAN on Motherboard) 1에서 네트워크 카드를 공유합니다. 블레이드 서버의 경우, iDRAC 네트워크 인터페이스는 기본적으로 비활성화되어 있습니다.
iDRAC 설정 유틸리티(시작 중에 F2)를 사용하여 예시 설정 iDRAC IP:
관리 시스템을 켭니다.
POST(Power-on Self-test) 도중 F2> 키를 누릅니다<.
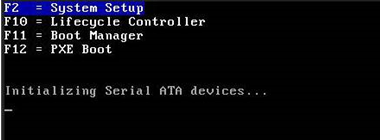
System Setup Main Menu 페이지에서 iDRAC Settings를 클릭합니다. iDRAC Settings 페이지가 표시됩니다.
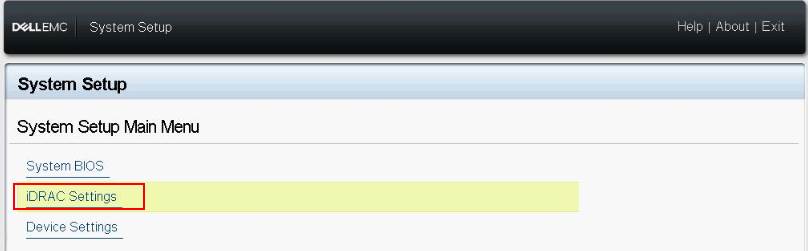
Network를 클릭합니다. Network 페이지가 표시됩니다.
네트워크 설정을 지정합니다. Enable NIC에서 Enabled를 선택합니다.
- 공유 LOM(1, 2, 3 또는 4)은 마더보드의 NIC 중 하나를 공유합니다.
- 전용 NIC는 전용 네트워크 인터페이스를 사용합니다.
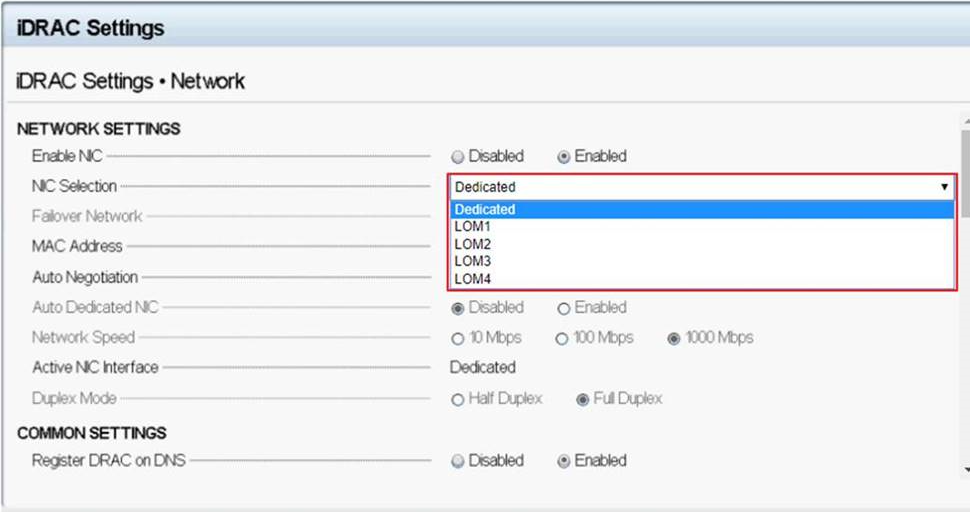
로컬 구성에 따라 IPv4 또는 IPv6 네트워크 설정을 지정합니다.
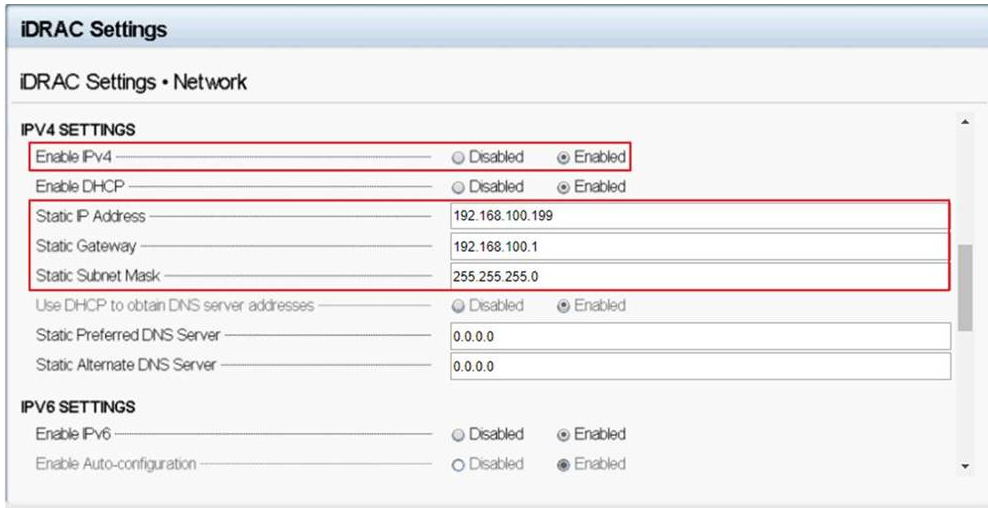
Back, Finish를 클릭한 다음, Yes를 클릭합니다. 네트워크 정보가 저장되었으며 시스템이 재부팅됩니다.
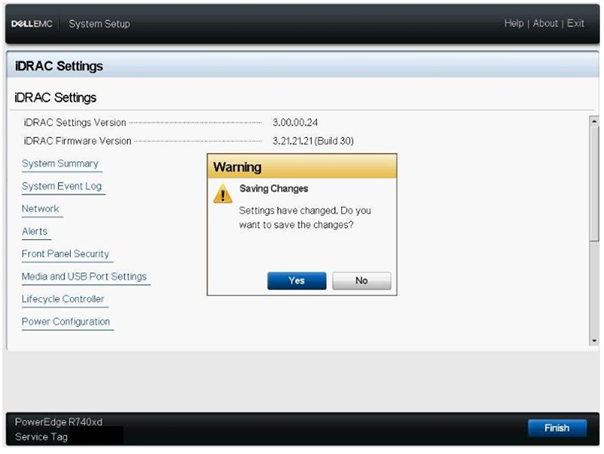
iDRAC 구성이 완료되었습니다. iDRAC 웹 사용자 인터페이스는 이제 지원되는 모든 브라우저에서 접근할 수 있습니다(IE, Firefox, Chrome, Safari). 이 경우 iDRAC는 IP "192.168.0.120"에 응답합니다.
액세스 문제가 있는 경우:
- 네트워크 구성이 응답되었는지를 확인하려면 iDRAC IP를 ping해 보십시오.
- iDRAC 네트워크 설정에서 어떤 LOM(네트워크 카드)이 선택되었는지 확인하십시오. LOM은 서버 네트워크 카드와 공유되거나 전용 iDRAC NIC를 사용할 수 있습니다.
iDRAC IP가 구성되면 지원되는 브라우저로 인터페이스에 액세스할 수 있습니다. 사용된 사용자 이름 및 비밀번호는 iDRAC의 기본 비밀번호는 무엇입니까? 문서에서 찾을 수 있습니다.
iDRAC 인터페이스에 연결할 때 "There is a problem with this website's security certificate"라는 메시지가 표시됩니다. iDRAC의 SSL 인증서는 자체 서명되며 외부 공급자에 의해 확인되지 않으므로 이는 정상적인 현상입니다. 연결하려면 "Continue to this website"를 클릭하십시오.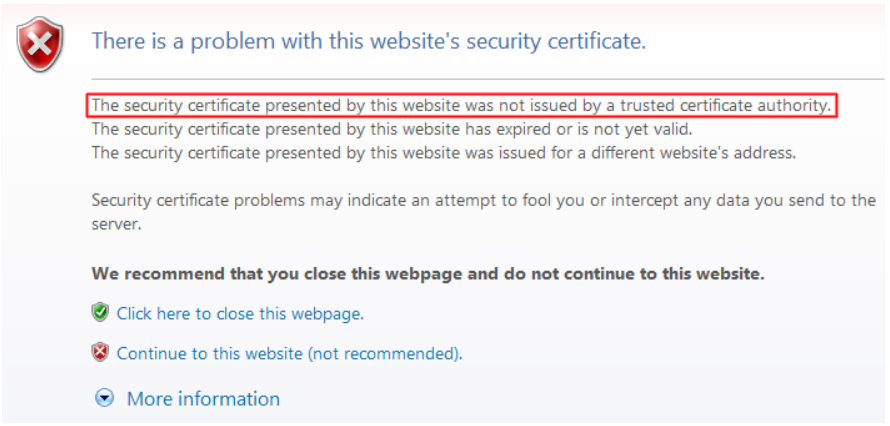
iDRAC8의 로그인 인터페이스입니다.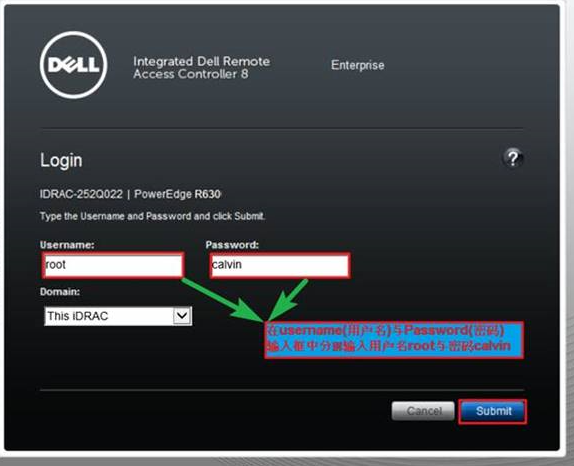
Cause
해당 사항 없음
Resolution
해당 사항 없음
Article Properties
Affected Product
iDRAC8
Last Published Date
01 Apr 2024
Version
6
Article Type
Solution