Article Number: 000132338
Cómo configurar varios monitores en Windows Vista
Summary: Obtenga información sobre cómo instalar y configurar varios monitores en Microsoft Windows Vista.
Article Content
Symptoms
 A partir del 11 de abril del 2017, los clientes de Windows Vista ya no reciben nuevas actualizaciones de seguridad, revisiones no de seguridad, opciones de soporte asistido gratuito o pagado o actualizaciones de contenido técnico en línea de Microsoft. Este artículo no se actualizará y permanecerá activo solo como referente informativo. Visite el sitio de Microsoft para leer la declaración completa de fin de soporte.
A partir del 11 de abril del 2017, los clientes de Windows Vista ya no reciben nuevas actualizaciones de seguridad, revisiones no de seguridad, opciones de soporte asistido gratuito o pagado o actualizaciones de contenido técnico en línea de Microsoft. Este artículo no se actualizará y permanecerá activo solo como referente informativo. Visite el sitio de Microsoft para leer la declaración completa de fin de soporte.
Índice:
- Distintos tipos de conectores
- Configuración del segundo monitor
- Configuración de los estilos de presentación de varios monitores
En este artículo, se ofrece información sobre cómo configurar varios monitores en Windows Vista.
Para saber cómo configurar monitores dobles en otros sistemas operativos, visite Windows 10, Windows 8.1 y 8, y Windows 7.
1: Distintos tipos de conectores
Conecte el cable del monitor, desde el monitor hasta un equipo de escritorio o equipo portátil.
Tabla 1: Conexiones de video
 Displayport |
DisplayPort es un nuevo estándar digital para conectar monitores a los equipos y tiene la capacidad de ofrecer una interfaz escalable de pantalla digital con audio opcional y capacidad de protección de contenido en alta definición (HDCP). Los puertos DisplayPort se asemejan generalmente a los puertos USB con un lado angulado. Se debe utilizar un cable DisplayPort si los conectores DisplayPort se encuentran disponibles en el equipo y en el monitor. |
|---|---|
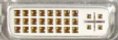 DVI |
La interfaz de video digital (DVI) es el estándar digital para conectar monitores a equipos. Las conexiones DVI están generalmente codificadas por color, con plástico blanco y etiquetas. Los cables DVI ofrecen una señal de mayor calidad que la de los cables VGA. Se debe utilizar un cable DVI si los conectores DVI se encuentran disponibles tanto en el equipo como en el monitor. |
 VGA |
Video Graphics Array (VGA, arreglo para gráficos de video) es el estándar analógico para conectar monitores en un equipo. Las conexiones VGA comúnmente están codificadas por color, con plástico azul y etiquetas. Se debe utilizar un cable VGA si los conectores DVI no se encuentran disponibles en el monitor ni en el equipo. |
 HDMI |
La interfaz multimedia de alta definición (HDMI) es el estándar digital actual para conectar todo tipo de dispositivos de video. Los cables HDMI ofrecen la misma calidad de señal de video que DVI. Si bien el HDMI permite enviar sonido a través del cable, la tarjeta de video debe ser compatible el audio mediante la función HDMI para que funcione. |
Nota: Un tipo de conector, como DVI o VGA, puede requerir un adaptador de cable o una llave para conectarse a varios monitores.
2: Configuración del segundo monitor
Conecte el monitor externo a la laptop o computadora de escritorio mediante el uso de un cable de video (VGA, DVI, HDMI DP, etc.), y siga cualquiera de los métodos de instalación que se indican a continuación:
- Método 1: Uso del acceso directo de teclado Win + P
- Presione la tecla con el logotipo de Windows + P en el teclado.
- Método 2: Uso del menú Personalizar
- Haga clic con el botón secundario en el escritorio y seleccione Personalizar.
- Haga clic en Configuración de pantalla.
- Haga clic en Identificar monitores.
Nota: Es posible que deba reiniciar el sistema y repetir los pasos del 1 al 3 si el sistema no detecta el monitor agregado.
Volver al principio
3: Configuración de los estilos de visualización para varios monitores
Extensión de pantallas:Esta opción es recomendable cuando un monitor externo está conectado a una laptop y se puede mostrar una pantalla diferente por separado en cada monitor para mejorar la comodidad del usuario. La posición relativa de las pantallas se puede configurar aquí; por ejemplo, el monitor 1 se puede configurar para estar a la izquierda del monitor 2 o viceversa. Esto depende de la posición física del monitor LCD en relación con la laptop. La línea horizontal que se muestra en ambos monitores se puede basar en la laptop o el monitor externo. Estas son todas las opciones ajustables, y todo lo que debe hacer es arrastrar el monitor de la pantalla principal hacia el monitor extendido.
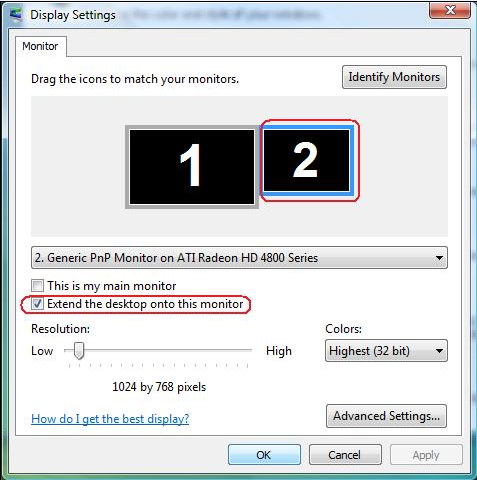
Mostrar escritorio solo en un monitor:
Por lo general, esta opción se elige cuando se pretende utilizar una laptop como computadora y aprovechar la opción de un solo monitor externo grande en vez de usar varios monitores. Las laptops más actuales admiten resoluciones convencionales. Como se indicó en la figura anterior, la resolución del monitor de la laptop es solo de 1280 x 800. Sin embargo, puede mejorar de inmediato la experiencia visual a una resolución de 1920 x 1080 de alta definición cuando conecta un monitor LCD externo de 27''.
Por lo general, esta opción se elige cuando se pretende utilizar una laptop como computadora y aprovechar la opción de un solo monitor externo grande en vez de usar varios monitores. Las laptops más actuales admiten resoluciones convencionales. Como se indicó en la figura anterior, la resolución del monitor de la laptop es solo de 1280 x 800. Sin embargo, puede mejorar de inmediato la experiencia visual a una resolución de 1920 x 1080 de alta definición cuando conecta un monitor LCD externo de 27''.
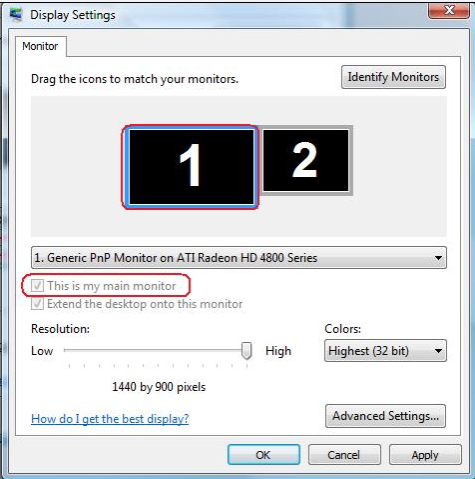
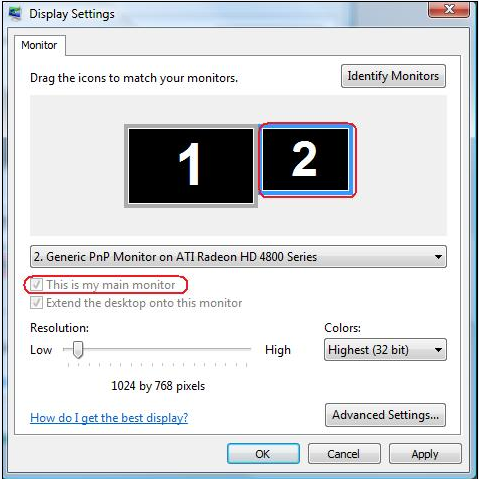
Resolution
 Puede encontrar más información y soporte para su pantalla de monitor, laptop o tableta Dell en nuestro sitio de soporte para monitores.
Puede encontrar más información y soporte para su pantalla de monitor, laptop o tableta Dell en nuestro sitio de soporte para monitores.

Puede encontrar más información y soporte para los sistemas operativos Windows en nuestra Página Web de soporte de Windows.
Article Properties
Last Published Date
21 Feb 2021
Version
4
Article Type
Solution