Article Number: 000132338
Configuration de plusieurs moniteurs dans Windows Vista
Summary: Découvrez comment installer et configurer plusieurs écrans sous Microsoft Windows Vista.
Article Content
Symptoms
 Depuis le 11 avril 2017, les clients Windows Vista ne reçoivent plus les nouvelles mises à jour de sécurité, les correctifs non liés à la sécurité, les options de support assisté gratuites ou payantes ou les mises à jour de contenu technique en ligne de Microsoft. Cet article ne sera plus mis à jour et est publié uniquement pour information. Veuillez visiter le site Web de Microsoft pour prendre connaissance de l’annonce intégrale de fin du support.
Depuis le 11 avril 2017, les clients Windows Vista ne reçoivent plus les nouvelles mises à jour de sécurité, les correctifs non liés à la sécurité, les options de support assisté gratuites ou payantes ou les mises à jour de contenu technique en ligne de Microsoft. Cet article ne sera plus mis à jour et est publié uniquement pour information. Veuillez visiter le site Web de Microsoft pour prendre connaissance de l’annonce intégrale de fin du support.
Sommaire :
- Différents types de connecteur
- Configuration d'un second moniteur
- Définition des styles d'affichage pour plusieurs moniteurs
Cet article fournit des informations sur la configuration de plusieurs écrans sous Windows Vista.
Pour configurer deux écrans dans d’autres systèmes d’exploitation, consultez Windows 10, Windows 8.1 et 8 et Windows 7.
1 : Différents types de connecteurs
Connectez les cordons entre les moniteurs et l'ordinateur portable ou de bureau.
Tableau 1 : connexions vidéo
 DisplayPort |
DisplayPort est une nouvelle norme numérique qui permet de connecter des écrans à des ordinateurs et fournit une interface d’affichage numérique évolutive avec, en option, les fonctionnalités audio et HDCP (High-Definition Content Protection). Les connecteurs DisplayPort ressemblent généralement à un port USB avec un côté incliné. Un câble DisplayPort doit être utilisé si des connecteurs DisplayPort sont disponibles sur l'ordinateur et le moniteur. |
|---|---|
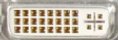 DVI |
Le connecteur Digital Video Interface (DVI) est la norme numérique destinée à la connexion des moniteurs aux ordinateurs. Les connecteurs DVI sont généralement reconnaissables à leur plastique et leur étiquette de couleur blanche. Les câbles DVI fournissent un signal de qualité supérieure à celui des câbles VGA. Un câble DVI doit être utilisé si des connecteurs DVI sont disponibles sur l'ordinateur et le moniteur. |
 VGA |
Le connecteur Video Graphics Array (VGA) est la norme analogique destinée à la connexion des moniteurs aux ordinateurs. Les connecteurs VGA sont généralement reconnaissables à leur plastique et leur étiquette de couleur bleue. Un câble VGA doit être utilisé si aucun connecteur DVI n'est disponible sur le moniteur ou l'ordinateur. |
 HDMI |
High Definition Multimedia Interface (HDMI) est la norme numérique actuelle pour connecter toutes sortes d'équipements vidéo. Les câbles HDMI fournissent la même qualité de signal vidéo que les DVI. Cependant, la connexion HDMI peut véhiculer le son par le câble, mais la carte vidéo doit prendre en charge le son par le biais de la fonction HDMI pour fonctionner. |
Remarque : les types de connecteurs, tels que DVI ou VGA, peuvent nécessiter un adaptateur de câble, ou un dongle, pour connecter plusieurs écrans.
2 : Configuration du second écran
Connectez les écrans externes à votre ordinateur portable ou à votre ordinateur de bureau à l’aide d’un câble vidéo (VGA, DVI, HDMI, DP, etc.) et suivez l’une des méthodes de configuration ci-dessous :
- Méthode 1 : à l'aide du raccourci clavier Win + P
- Appuyez sur les touches logo Windows + P de votre clavier.
- Méthode 2 : à l’aide du menu Personnaliser
- Cliquez avec le bouton droit de la souris sur le Bureau et sélectionnez Personnaliser.
- Cliquez sur Paramètres d'affichage.
- Cliquez sur Identifier.
Remarque : si le système ne détecte pas l’écran que vous avez ajouté, vous devrez peut-être redémarrer le système et répéter les étapes 1 à 3.
Retour au début
3 : Définition des styles d’affichage pour plusieurs écrans
Étendre ces affichages :Cette option est recommandée lorsqu’un écran externe est connecté à un ordinateur portable. Chaque écran peut afficher des fenêtres différentes afin d’améliorer l’expérience utilisateur. Vous pouvez configurer la position relative des deux écrans ici. Par exemple, l’écran 1 peut être configuré pour être sur la gauche de l’écran 2 et inversement. Cela dépend de la position physique de l'écran LCD utilisé conjointement avec l'ordinateur portable. La ligne horizontale affichée sur les deux moniteurs peut être basée sur l'ordinateur portable ou le moniteur externe. Vous pouvez définir toutes ces options de façon plus précise. Vous devez juste faire glisser le moniteur de l’écran principal vers le moniteur étendu.
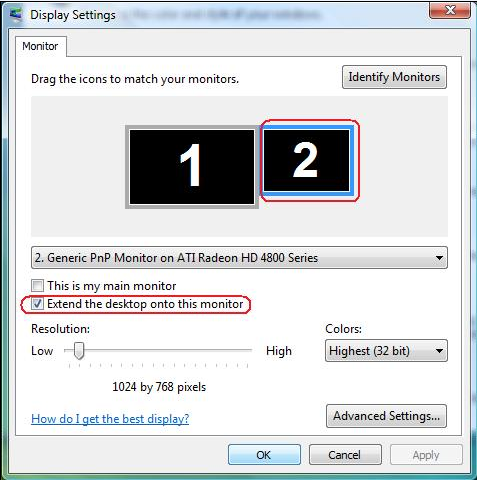
Afficher uniquement sur 1 :
Généralement, vous devez sélectionner cette option si vous souhaitez utiliser l’ordinateur portable et bénéficier d’un grand écran externe au lieu d’avoir plusieurs écrans. La plupart des portables récents prennent en charge les résolutions standard. Comme le montre la Figure ci-dessus, la résolution de l’écran de l’ordinateur portable n’est que de 1280 x 800, mais après avoir connecté un écran LCD externe de 27 pouces, vous pouvez immédiatement améliorer votre visionnage avec une qualité Full HD de 1920 x 1080.
Généralement, vous devez sélectionner cette option si vous souhaitez utiliser l’ordinateur portable et bénéficier d’un grand écran externe au lieu d’avoir plusieurs écrans. La plupart des portables récents prennent en charge les résolutions standard. Comme le montre la Figure ci-dessus, la résolution de l’écran de l’ordinateur portable n’est que de 1280 x 800, mais après avoir connecté un écran LCD externe de 27 pouces, vous pouvez immédiatement améliorer votre visionnage avec une qualité Full HD de 1920 x 1080.
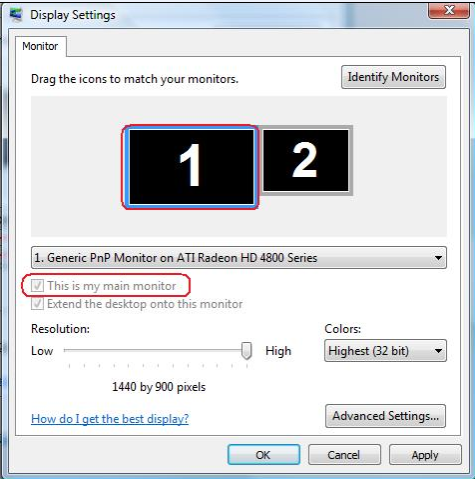
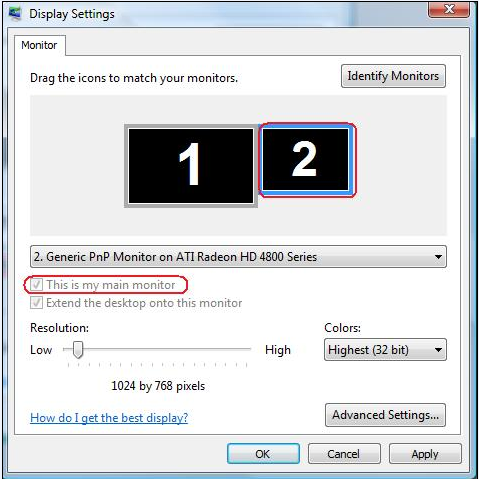
Article Properties
Last Published Date
21 Feb 2021
Version
4
Article Type
Solution