Article Number: 000132338
Come configurare monitor doppi in Windows Vista
Summary: Scopri come installare e configurare più monitor in Microsoft Windows Vista.
Article Content
Symptoms
 A partire dall'11 aprile 2017, i clienti di Windows Vista non ricevono più da Microsoft nuovi aggiornamenti della protezione, hotfix non di sicurezza, opzioni di supporto assistito gratuite o a pagamento o aggiornamenti dei contenuti tecnici online. Questo articolo non verrà più aggiornato e potrà essere utilizzato solo a titolo informativo. Visitare il sito Microsoft per informazioni sul termine del supporto.
A partire dall'11 aprile 2017, i clienti di Windows Vista non ricevono più da Microsoft nuovi aggiornamenti della protezione, hotfix non di sicurezza, opzioni di supporto assistito gratuite o a pagamento o aggiornamenti dei contenuti tecnici online. Questo articolo non verrà più aggiornato e potrà essere utilizzato solo a titolo informativo. Visitare il sito Microsoft per informazioni sul termine del supporto.
Sommario:
- Tipi di connettori
- Configurazione del secondo monitor
- Impostazione degli stili di visualizzazione per più monitor
Questo articolo spiega come configurare più monitor in Windows Vista.
Per configurare due monitor in altri sistemi operativi, vedere Windows 10, Windows 8.1 e 8, Windows 7
1: Tipi di connettori
Collegare il cavo tra il monitor e il computer notebook o desktop.
Tabella 1: connessioni video
 DisplayPort |
DisplayPort rappresenta un nuovo standard digitale per collegare i monitor ai computer e consente di ottenere un'interfaccia di visualizzazione digitale scalabile con funzioni audio e HDCP (High-Definition Content Protection) opzionali. Le porte DisplayPort solitamente sono simili alle porte USB, ma presentano un angolo smussato. Se sul computer e sul monitor sono presenti connettori DisplayPort, utilizzare un cavo DisplayPort. |
|---|---|
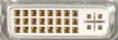 DVI |
L'interfaccia DVI (Digital Video Interface) rappresenta lo standard digitale per il collegamento dei monitor ai computer. Le connessioni DVI sono generalmente contraddistinte da etichette e plastica di colore bianco. I cavi DVI offrono una qualità di segnale superiore rispetto ai cavi VGA. Se sul computer e sul monitor sono disponibili connettori DVI, utilizzare un cavo DVI. |
 VGA |
La connessione VGA (Video Graphics Array) è lo standard analogico per la connessione dei monitor ai computer. Le connessioni VGA sono generalmente contraddistinte da etichette e plastica di colore blu. Se sul computer e sul monitor non sono disponibili connettori DVI, utilizzare un cavo VGA. |
 HDMI |
HDMI (High-Definition Multimedia Interface) è attualmente lo standard digitale per la connessione di tutti i tipi di dispositivi video. I cavi HDMI offrono la stessa qualità di segnale video dei DVI. Tuttavia HDMI può offrire audio tramite il cavo ma, per funzionare, è necessario che la scheda video supporti l'audio tramite la funzione HDMI. |
Nota: per i connettori di tipo DVI o VGA potrebbe essere necessario utilizzare un adattatore per cavo, o dongle, per il collegamento a più monitor.
2: Configurazione del secondo monitor
Collegare i monitor esterni al notebook o al desktop utilizzando un cavo video (VGA, DVI, DP, HDMI, ecc.) e seguire uno dei metodi di configurazione riportati di seguito:
- Metodo 1: uso dei tasti di scelta rapida Win + P
- Premere il tasto del logo Windows + P sulla tastiera.
- Metodo 2: uso del menu Personalizza
- Cliccare con il pulsante destro del mouse sul desktop e selezionare Personalizza.
- Cliccare su Impostazioni schermo.
- Cliccare su Identifica monitor.
Nota: se il sistema non rileva il monitor aggiunto, potrebbe essere necessario riavviare il computer e ripetere i passaggi da 1 a 3.
Torna all'inizio
3: Impostazione degli stili di visualizzazione per più monitor
Estendi questi schermiQuesta opzione è consigliata quando si collega un monitor esterno a un notebook e ciascun monitor è in grado di visualizzare schermate diverse, migliorando così l'esperienza dell'utente. La posizione relativa degli schermi può essere impostata in questa sezione. Ad esempio, è possibile configurare il monitor 1 in modo che venga visualizzato a sinistra rispetto al monitor 2 o viceversa. Ciò dipende dalla posizione fisica del monitor LCD rispetto al notebook. La posizione della linea orizzontale visualizzata su entrambi i monitor può essere basata sul notebook o sul monitor esterno. Tutte queste opzioni sono regolabili e l'unica da fare è trascinare il monitor della schermata principale sul monitor esteso.
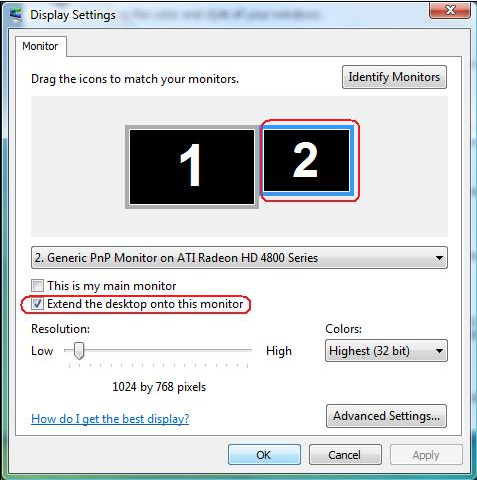
Mostra desktop solo per un singolo monitor
In genere si sceglie questa opzione quando si desidera utilizzare il notebook come PC e usare un monitor esterno di grandi dimensioni anziché più monitor. La maggior parte dei notebook attuali supporta le risoluzioni classiche. Come illustrato nella figura sopra, la risoluzione del monitor del notebook è di soli 1.280 x 800, ma dopo aver collegato un monitor LCD esterno da 27 pollici, è possibile migliorare immediatamente la visione con una qualità Full HD di 1.920 x 1.080.
In genere si sceglie questa opzione quando si desidera utilizzare il notebook come PC e usare un monitor esterno di grandi dimensioni anziché più monitor. La maggior parte dei notebook attuali supporta le risoluzioni classiche. Come illustrato nella figura sopra, la risoluzione del monitor del notebook è di soli 1.280 x 800, ma dopo aver collegato un monitor LCD esterno da 27 pollici, è possibile migliorare immediatamente la visione con una qualità Full HD di 1.920 x 1.080.
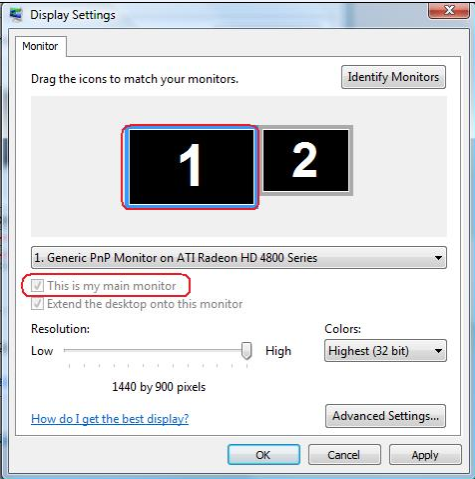
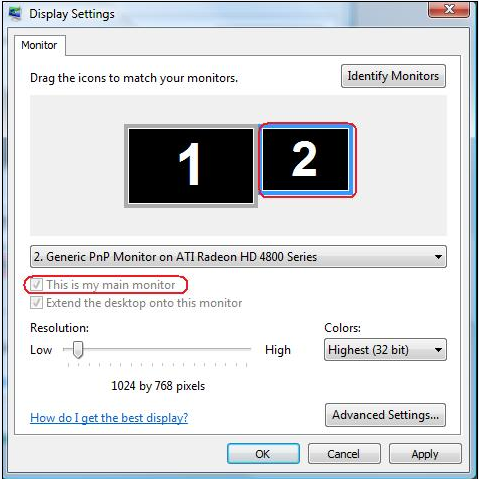
Article Properties
Last Published Date
21 Feb 2021
Version
4
Article Type
Solution