Article Number: 000132338
Jak skonfigurować wiele monitorów w systemie Windows Vista
Summary: Dowiedz się, jak skonfigurować wiele monitorów w systemie Microsoft Windows Vista.
Article Content
Symptoms
 Od dnia 11 kwietnia 2017 r. użytkownicy systemu Windows Vista nie otrzymują już od firmy Microsoft nowych aktualizacji zabezpieczeń, poprawek innych niż poprawki bezpieczeństwa, bezpłatnej lub płatnej pomocy technicznej ani aktualizacji zawartości technicznej online. Artykuł ten nie będzie już aktualizowany i pozostaje jedynie do celów informacyjnych. Odwiedź witrynę Microsoft w celu zapoznania się z informacją o zakończeniu wsparcia.
Od dnia 11 kwietnia 2017 r. użytkownicy systemu Windows Vista nie otrzymują już od firmy Microsoft nowych aktualizacji zabezpieczeń, poprawek innych niż poprawki bezpieczeństwa, bezpłatnej lub płatnej pomocy technicznej ani aktualizacji zawartości technicznej online. Artykuł ten nie będzie już aktualizowany i pozostaje jedynie do celów informacyjnych. Odwiedź witrynę Microsoft w celu zapoznania się z informacją o zakończeniu wsparcia.
Spis treści:
- Różne typy złączy
- Konfigurowanie drugiego monitora
- Ustawianie stylów wyświetlania dla konfiguracji z wieloma monitorami
W niniejszym artykule znajdują się informacje dotyczące konfigurowania wielu monitorów w systemie Windows Vista.
Aby skonfigurować dwa monitory w innych systemach operacyjnych, odwiedź sekcję Windows 10, Windows 8.1 i 8 lub Windows 7
1: Różne typy złączy
Podłącz kabel sygnałowy do monitora i notebooka lub komputera stacjonarnego.
Tabela 1: Połączenia wideo
 Złącze DisplayPort |
DisplayPort to nowy cyfrowy standard złącz umożliwiających podłączanie monitorów do komputerów, oferujący skalowalny interfejs cyfrowego wyświetlacza z opcjonalną funkcją ochrony zawartości audio i wideo o wysokiej rozdzielczości (HDCP). Złącza DisplayPort zwykle przypominają ścięte po jednej stronie złącza USB. Jeśli zarówno w komputerze, jak i w monitorze dostępne jest złącze DisplayPort, należy użyć kabla DisplayPort. |
|---|---|
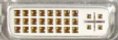 DVI |
Digital Video Interface (DVI) to cyfrowy standard złącz umożliwiających podłączanie monitorów do komputerów. Złącza DVI mają zazwyczaj białą, plastikową obudowę oraz etykiety z kolorowymi oznaczeniami. Kable DVI zapewniają lepszą jakość sygnału niż kable VGA. Jeśli zarówno w komputerze, jak i w monitorze dostępne jest złącze DVI, należy użyć kabla DVI. |
 VGA |
Złącze VGA jest standardowym złączem analogowym, służącym do podłączania monitora do komputera. Złącza VGA mają zwykle niebieską, plastikową obudowę oraz etykiety z kolorowymi oznaczeniami. Jeśli komputer lub monitor nie jest wyposażony w złącze DVI, należy użyć kabla VGA. |
 HDMI |
Złącze sygnału wideo o dużej rozdzielczości (HDMI) jest obecnie standardowym cyfrowym złączem, wykorzystywanym do podłączania wszystkich rodzajów urządzeń wideo. Kable HDMI oferują tę samą jakość sygnału wideo, co kable DVI. Kable HDMI mogą dodatkowo przesyłać dźwięk, jednak aby skorzystać z tej funkcji, karta graficzna musi oferować funkcję obsługi dźwięku za pośrednictwem HDMI. |
Uwaga: podłączenie kilku monitorów do złącza typu DVI lub VGA może wymagać zastosowania adaptera lub klucza sprzętowego.
2: Konfigurowanie drugiego monitora
Podłącz zewnętrzne monitory do notebooka lub komputera stacjonarnego za pomocą kabla wideo (VGA, DVI, DP, HDMI itp.), a następnie postępuj zgodnie z następującymi metodami konfiguracji:
- Metoda 1: Z wykorzystaniem skrótu klawiaturowego Win + P
- Naciśnij kombinację klawiszy logo Windows oraz P.
- Metoda 2: Za pomocą menu Personalizuj
- Kliknij prawym przyciskiem myszy w dowolnym miejscu na pulpicie i wybierz pozycję Personalizuj.
- Kliknij opcję Ustawienia ekranu.
- Kliknij opcję Identyfikuj monitory.
Uwaga: jeśli system nie wykryje dodatkowego monitora, może być konieczne zrestartowanie go i powtórzenie kroków od 1 do 3.
Powrót do góry
3: Ustawianie stylów wyświetlania dla konfiguracji z wieloma monitorami
Powiększ te ekrany:ta opcja jest zalecana w przypadku, gdy do notebooka jest podłączony zewnętrzny monitor, co pozwala wyświetlać osobne okno na każdym ekranie dla zwiększenia wygody obsługi. Tutaj można skonfigurować ustawienie ekranów względem siebie, np. monitor 1 może zostać ustawiony na lewo od monitora 2 i odwrotnie. Konfiguracja ta zależy od faktycznego umiejscowienia monitora LCD względem laptopa. Linia pozioma wyświetlana na obu monitorach może bazować na notebooku lub monitorze zewnętrznym. Wszystkie te opcje są regulowane, a jedyną rzeczą, którą należy wykonać, jest przeciągnięcie monitora ekranu głównego do monitora rozszerzonego.
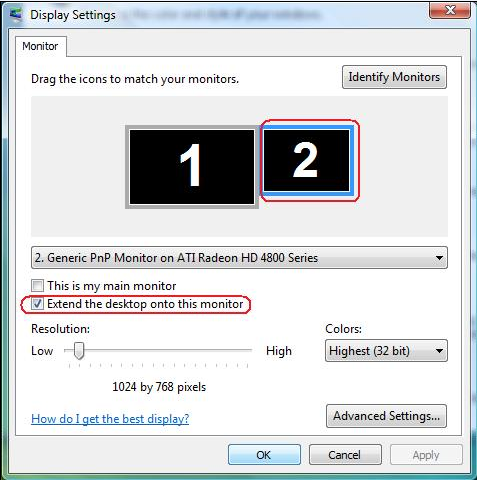
Pokaż pulpit tylko na jednym monitorze:
ta opcja jest zwykle wybierana, gdy notebook ma być używany jako komputer stacjonarny, a zamiast wielu monitorów można korzystać z jednego dużego monitora zewnętrznego. Większość nowoczesnych laptopów obsługuje najczęściej używane rozdzielczości. Jak pokazano na rysunku powyżej, rozdzielczość monitora notebooka wynosi tylko 1280 x 800, ale po podłączeniu 27-calowego zewnętrznego monitora LCD można od razu podnieść jakość obrazu do rozdzielczości Full HD 1920 x 1080.
ta opcja jest zwykle wybierana, gdy notebook ma być używany jako komputer stacjonarny, a zamiast wielu monitorów można korzystać z jednego dużego monitora zewnętrznego. Większość nowoczesnych laptopów obsługuje najczęściej używane rozdzielczości. Jak pokazano na rysunku powyżej, rozdzielczość monitora notebooka wynosi tylko 1280 x 800, ale po podłączeniu 27-calowego zewnętrznego monitora LCD można od razu podnieść jakość obrazu do rozdzielczości Full HD 1920 x 1080.
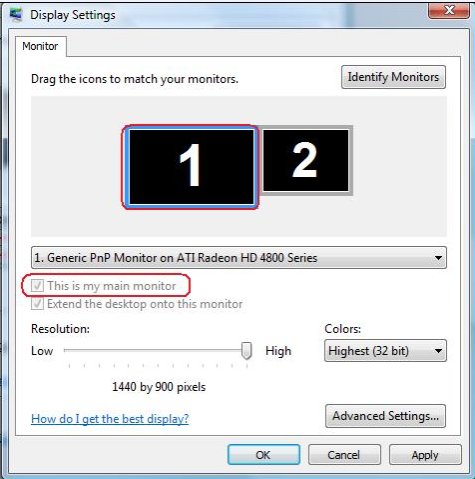
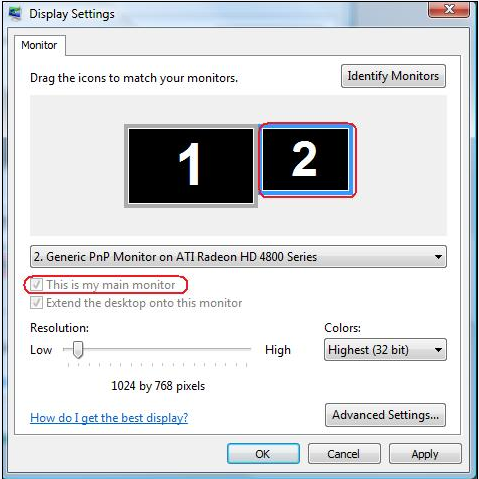
Article Properties
Last Published Date
21 Feb 2021
Version
4
Article Type
Solution