Article Number: 000132338
Konfiguration av flera bildskärmar i Windows Vista
Summary: Lär dig hur du installerar och konfigurerar flera bildskärmar i Microsoft Windows Vista.
Article Content
Symptoms
 Från den 11 april 2017 får Windows Vista-användare inte längre nya säkerhetsuppdateringar, icke säkerhetsrelaterade programfixar, kostnadsfria eller betalda supportalternativ eller uppdateringar med tekniskt onlineinnehåll från Microsoft. Den här artikeln kommer inte längre att uppdateras och ligger endast kvar i informationssyfte. Gå till Microsofts webbplats för hela supportredogörelsen.
Från den 11 april 2017 får Windows Vista-användare inte längre nya säkerhetsuppdateringar, icke säkerhetsrelaterade programfixar, kostnadsfria eller betalda supportalternativ eller uppdateringar med tekniskt onlineinnehåll från Microsoft. Den här artikeln kommer inte längre att uppdateras och ligger endast kvar i informationssyfte. Gå till Microsofts webbplats för hela supportredogörelsen.
Innehållsförteckning:
- Olika anslutningstyper
- Konfigurera den andra bildskärmen
- Ställa in visningsalternativ för flera bildskärmar
Den här artikeln innehåller information om hur du konfigurerar flera bildskärmar i Windows Vista.
Om du vill konfigurera dubbla bildskärmar i andra operativsystem kan du gå till Windows 10, Windows 8.1 och 8, Windows 7
1: Olika anslutningstyper
Anslut bildskärmsladden/-sladdarna från skärmen/skärmarna till den bärbara eller stationära datorn.
Tabell 1: Videoanslutningar
 DisplayPort |
DisplayPort är en ny digital standard för anslutning av bildskärmar till datorer som gör det möjligt att använda ett skalbart digitalt bildskärmsgränssnitt med tillvalsfunktioner för ljud och HDCP (High-Definition Content Protection). DisplayPort-portar liknar vanligen USB-portar med en sned kant på den ena sidan. En DisplayPort-kabel bör användas om det finns en DisplayPort-kontakt både på datorn och bildskärmen. |
|---|---|
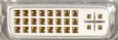 DVI |
DVI (Digital Video Interface) är digital standard för anslutning av bildskärmar till datorer. DVI-anslutningar är vanligen färgkodade med vit plast och etiketter. DVI-kablar ger högre kvalitet på signalöverföringen än VGA-kablar. En DVI-kabel bör användas om det finns en DVI-kontakt både på datorn och bildskärmen. |
 VGA |
VGA (Video Graphics Array) är analog standard för anslutning av bildskärmar till datorer. VGA-anslutningar är vanligen färgkodade med blå plast och etiketter. En VGA-kabel bör användas om det inte finns DVI-kontakter varken på bildskärmen eller datorn. |
 HDMI |
HDMI (High-Definition Multimedia Interface) är den rådande digitala standarden för anslutning av många typer av videoenheter. HDMI-kablar ger samma videosignalskvalitet som DVI. HDMI kan emellertid tillhandahålla ljud via kabeln men grafikkortet måste ha stöd för funktionen för ljud via HDMI för att det ska fungera. |
Obs! För vissa anslutningstyper, till exempel DVI eller VGA, krävs en kabeladapter, eller dongel, för anslutning till flera bildskärmar.
2: Konfigurera den andra bildskärmen
Anslut externa bildskärmar till din bärbara eller stationära dator med hjälp av en videokabel (VGA, DVI, DP, HDMI osv.) och följ någon av konfigurationsmetoderna nedan:
- Metod 1: Använda kortkommandot Win + P
- Tryck på Windows-tangenten + P på tangentbordet.
- Metod 2: Använda menyn Anpassa
- Högerklicka på skrivbordet och välj Anpassa.
- Klicka på Bildskärmsinställningar.
- Klicka på Identifiera bildskärmar.
Obs! Du kan behöva starta om systemet och upprepa steg 1 till 3 om systemet inte hittar den tillagda bildskärmen.
Överst på sidan
3: Ställa in visningsalternativ för flera bildskärmar
Utvidga dessa bildskärmar:Det här alternativet rekommenderas när en extern bildskärm är ansluten till en bärbar dator. Olika skärmbilder kan visas på bildskärmarna, oberoende av varandra, för utökade användningsmöjligheter. Skärmarnas relativa placering kan anges här. Till exempel kan bildskärm 1 konfigureras för placering till vänster om bildskärm 2 eller tvärtom. Det beror på LCD-bildskärmens fysiska placering relativt den bärbara datorn. Den horisontella linje som visas på båda bildskärmarna kan utgå från den bärbara datorn eller den externa bildskärmen. De här alternativen kan alla anpassas, och det enda du behöver göra är att dra bildskärmen med huvudskärmbilden till den utökade bildskärmen.
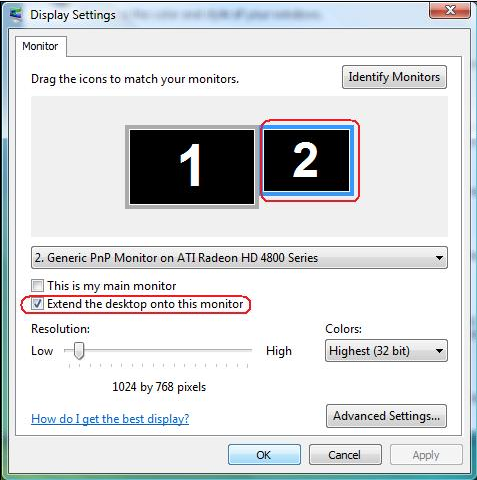
Visa endast skrivbordet på en enda bildskärm:
Det här alternativet väljs vanligtvis när du vill använda den bärbara datorn som en dator och ha en stor, extern bildskärm istället för flera bildskärmar. De flesta av dagens bärbara datorer har funktioner för standardupplösningar. Såsom visas i figuren ovan är upplösningen på den bärbara datorn endast 1280 x 800, men efter anslutning av en 27-tums extern LCD-skärm kan du omedelbart få bättre visning med 1920 x 1080 full HD-kvalitet.
Det här alternativet väljs vanligtvis när du vill använda den bärbara datorn som en dator och ha en stor, extern bildskärm istället för flera bildskärmar. De flesta av dagens bärbara datorer har funktioner för standardupplösningar. Såsom visas i figuren ovan är upplösningen på den bärbara datorn endast 1280 x 800, men efter anslutning av en 27-tums extern LCD-skärm kan du omedelbart få bättre visning med 1920 x 1080 full HD-kvalitet.
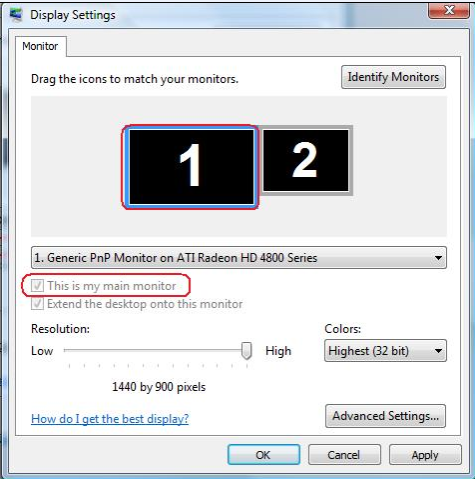
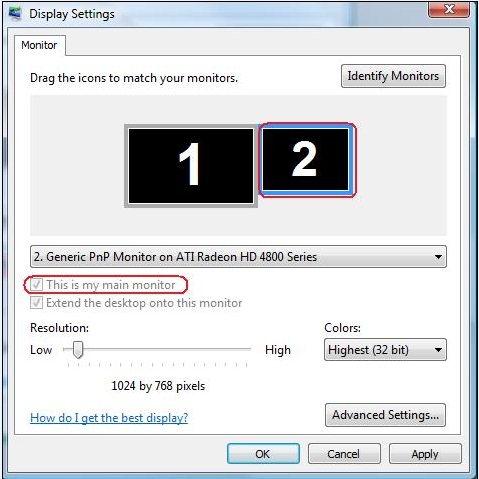
Article Properties
Last Published Date
21 Feb 2021
Version
4
Article Type
Solution