Article Number: 000132484
Come installare un acceleratore NVMe M.2 Intel Optane nei computer Dell OptiPlex, Inspiron, Precision e Alienware esistenti
Summary: Installazione di un acceleratore NVMe con fattore di forma M.2 Intel Optane nei computer Dell OptiPlex o Alienware esistenti con Windows 10 e un processore Kaby Lake.
Article Content
Symptoms
Nessuna informazione sui sintomi.
Cause
Nessuna informazione sulle cause.
Resolution
Prerequisiti
Per aggiungere un acceleratore Intel Optane al computer Dell o Alienware esistente, è necessario verificare che soddisfi i seguenti requisiti:
- Il computer dispone di un processore Intel di settima generazione (Kaby Lake) o CPU successiva.
- Il sistema operativo (OS) del computer è Windows 10 Anniversary Update, Redstone 1 (RS1) 1607 o versione successiva.
- Il computer dispone di una singola unità disco rigido (HDD) SATA 3 o di una singola unità SSD SATA 3. Le unità NVMe e gli array RAID non possono essere accelerati con Optane.
Installazione
Dopo avere verificato di disporre dell'hardware e del sistema operativo richiesti per Optane, il passaggio successivo nell'installazione di Optane è quello di verificare di aver installato la versione più recente del BIOS sul computer. L'elenco seguente descrive in dettaglio le versioni minime del BIOS richieste per questi computer selezionati:
| Modello | Versione minima del BIOS |
|---|---|
| Alienware Area 51 R4 | 1.0.0 |
| Alienware Area 51 R5 | 1.0.0 |
| Alienware Area 51 R6 | 1.0.0 |
| Alienware Area 51 R7 | 1.0.0 |
| Alienware Aurora R6 | 1.0.5 |
| Alienware Aurora R7 | 1.0.5 |
| Alienware Aurora R8 | 1.0.5 |
| Alienware M15 | 1.0.0 |
| Alienware 15 R4 | 1.0.0 |
| Alienware 17 R5 | 1.0.0 |
| Desktop Inspiron 5680 | 1.0.0 |
| OptiPlex 3050 | 1.4.4 |
| OptiPlex 5050 | 1.4.4 |
| OptiPlex 7050 | 1.4.4 |
| OptiPlex 3060 | 1.0.4 |
| OptiPlex 5060 | 1.0.2 |
| OptiPlex 7060 | 1.0.2 |
| OptiPlex 3050 All-in-One | 1.4.3 |
| OptiPlex 5250 All-in-One | 1.4.2 |
| OptiPlex 7450 All-in-One | 1.4.2 |
| OptiPlex 5260 All-in-One | 1.0.0 |
| OptiPlex 7460 All-in-One | 1.0.0 |
| OptiPlex 7760 All-in-One | 1.0.0 |
| OptiPlex XE3 | 1.0.2 |
| Precision 3420 | 2.1.2 |
| Precision 3620 | 2.1.2 |
| Precision 5720 all-in-one | 2.1.2 |
| XPS 8920 Tower | 1.0.5 |
| XPS 8930 Tower | 1.0.5 |
Sono necessari il driver Intel Rapid Storage Technology (IRST) e l'interfaccia utente della console di gestione 15.5.xxxx o versione successiva. Scaricare il driver dal sito web di supporto Dell, Driver e download, sezione Serial ATA dopo aver inserito il codice di matricola o selezionato manualmente il modello del computer.
Procedura di installazione:
- Verificare che il BIOS si trovi nella modalità Unified Extensible Firmware Interface (UEFI) (RICHIESTO per il FUNZIONAMENTO DI OPTANE).
- Disabilitare Legacy Option ROMS nel BIOS (RICHIESTO per il FUNZIONAMENTO DI OPTANE).
- Aggiornare il BIOS di sistema se la versione non è almeno quella minima richiesta elencata in precedenza.
- Installare il modulo Optane nello slot M.2 della scheda madre del computer. È possibile trovare la procedura di installazione delle unità per il computer specifico nel manuale dell'utente sul sito web di supporto Dell, sezione Manuali e documentazione.
- Avviare il computer in Windows.
- Se il computer è dotato di un'immagine di fabbrica Dell di Windows 10, scaricare lo script di modifica partizione per Optane (Partition Tweak Script A02.zip) dal sito web di supporto Dell, sezione Applicazione, quindi estrarre il file batch dal file .ZIP ed eseguire il file batch FreeSpaceFromLastRecoveryPartition_Disk0_V15.bat:
- Eseguire il file batch cliccando con il pulsante destro del mouse sul file scaricato dal sito web di supporto Dell (FreeSpaceFromLastRecoveryPartition_Disk0_V15.bat) e scegliere l'opzione "Esegui come amministratore".
- È possibile che venga visualizzato un prompt di controllo dell'account utente per approvare l'esecuzione del file batch. Se il prompt è aperto, cliccare su "Sì".
- Viene visualizzata una finestra della riga di comando, seguita da diversi comandi eseguiti man mano che il file batch rialloca lo spazio dalla partizione di ripristino per consentire l'installazione di Optane.
Nota: le installazioni personalizzate di Windows 10 che non contengono la partizione di ripristino di fabbrica Dell non richiedono questo passaggio.
-
Una volta completato e confermato il completamento del processo, chiudere la finestra del prompt dei comandi se non si chiude automaticamente.
- Aprire Programmi e funzionalità nel Pannello di controllo e disinstallare la versione esistente del driver Intel Rapid Storage Technology e della console di gestione. Riavviare il computer.
Nota: in questo modo viene disinstallata solo l'INTERFACCIA UTENTE. Viene visualizzato un prompt indicante che il driver è stato caricato e non può essere disinstallato in Windows.
- Eseguire l'installazione del driver Intel Rapid Storage Technology (IRST) e dell'interfaccia utente di Management Console. Anche in questo caso, è possibile che venga visualizzato un prompt di controllo dell'account utente per approvare l'esecuzione del file batch. Se il prompt è aperto, cliccare su "Sì".
- Una volta completata l'installazione, viene richiesto di riavviare il computer.
- Aprire l'interfaccia utente di Intel Rapid Storage Technology (IRST) dal menu Start (Figura 1).
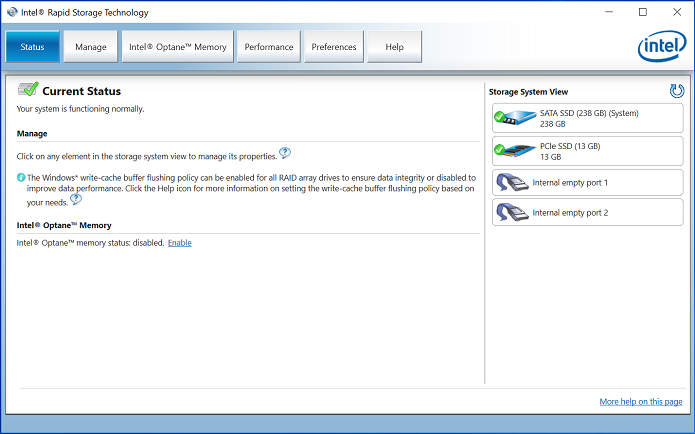
Figura 1. Schermata di apertura di Intel Rapid Storage Technology (IRST). - Cliccare sul pulsante "Intel Optane Memory" per accedere alle opzioni di configurazione di Optane (Figura 2).
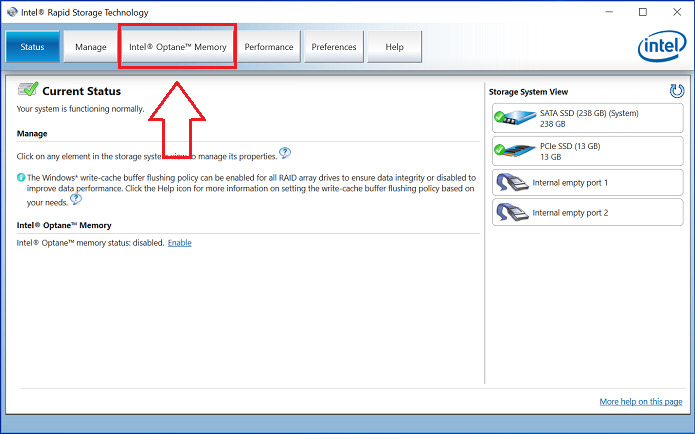
Figura 2. Selezione della scheda Optane Memory - Cliccare sul collegamento ipertestuale "Enable" nell'interfaccia IRST per associare il modulo Optane all'unità SATA 3 (Figura 3).
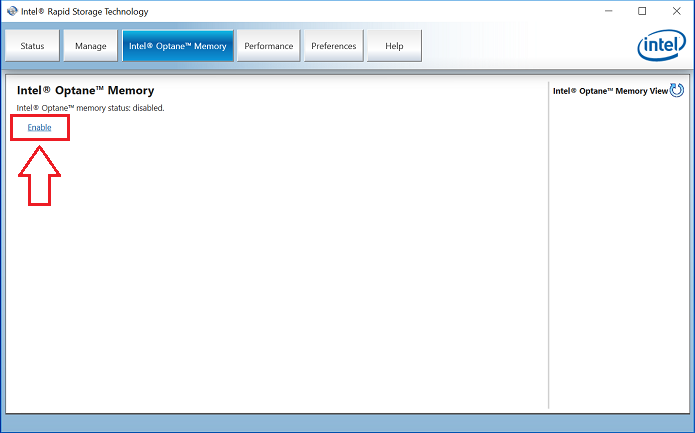
Figura 3. Avvio della creazione dell'array Optane nella scheda Optane Memory - Viene visualizzata una finestra pop-up che mostra il dispositivo Optane e l'unità del computer che verrà associata al dispositivo Optane. Cliccare su "Yes" (Figura 4).
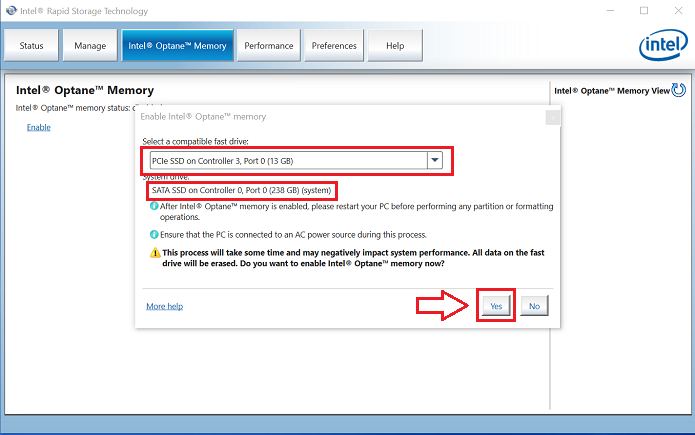
Figura 4. Cliccare su YES per associare le unità e creare un array Optane. - Una volta completata l'associazione, cliccare sul pulsante "Reboot" per completare la configurazione di Optane. Si noterà che l'unità SATA e il dispositivo Optane vengono ora visualizzati come "Optane Memory Array" (Figura 5).
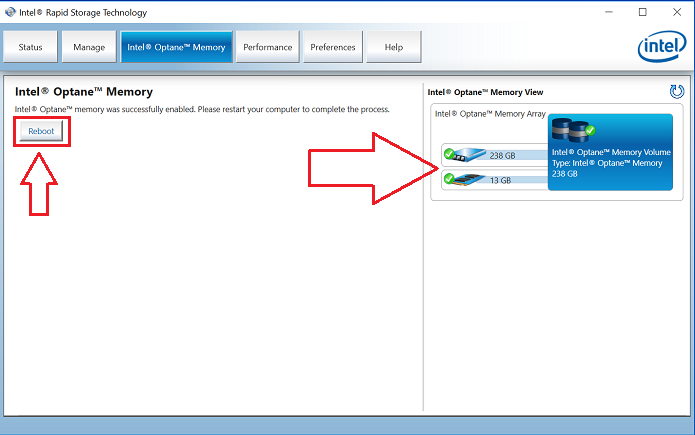
Figura 5. Completamento della configurazione di Optane. - Una volta riavviato il computer, è possibile aprire l'applicazione Intel Rapid Storage Technology dalla parte superiore del menu Start. Se si clicca sulla scheda Intel Optane Memory, si noterà che l'opzione del collegamento ipertestuale è ora "Disable", a indicare che Optane è abilitato (Figura 6).
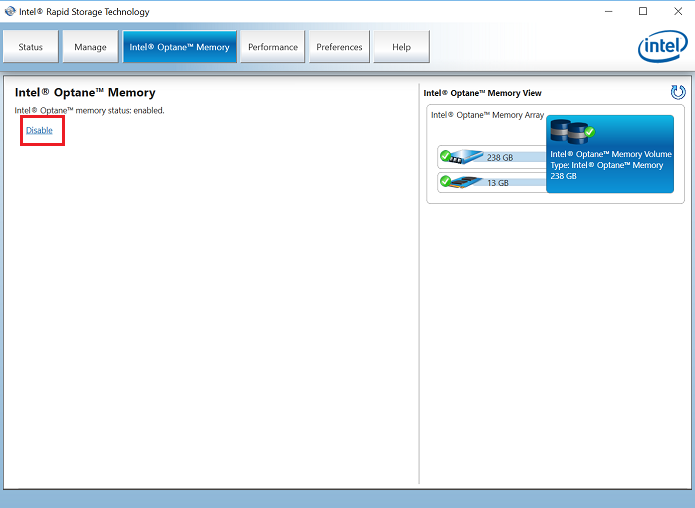
Figura 6. L'installazione di Optane è completata.
Per ulteriori domande su questo articolo, contattare il supporto tecnico Dell.
Article Properties
Affected Product
Last Published Date
06 Jul 2023
Version
9
Article Type
Solution