Article Number: 000175637
Mouse USB, teclado e outros dispositivos não respondem após o Windows 10 Update KB4074588
Summary: Soluções para mouse, teclado e outros dispositivos USB que não respondem após a atualização do Windows 10 (KB4074588).
Article Content
Symptoms
Cause
Nenhuma informação de causa disponível.
Resolution
Dispositivos USB sem resposta
Desktops e notebooks que executam o Windows 10 podem enfrentar travamentos de teclado e mouse com a atualização recente do Windows 10: KB4074588
- A Microsoft publicou KB4090914 em 5 de março de 2018 para corrigir o problema, e o Windows Update (WU) enviará a atualização automaticamente para o sistema.
- Isso deve resolver os problemas de dispositivos USB que não respondem automaticamente.
- KB4074588 permanece ativo no WU como atualização cumulativa de segurança e qualidade para sistemas que executam o RS3 (1709).
Em sistemas afetados pelo KB4074588:
- Tente inicializar o Windows 10 no Modo de segurança com rede.
Nota: Requer conexão Ethernet, pois o Wi-Fi será desativado no Modo de segurança.

- Abra um navegador da Web e navegue até https://www.catalog.update.microsoft.com
- Procurar KB4090914
- 2018-03 - Atualização do Windows 10 versão 1709 para sistemas baseados em ARM64 (KB4090914)
- 2018-02 - Atualização do Windows 10 Versão 1709 para sistemas baseados em x86 (KB4090914)
- 2018-02 - Atualização do Windows Server 2016 (1709) para sistemas baseados em x64 (KB4090914)
- 2018-02 - Atualização do Windows 10 Versão 1709 para sistemas baseados em x64 (KB4090914)
- Faça download da versão que corresponde ao sistema operacional (SO) no sistema.
- Instalar e reinicializar.
Se o sistema não puder inicializar no modo de segurança com rede, siga as etapas abaixo para removê-KB4074588 (RollupFix~31bf3856ad364e35~amd64~~16299.248.1.17):
Opções de solução
Você tem três opções que podem corrigir esse comportamento ao usar o Ambiente de Recuperação do Windows:
- Opção 1) Use a Restauração do sistema para voltar para antes da KB instalada
- Opção 2) Remova manualmente a atualização usando o prompt de comando
- Opção 3) Atualização do Windows ou reinstalação do sistema operacional (OSRI)
Veja abaixo detalhes da solução sobre como aplicar cada uma dessas soluções.
Acessando o ambiente de recuperação do Windows
Etapas para acessar o Ambiente de Recuperação do Windows para todos os sistemas Dell com Windows 8 e 10:
- Ligue o sistema e, quando vir o logotipo da Dell, desligue o sistema.
- Repita três vezes e na quarta inicialização você estará no modo de recuperação.
Detalhes da solução
Opção 1: Use a Restauração do sistema para voltar para antes da instalação da KB- Selecione Solução de problemas -> Opção avançada -> Restauração do sistema.
- Selecione qualquer ponto de restauração antes da instalação desta KB ou 13 de fevereiro de 2018. Se a Restauração do sistema estiver desativada ou nenhum ponto de restauração estiver disponível, vá para a remoção manual.
- Se um ponto de restauração for encontrado, selecione-o e inicie a restauração do sistema. Isso demora tanto quanto a reinicialização do Windows ou OSRI.
Opção 2: Remova manualmente a atualização usando o prompt de comando
 .
.
- Selecione Solução de problemas -> Opção avançada -> Prompt de comando.
- No comando, para obter uma lista de atualizações instaladas do Windows.
dism /image:D:\ /Get-Packages /format:table(Gráfico 1)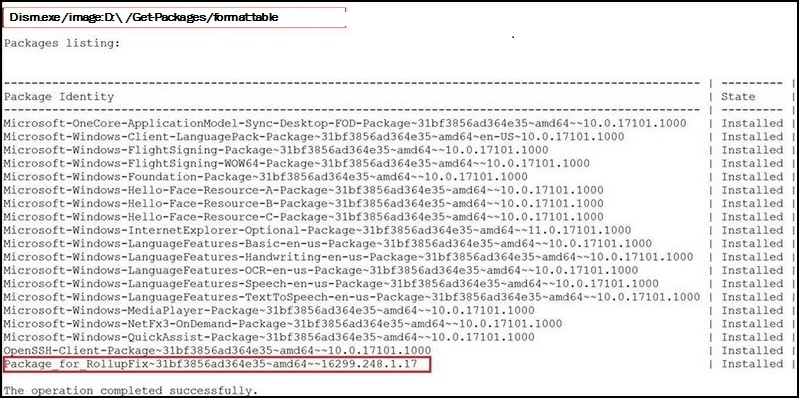
Figura 1
- Verifique se a lista continua
Package_for_RollupFix~31bf3856ad364e35~amd64~~16299.248.1.17 - Remova o pacote:
dism /image:D:\ /Remove-Package /PackageName:Package_for_RollupFix~31bf3856ad364e35~amd64~~16299.248.1.17 - Reinicie o sistema após a conclusão do DISM.
- O sistema é inicializado novamente na tela de login do Windows. Agora você pode fazer login e trabalhar.
Opção 3: Atualização do Windows ou OSRI
Se a atualização não puder ser removida ou o problema persistir, atualize o Windows (Windows 10 é o mesmo processo do Windows 8).
Redefinir, restaurar ou reinstalar o Microsoft Windows em um computador Dell
Impedir a reinstalação da atualização
- Faça download do pacote de solução de problemas Show or Hide Updates
(clique com o botão direito do mouse e selecione "Save as" e, em seguida, selecione "Keep").
- Salve-o na área de trabalho.
- Navegue até a área de trabalho do Windows e clique duas vezes em
wushowhide.diagcab. - Clique em Next e aguarde até que o aplicativo exiba a lista de atualizações instaladas.
- Clique em Hide Updates (Figura 2).
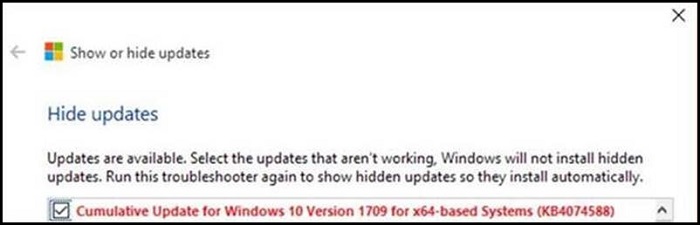
Figura 2
- Verifique KB4074588.
- Clique em Avançar e siga os avisos.
- Reinicie o sistema e teste a funcionalidade do teclado e do mouse para fazer login novamente no Windows.
Article Properties
Last Published Date
05 Apr 2024
Version
9
Article Type
Solution