Article Number: 000175637
USB-mus, -tastatur og -andre enheder reagerer ikke efter Windows 10-opdatering KB4074588
Summary: Løsninger til USB-mus, -tastatur og andre enheder, der ikke reagerer efter Windows 10-opdateringen (KB4074588).
Article Content
Symptoms
Cause
Ingen tilgængelige oplysninger om årsag.
Resolution
USB-enheder reagerer ikke
Stationære og bærbare computere, der kører Windows 10, kan opleve fastlåsning af tastatur og mus med den seneste Windows 10-opdatering: KB4074588
- Microsoft offentliggjorde KB4090914 den 5. marts 2018 for at løse problemet, og Windows Update (WU) skubber opdateringen automatisk til systemet.
- Dette burde automatisk løse problemerne med USB-enheder, der ikke svarer.
- KB4074588 forbliver aktiv i WU som kumulativ sikkerheds- og kvalitetsopdatering til systemer, der kører RS3 (1709).
På systemer, der påvirkes af KB4074588:
- Forsøg at starte Windows 10 i fejlsikret tilstand med netværk.
Bemærk: Kræver Ethernet-forbindelse, da Wi-Fi deaktiveres i fejlsikret tilstand.

- Åbn en webbrowser, og naviger til https://www.catalog.update.microsoft.com
- Søg efter KB4090914
- 2018-03-opdatering til Windows 10 version 1709 til ARM64-baserede systemer (KB4090914)
- 2018-02-opdatering til Windows 10 version 1709 til x86-baserede systemer (KB4090914)
- 2018-02-opdatering til Windows Server 2016 (1709) til x64-baserede systemer (KB4090914)
- 2018-02-opdatering til Windows 10 version 1709 til x64-baserede systemer (KB4090914)
- Download den version, der passer til operativsystemet (OS) på systemet.
- Installer og genstart.
Hvis systemet ikke kan starte i fejlsikret tilstand med netværk, skal du følge nedenstående trin for at fjerne KB4074588 (RollupFix~31bf3856ad364e35~amd64~~16299.248.1.17):
Løsningsmuligheder
Du har tre muligheder, der kan rette denne funktionsmåde, når du bruger Windows Genoprettelsesmiljø:
- Mulighed 1) Brug Systemgendannelse til at gå tilbage til, før KB var installeret
- Mulighed 2) Fjern opdateringen manuelt ved hjælp af kommandoprompt
- Mulighed 3) Windows Refresh eller OSRI (Operating System Re-Note)
Se løsningsoplysninger nedenfor om, hvordan du anvender hver af disse løsninger.
Adgang til Windows Genoprettelsesmiljø
Trin til at få adgang til Windows Genoprettelsesmiljø for alle Dell Windows 8- og 10-systemer:
- Tænd for systemet, og sluk for systemet, når du ser Dell-logoet.
- Gentag tre gange, og ved den fjerde opstart vil du være i gendannelsestilstand.
Oplysninger om løsningen
Valgmulighed 1: Brug Systemgendannelse til at gå tilbage til, før KB installeres- Vælg Fejlfinding -> Avanceret indstilling -> Systemgendannelse.
- Vælg et gendannelsespunkt, før denne KB blev installeret, eller den 13. februar 2018. Hvis Systemgendannelse er deaktiveret, eller der ikke er noget tilgængeligt gendannelsespunkt, skal du gå til manuel fjernelse.
- Hvis der findes et gendannelsespunkt, skal du vælge gendannelsespunktet og starte systemgendannelsen - det tager lige så lang tid som Windows Reset eller OSRI.
Valgmulighed 2: Fjern opdateringen manuelt ved hjælp af kommandoprompt
 .
.
- Vælg Fejlfinding -> Avanceret indstilling -> Kommandoprompt.
- På kommandoen, for at få en liste over installerede Windows-opdateringer.
dism /image:D:\ /Get-Packages /format:table(Figur 1)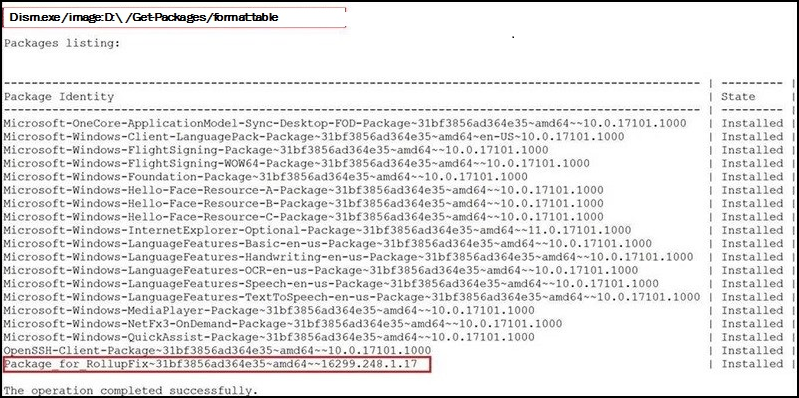
Figur 1
- Kontroller, at listen fortsætter
Package_for_RollupFix~31bf3856ad364e35~amd64~~16299.248.1.17 - Fjern pakken:
dism /image:D:\ /Remove-Package /PackageName:Package_for_RollupFix~31bf3856ad364e35~amd64~~16299.248.1.17 - Genstart systemet, når DISM er færdig.
- Systemet starter tilbage til Windows-loginskærmen. Du kan nu logge ind og arbejde.
Valgmulighed 3: Windows Refresh eller OSRI
Hvis opdateringen ikke kan fjernes, eller problemet fortsætter, skal du opdatere Windows (Windows 10 er den samme proces som Windows 8).
Gendan eller geninstaller Microsoft Windows til fabriksindstillinger på en Dell-computer
Bloker opdateringen fra at geninstallere
- Download fejlfindingspakken Vis eller skjul opdateringer
(du skal højreklikke og "Gem som" og derefter vælge "Behold").
- Gem det på skrivebordet.
- Gå til Windows-skrivebordet, og dobbeltklik
wushowhide.diagcab. - Klik på Næste, og vent på, at applikationen viser listen over installerede opdateringer.
- Klik på Skjul opdateringer (figur 2).
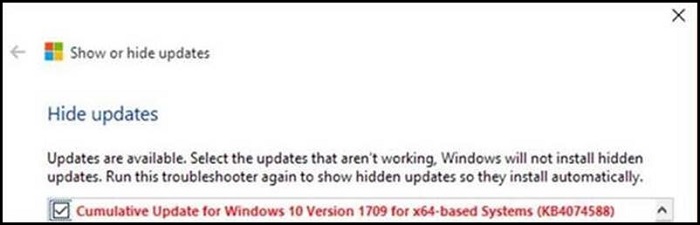
Figur 2
- Tjek KB4074588.
- Klik på Næste, og følg instruktionerne.
- Genstart systemet, og test tastaturets og musens funktionalitet for at logge på Windows igen.
Article Properties
Last Published Date
05 Apr 2024
Version
9
Article Type
Solution