Article Number: 000175637
USB-mus, tangentbord och andra enheter svarar inte efter Windows 10-uppdatering KB4074588
Summary: Lösningar för USB-möss, USB-tangentbord och andra enheter som inte svarar efter Windows 10-uppdateringen (KB4074588).
Article Content
Symptoms
Cause
Ingen orsaksinformation är tillgänglig.
Resolution
USB-enheter svarar inte
Stationära och bärbara datorer som kör Windows 10 kan uppleva låsningar av tangentbord och mus med den senaste Windows 10-uppdateringen: KB4074588
- Microsoft publicerade KB4090914 den 5 mars 2018 för att korrigera problemet, och Windows Update (WU) kommer att skicka uppdateringen automatiskt till systemet.
- Detta bör lösa problemen med USB-enheter som inte svarar automatiskt.
- KB4074588 förblir aktiv i WU som kumulativ säkerhets- och kvalitetsuppdatering för system som kör RS3 (1709).
På system som påverkas av KB4074588:
- Försök att starta Windows 10 i felsäkert läge med nätverk.
Obs! Kräver Ethernet-anslutning eftersom Wi-Fi inaktiveras i felsäkert läge.

- Öppna en webbläsare och navigera till https://www.catalog.update.microsoft.com
- Sök efter KB4090914
- Uppdatering 2018-03 för Windows 10 version 1709 för ARM64-baserade system (KB4090914)
- Uppdatering 2018-02 för Windows 10 version 1709 för x86-baserade system (KB4090914)
- Uppdatering 2018-02 för Windows Server 2016 (1709) för x64-baserade system (KB4090914)
- Uppdatering 2018-02 för Windows 10 version 1709 för x64-baserade system (KB4090914)
- Ladda ner den version som matchar operativsystemet (OS) på systemet.
- Installera och starta om.
Om systemet inte kan starta i felsäkert läge med nätverk följer du stegen nedan för att ta bort KB4074588 (RollupFix~31bf3856ad364e35~amd64~~16299.248.1.17):
Lösningsalternativ
Det finns tre alternativ som kan korrigera det här beteendet när du använder Windows Recovery Environment:
- Alternativet 1) Använd Systemåterställning för att gå tillbaka till tiden innan kunskapsdatabasen installerades
- Alternativet 2) Ta bort uppdateringen manuellt med kommandotolken
- Alternativet 3) Windows Refresh eller ominstallation av operativsystem (OSRI)
Nedan finns lösningsinformation om hur du tillämpar var och en av dessa lösningar.
Åtkomst till Windows Återställningsmiljö
Steg för att komma åt Windows återställningsmiljö för alla Dell Windows 8- och 10-system:
- Slå på systemet och stäng av systemet när du ser Dell-logotypen.
- Upprepa tre gånger och vid den fjärde uppstarten kommer du att vara i återställningsläge.
Lösningsinformation
Alternativ 1: Använd Systemåterställning för att gå tillbaka till innan KB installerades- Välj Felsök –> Avancerat alternativ –> Systemåterställning.
- Välj en återställningspunkt före installationen av den här KB eller den 13 februari 2018. Om Systemåterställning är avstängt eller om det inte finns någon tillgänglig återställningspunkt går du till Manuell borttagning.
- Om en återställningspunkt hittas väljer du återställningspunkten och startar systemåterställningen – detta tar lika lång tid som Windows-återställning eller OSRI.
Alternativ 2: Ta bort uppdateringen manuellt med kommandotolken
 .
.
- Välj Felsök –> Avancerat alternativ –> Kommandotolken.
- På kommandot för att hämta en lista över installerade Windows-uppdateringar.
dism /image:D:\ /Get-Packages /format:table(Figur 1)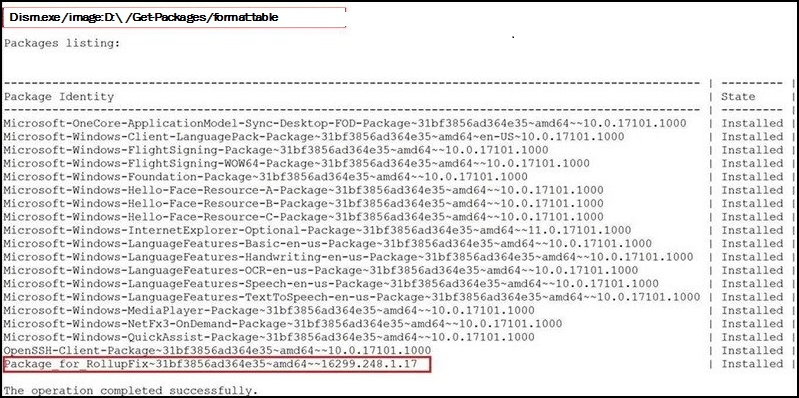
Figur 1
- Kontrollera att listan fortsätter
Package_for_RollupFix~31bf3856ad364e35~amd64~~16299.248.1.17 - Ta bort förpackningen:
dism /image:D:\ /Remove-Package /PackageName:Package_for_RollupFix~31bf3856ad364e35~amd64~~16299.248.1.17 - Starta om systemet när DISM är klart.
- Systemet startar Windows-inloggningsskärmen igen. Nu kan du logga in och börja jobba.
Alternativ 3 Windows Refresh eller OSRI
Om uppdateringen inte kan tas bort eller om problemet kvarstår uppdaterar du Windows (Windows 10 är samma process som Windows 8).
Fabriksåterställning, återställning eller ominstallation av Microsoft Windows på en Dell-dator
Blockera uppdateringen från att installeras om
- Ladda ner felsökningspaketet för att visa eller dölja uppdateringar
(du måste högerklicka och spara som och sedan välja behåll).
- Spara den på skrivbordet.
- Gå till Windows-skrivbordet och dubbelklicka på
wushowhide.diagcab. - Klicka på Nästa och vänta tills programmet visar en lista över installerade uppdateringar.
- Klicka på Dölj uppdateringar (bild 2).
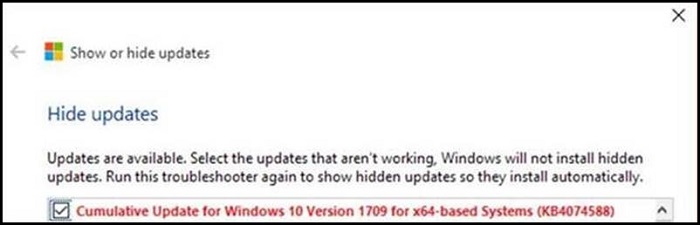
Bild 2
- Kontrollera KB4074588.
- Klicka på Nästa och följ anvisningarna.
- Starta om systemet och testa tangentbordet och musen för att logga in i Windows igen.
Article Properties
Last Published Date
05 Apr 2024
Version
9
Article Type
Solution