Article Number: 000175637
El mouse, el teclado u otros dispositivos USB no responden después de la actualización de Windows 10 KB4074588
Summary: Soluciones para mouse, teclado y otros dispositivos USB que no responden después de la actualización de Windows 10 (KB4074588).
Article Content
Symptoms
Cause
No hay información disponible sobre la causa.
Resolution
Los dispositivos USB no responden
Las computadoras de escritorio y las laptops que ejecutan Windows 10 pueden experimentar bloqueos del teclado y el mouse con la actualización reciente de Windows 10: KB4074588
- Microsoft publicó KB4090914 el 5 de marzo del 2018 para corregir el problema, y Windows Update (WU) insertará la actualización automáticamente en el sistema.
- Esto debería resolver automáticamente los problemas de los dispositivos USB que no responden.
- KB4074588 permanece activo en WU como actualización acumulativa de seguridad y calidad para los sistemas que ejecutan RS3 (1709).
En los sistemas afectados por KB4074588:
- Intente arrancar Windows 10 en modo seguro con redes.
Nota: Requiere conexión Ethernet, ya que Wi-Fi se desactivará en modo seguro.

- Abra un navegador web y vaya a https://www.catalog.update.microsoft.com
- Buscar KB4090914
- Actualización 2018-03 para Windows 10 versión 1709 para sistemas basados en ARM64 (KB4090914)
- Actualización 2018-02 para Windows 10 versión 1709 para sistemas basados en x86 (KB4090914)
- Actualización 2018-02 para Windows Server 2016 (1709) para sistemas basados en x64 (KB4090914)
- Actualización 2018-02 para Windows 10, versión 1709, para sistemas basados en x64 (KB4090914)
- Descargue la versión que coincida con el sistema operativo (SO) del sistema.
- Instale y reinicie.
Si el sistema no puede arrancar en modo seguro con redes, siga los pasos que se indican a continuación para eliminar KB4074588 (RollupFix~31bf3856ad364e35~amd64~~16299.248.1.17):
Opciones de solución
Tiene tres opciones que pueden corregir este comportamiento cuando utiliza el entorno de recuperación de Windows:
- Opción 1) Utilice Restaurar sistema para volver a antes de la instalación de la base de conocimientos
- Opción 2) Elimine manualmente la actualización mediante el símbolo del sistema
- Opción 3) Actualización de Windows o reinstalación del sistema operativo (OSRI)
Consulte a continuación los detalles de la solución sobre cómo aplicar cada una de estas soluciones.
Acceso al entorno de recuperación de Windows
Pasos para acceder a Windows Recovery Environment para todos los sistemas Windows 8 y 10 de Dell:
- Encienda el sistema y, cuando vea el logotipo de Dell, apague el sistema.
- Repita tres veces y en el cuarto arranque estará en modo de recuperación.
Detalles de la solución
Opción 1: Utilice Restaurar sistema para volver a antes de instalar el artículo de la base de conocimientos- Seleccione Solucionar problemas -> Opción avanzada -> Restaurar sistema.
- Seleccione cualquier punto de restauración anterior a la instalación de este artículo de la base de conocimientos o al 13 de febrero de 2018. Si la restauración del sistema está desactivada o no hay ningún punto de restauración disponible, continúe con la eliminación manual.
- Si se encuentra un punto de restauración, selecciónelo e inicie la restauración del sistema; esto tarda tanto como el restablecimiento de Windows u OSRI.
Opción 2: Elimine manualmente la actualización mediante el símbolo del sistema
 .
.
- Seleccione Solucionar problemas -> Opción avanzada -> Símbolo del sistema.
- En el comando, para obtener una lista de las actualizaciones de Windows instaladas.
dism /image:D:\ /Get-Packages /format:table(Figura 1)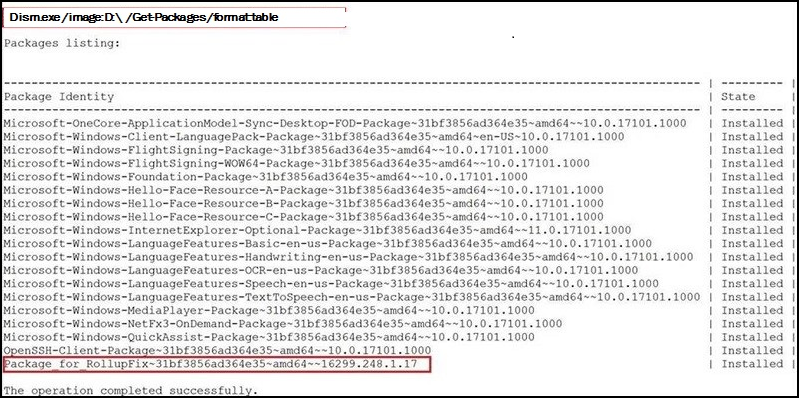
Figura 1
- Verifique que la lista continúe
Package_for_RollupFix~31bf3856ad364e35~amd64~~16299.248.1.17 - Elimine el paquete:
dism /image:D:\ /Remove-Package /PackageName:Package_for_RollupFix~31bf3856ad364e35~amd64~~16299.248.1.17 - Reinicie el sistema una vez finalizado DISM.
- El sistema se inicia nuevamente en la pantalla de inicio de sesión de Windows. Ya puede iniciar sesión y trabajar.
Opción 3: Actualización de Windows u OSRI
Si la actualización no se puede eliminar o el problema persiste, actualice Windows (Windows 10 es el mismo proceso que Windows 8).
Restablecimiento de fábrica, restauración o reinstalación de Microsoft Windows en una computadora Dell
Bloquear la actualización para que no se reinstale
- Descargue el paquete de solución de problemas Mostrar u ocultar actualizaciones
(debe hacer clic con el botón secundario , guardar como y, a continuación, seleccionar "Conservar").
- Guárdelo en el escritorio.
- Navegue hasta el escritorio de Windows y haga doble clic
wushowhide.diagcab. - Haga clic en Siguiente y espere a que la aplicación muestre la lista de actualizaciones instaladas.
- Haga clic en Hide Updates (Figura 2).
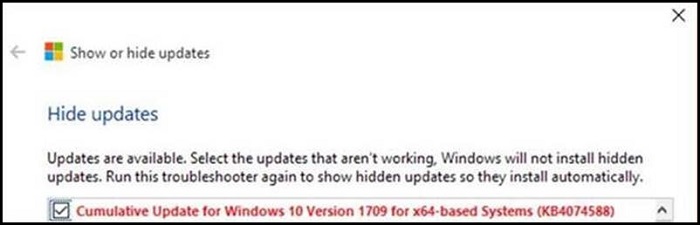
Figura 2
- Compruebe KB4074588.
- Haga clic en Siguiente y siga las indicaciones.
- Reinicie el sistema y pruebe la funcionalidad del teclado y el mouse para volver a iniciar sesión en Windows.
Article Properties
Last Published Date
05 Apr 2024
Version
9
Article Type
Solution