Article Number: 000175637
La souris, le clavier et d’autres appareils USB ne répondent pas après la mise à jour de Windows 10 KB4074588
Summary: Solutions pour les souris, claviers et autres périphériques USB qui ne répondent pas après la mise à jour de Windows 10 (KB4074588).
Article Content
Symptoms
Cause
Aucune information sur la cause n’est disponible.
Resolution
Les périphériques USB ne répondent pas
Les ordinateurs de bureau et les ordinateurs portables exécutant Windows 10 peuvent rencontrer des blocages du clavier et de la souris avec la récente mise à jour de Windows 10 : KB4074588
- Microsoft a publié KB4090914 le 5 mars 2018 pour corriger le problème, et Windows Update (WU) transmettra automatiquement la mise à jour au système.
- Cela devrait résoudre automatiquement les problèmes de périphériques USB qui ne répondent pas.
- KB4074588 reste actif dans Windows Update en tant que mise à jour cumulative de sécurité et de qualité pour les systèmes exécutant RS3 (1709).
Sur les systèmes concernés par KB4074588 :
- Essayez de démarrer Windows 10 en mode sans échec avec prise en charge réseau.
Remarque : Nécessite une connexion Ethernet, car le Wi-Fi sera désactivé en mode sans échec.

- Ouvrez un navigateur Web et accédez à https://www.catalog.update.microsoft.com
- Recherchez KB4090914
- Mise à jour 2018-03 pour Windows 10 version 1709 pour les systèmes ARM64 (KB4090914)
- Mise à jour 2018-02 pour Windows 10 version 1709 pour les systèmes x86 (KB4090914)
- Mise à jour 2018-02 pour Windows Server 2016 (1709) pour les systèmes x64 (KB4090914)
- Mise à jour 2018-02 pour Windows 10 version 1709 pour systèmes x64 (KB4090914)
- Téléchargez la version qui correspond au système d’exploitation (SE) du système.
- Installez et redémarrez.
Si le système ne parvient pas à démarrer en mode sans échec avec la gestion réseau, suivez les étapes ci-dessous pour supprimer KB4074588 (RollupFix~31bf3856ad364e35~amd64~~16299.248.1.17):
Solution Options
Vous disposez de trois options qui peuvent corriger ce comportement lors de l’utilisation de l’environnement de récupération Windows :
- Option 1) Utilisez la restauration du système pour revenir aux éléments antérieurs à l’installation de la base de connaissances
- Option 2) Supprimer manuellement la mise à jour à l’aide de l’invite de commande
- Option 3) Actualisation de Windows ou réinstallation du système d’exploitation (OSRI)
Reportez-vous à la section ci-dessous pour obtenir des détails sur la façon d’appliquer chacune de ces solutions.
Accès à l’environnement de récupération Windows
Procédure d’accès à l’environnement de récupération Windows pour tous les systèmes Dell Windows 8 et 10 :
- Mettez le système sous tension. Lorsque vous voyez le logo Dell, mettez-le hors tension.
- Répétez l’opération trois fois et au quatrième démarrage, vous serez en mode de récupération.
Détails de la solution
Option 1 : Utilisez la restauration du système pour revenir à avant l’installation de la base de connaissances- Sélectionnez Dépannage -> Option avancée -> Restauration du système.
- Sélectionnez n’importe quel point de restauration avant l’installation de cet article de la base de connaissances ou le 13 février 2018. Si la restauration du système est désactivée ou si aucun point de restauration n’est disponible, procédez à la suppression manuelle.
- Si un point de restauration est trouvé, sélectionnez-le et lancez la restauration du système. Cela prend aussi de temps que la réinitialisation de Windows ou la réinstallation du système d’exploitation.
Option 2 : Supprimer manuellement la mise à jour à l’aide de l’invite de commande
 .
.
- Sélectionnez Dépannage -> Option avancée -> Invite de commandes.
- Sur la commande, pour obtenir la liste des mises à jour Windows installées.
dism /image:D:\ /Get-Packages /format:table(Graphique 1)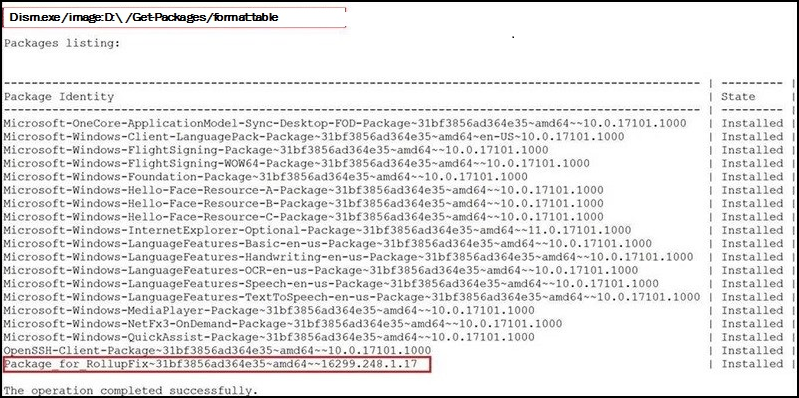
Graphique 1
- Vérifiez que la liste continue
Package_for_RollupFix~31bf3856ad364e35~amd64~~16299.248.1.17 - Retirez le package :
dism /image:D:\ /Remove-Package /PackageName:Package_for_RollupFix~31bf3856ad364e35~amd64~~16299.248.1.17 - Redémarrez le système une fois la fonction DISM terminée.
- Le système redémarre sur l’écran de connexion Windows. Vous pouvez maintenant vous connecter et travailler.
Option 3 : Actualisation Windows ou réinstallation du système d’exploitation
Si la mise à jour ne peut pas être supprimée ou si le problème persiste, actualisez Windows (le processus utilisé pour Windows 10 est le même que pour Windows 8).
Restauration ou réinstallation de Microsoft Windows sur un ordinateur Dell
Empêcher la réinstallation de la mise à jour
- Téléchargez le package de résolution des problèmes Afficher ou masquer les mises à jour
( vous devez cliquer avec le bouton droit de la souris et « Enregistrer sous », puis sélectionner « Conserver »).
- Enregistrez-le sur le bureau.
- Accédez au bureau Windows et double-cliquez sur
wushowhide.diagcab. - Cliquez sur Suivant et attendez que l’application affiche la liste des mises à jour installées.
- Cliquez sur Hide Updates (Figure 2).
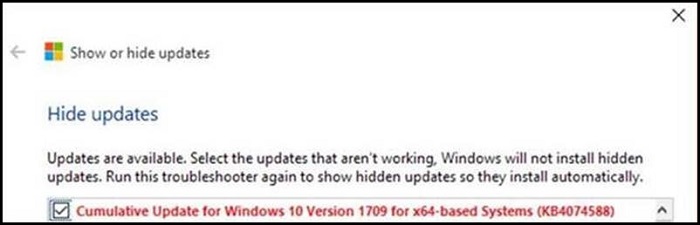
Figure 2
- Vérifiez KB4074588.
- Cliquez sur Suivant et suivez les instructions à l'écran.
- Redémarrez le système et testez le fonctionnement du clavier et de la souris pour vous reconnecter à Windows.
Article Properties
Last Published Date
05 Apr 2024
Version
9
Article Type
Solution