Article Number: 000179433
Windowsin asentaminen järjestelmään, jossa on mSATA-asema
Article Content
Symptoms
Artikkeli sisältää tietoja Windowsin asentamisesta järjestelmään, jossa on mSATA-asema, kun kiintolevy on vaihdettu tai alustettu.
Sisällysluettelo:
1. BIOS-asetukset ennen asennusta
- Käynnistä BIOSiin (paina Dell-logonäytössä F2-näppäintä)
- Vaihda SATA-toiminnon asetukseksi AHCI (molemmat asemat ovat aktiivisia ja näkyvissä)
- Tallenna asetukset ja sulje.
2. Windows 7
Käynnistä BIOSiin ja vaihda SATA-asetukseksi AHCI. Tallenna asetukset ja käynnistä uudelleen Windows 7 -levyltä. Tarvitset USB-muistitikun ja Windows 7 -asennuslevyn. Ennen kuin aloitat, sinun tarvitsee ladata Intel® Matrix Storage Manager -ohjain täältä ja purkaa se muistitikulle.
- Kun SATA-ohjain on ACHI-tilassa, sekä kiintolevy että mSATA-asema ovat näkyvissä. Alusta molemmat asemat Windowsin asennuksesta.
- Käynnistä BIOSiin ja vaihda SATA-asetukseksi Intel Rapid Start. Tallenna asetukset ja käynnistä uudelleen Windows 7 -levyltä.
- Sen jälkeen voit ladata ohjaimen esivalmistellulta USB-muistitikulta järjestelmään kehotettaessa (kun ohjaimia tarvitaan). Tässä vaiheessa vain yhden aseman pitäisi olla käytettävissä, todennäköisesti SATA-pääaseman.
- Jatka Windows 7 -asennusta ja asenna ohjaimet normaalisti. Sinun tarvitsee asentaa Intel Rapid Storage Technology -ohjain osoitteesta www.dell.com/support
- Kun se on asennettu ja järjestelmä käynnistetty uudelleen, ota kiihdytys käyttöön. Katso osaa 4.
3. Windows 8
Kun Windows 8:aa asennetaan ja käynnistetään asennuslevyltä, järjestelmä ei näytä ilmoitusta Windows is loading files. Se vain näyttää Windows-logon, ja näyttää siltä, että järjestelmä ei vastaa tai ei tee POST-testejä, koska se ei reagoi esimerkiksi CAPS LOCK -näppäimen painamiseen. Tämä on normaalia, ja järjestelmä pysyy tässä tilassa noin 5 minuutin ajan, minkä jälkeen se siirtyy seuraavaan näyttöön. Anna järjestelmän ladata tiedostot loppuun.
Tarvitset USB-muistitikun ja Windows 8 -asennuslevyn. Ennen kuin aloitat, sinun tarvitsee ladata Intel® Matrix Storage Manager -ohjain täältä ja purkaa se muistitikulle.
- Käynnistä BIOSiin ja vaihda SATA-asetukseksi AHCI. Tallenna asetukset ja käynnistä uudelleen Windows 8 -levyltä.
- Kun SATA-ohjain on ACHI-tilassa, sekä kiintolevy että mSATA-asema ovat näkyvissä. Alusta molemmat asemat Windowsin asennuksesta.
- Käynnistä takaisin BIOSiin ja vaihda SATA-asetukseksi Intel Rapid Start. Tallenna asetukset ja käynnistä uudelleen Windows 8 -levyltä.
- Näyttöön tulee virheilmoitus ja pyyntö ladata ohjaimet näytössä, jossa valitaan asennus. Tämä johtuu järjestelmässä olevasta SSD-kiihdytysasemasta.
- Sen jälkeen voit ladata ohjaimen esivalmistellulta USB-muistitikulta järjestelmään kehotettaessa (kun ohjaimia tarvitaan). Tässä vaiheessa vain yhden aseman pitäisi olla käytettävissä, todennäköisesti SATA-pääaseman.
- Kun Windows 8 on asennettu, asenna Intel Rapid Storage Technology -sovellus täältä
- Järjestelmä näyttää nyt SATA-kiintolevyn ja SSD (mSATA) -aseman, joista toista käytetään tallennustilana ja toista välimuistina.
- Kun se on asennettu ja järjestelmä käynnistetty uudelleen, ota kiihdytys käyttöön. Katso osaa 4
4. Ota kiihdytys käyttöön
Kun olet asentanut Windowsin ja päivittänyt kaikki tarvittavat ohjaimet, ota kiihdytys käyttöön uudelleen parantamaan järjestelmän suorituskykyä. Avaa sitä varten Intel Rapid Storage Technology Console.
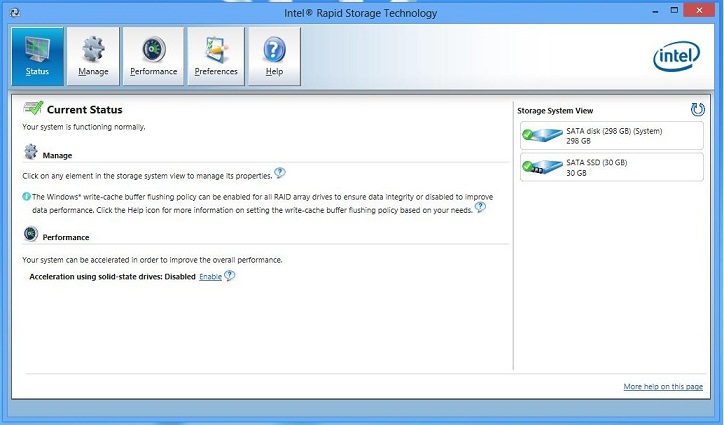
- Valitse yläreunasta Performance-välilehti ja sen jälkeen Enable acceleration
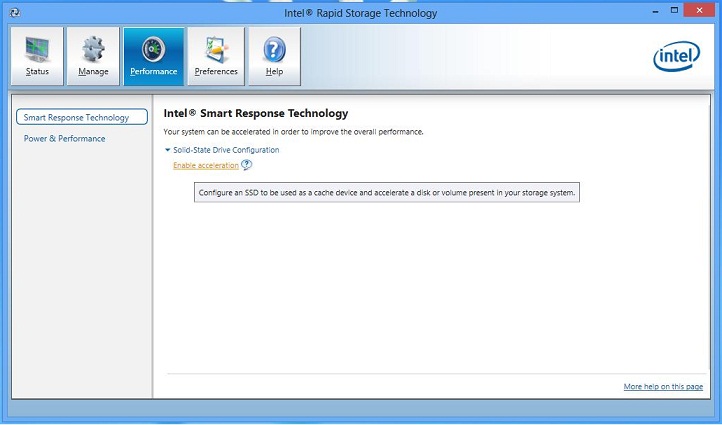
- Valitse ponnahdusikkunassa Full disk capacity ja Enhanced mode (oletusarvoja).
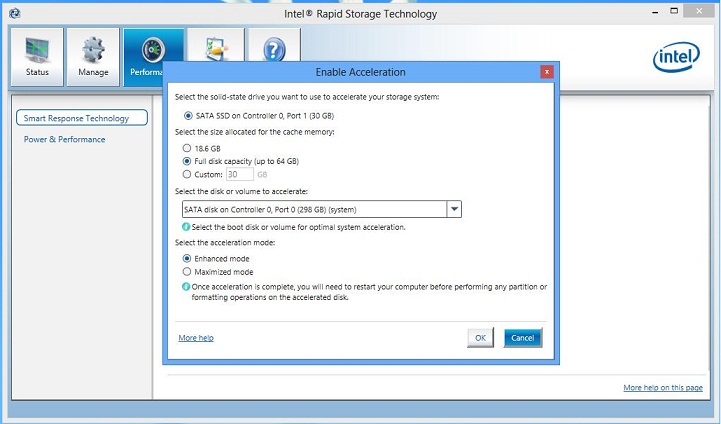
- Valitse OK. Järjestelmä ottaa kiihdytyksen käyttöön, ja uudelleenkäynnistyksen jälkeen järjestelmä on valmis käyttöön normaalisti.
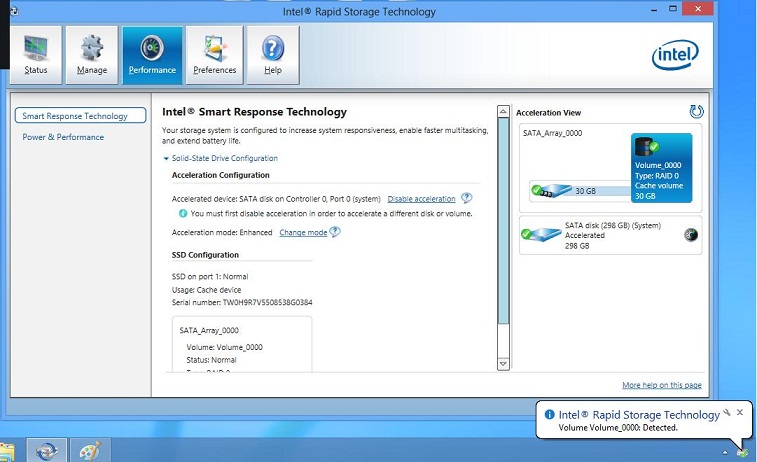
Article Properties
Affected Product
Inspiron, Vostro, XPS, Fixed Workstations
Last Published Date
21 Feb 2021
Version
4
Article Type
Solution