Article Number: 000179433
Comment installer Windows sur un système avec un disque mSATA
Article Content
Symptoms
Cet article fournit des informations sur l’installation de Windows sur un système équipé d’un disque mSATA après le remplacement ou le formatage du disque dur.
Sommaire :
1 - Paramètres du BIOS préalables à l’installation
- Démarrez le BIOS du système (appuyez sur F2 lorsque le logo Dell s’affiche).
- Définissez le fonctionnement du disque SATA sur AHCI (les deux disques sont désormais actifs et visibles).
- Enregistrez les paramètres et quittez.
2 - Windows 7
Démarrez le BIOS et définissez le fonctionnement du disque SATA sur AHCI, enregistrez les paramètres, puis redémarrez à partir du support Windows 7. Vous avez besoin pour cela d’un disque flash USB et du support d’installation de Windows 7. Avant de commencer, vous devez télécharger le pilote Intel® Matrix Storage Manager à partir d’ICI et le décompresser sur votre disque Flash.
- Une fois le contrôleur SATA en mode AHCI, vous pouvez voir le disque dur et le disque mSATA. Formatez ces deux disques dans la configuration Windows.
- Démarrez le BIOS et définissez le fonctionnement du disque SATA sur Intel Rapid Start, enregistrez les paramètres et redémarrez à partir du support Windows 7.
- À l’invite, vous pouvez charger le pilote sur le système à partir de la clé USB préformatée (des pilotes sont nécessaires). À ce moment-là, un seul disque devrait être disponible, probablement le disque SATA principal.
- Poursuivez l’installation de Windows 7 et installez les pilotes comme d’habitude. Vous devez installer le pilote Intel Rapid Storage Technology à partir de www.dell.com/support.
- Une fois l’installation terminée et le système redémarré, vous devez activer l’accélération. Voir la section 4.
3 - Windows 8
Lors de l’installation de Windows 8 en démarrant à partir du support, le système n’affiche pas « Windows est en train de charger des fichiers ». Seul le logo Windows apparaît et il semble que le système ne répond pas ou n’effectue pas l’autotest de démarrage, car, par exemple, la touche de verrouillage des majuscules ne répond pas. Cela est normal ; le système reste ainsi pendant environ 5 minutes avant d’afficher l’écran suivant. Laissez le système terminer le chargement des fichiers.
Vous avez besoin d’un disque flash USB et du support d’installation de Windows 8. Avant de commencer, vous devez télécharger le pilote Intel® Matrix Storage Manager à partir d’ICI et le décompresser sur votre disque Flash.
- Démarrez le BIOS et définissez le fonctionnement du disque SATA sur AHCI, enregistrez les paramètres et redémarrez à partir du support Windows 8.
- Une fois le contrôleur SATA en mode AHCI, vous pouvez voir le disque dur et le disque mSATA. Formatez ces deux disques dans la configuration Windows.
- Redémarrez le BIOS et définissez le fonctionnement du disque SATA sur Intel Rapid Start, enregistrez les paramètres et redémarrez à partir du support Windows 8.
- Sur l’écran de sélection de l’installation, une erreur s’affiche vous invitant à charger les pilotes : cela est dû au SSD accélérateur installé dans le système.
- À l’invite, vous pouvez charger le pilote sur le système à partir de la clé USB préformatée (des pilotes sont nécessaires). À ce moment-là, un seul disque devrait être disponible, probablement le disque SATA principal.
- Une fois que Windows 8 est installé, vous devez installer l’application Intel Rapid Storage Technology à partir d’ICI.
- Le système affiche désormais le disque dur SATA et le disque SSD (mSATA), qui fonctionnent ensemble, l’un pour le stockage et l’autre pour la mémoire cache.
- Une fois l’installation terminée et le système redémarré, vous devez activer l’accélération. Voir la Section 4
4 - Activation de l’accélération
Une fois que vous avez installé Windows et mis à jour tous les pilotes appropriés, vous devez activer à nouveau l’accélération pour améliorer les performances de votre système. Pour ce faire, exécutez Intel Rapid Storage Technology Console.
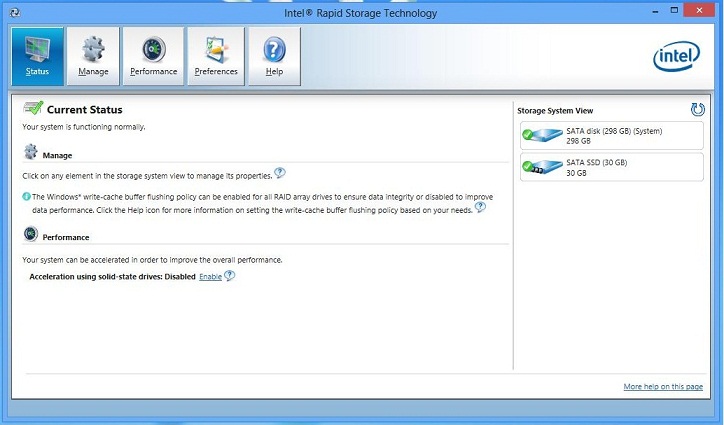
- Cliquez sur l’onglet Performances en haut de la page, puis sur Enable acceleration (Activer l’accélération).
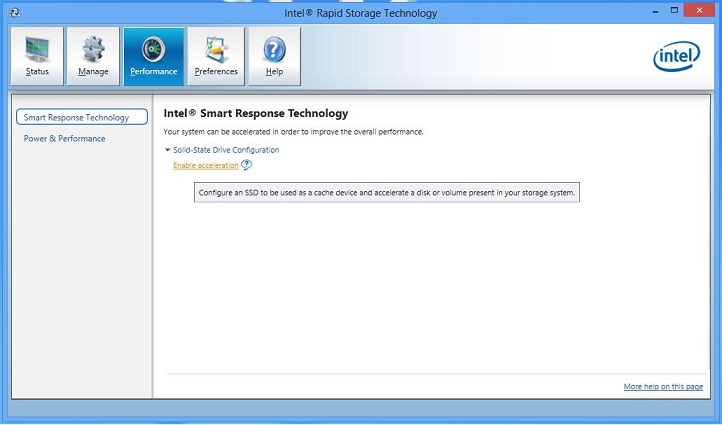
- Dans la fenêtre contextuelle, sélectionnez Full Disk Capacity (Capacité du disque complet) et Enhanced mode (Mode amélioré) (il s’agit des valeurs par défaut).
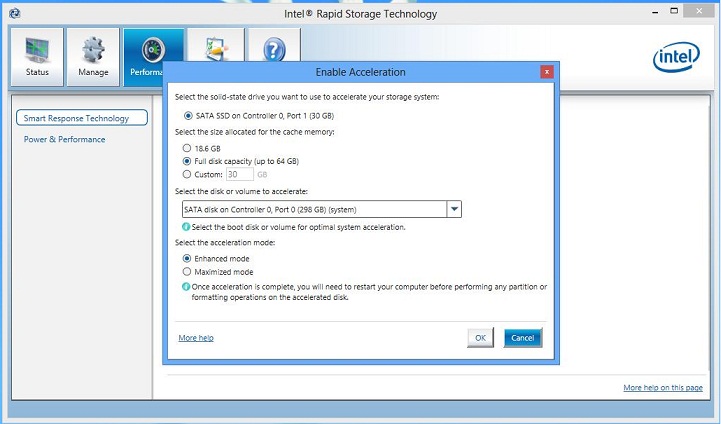
- Cliquez sur OK. Le système s’accélère et, après un redémarrage, il est prêt à être utilisé comme d’habitude.
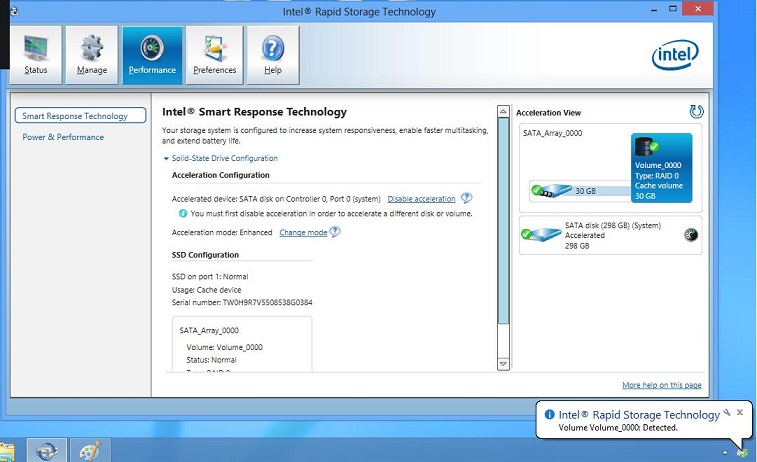
Article Properties
Affected Product
Inspiron, Vostro, XPS, Fixed Workstations
Last Published Date
21 Feb 2021
Version
4
Article Type
Solution