Article Number: 000179433
Come installare Windows su un sistema con unità mSATA
Article Content
Symptoms
Questo articolo fornisce informazioni su come installare Windows su un sistema dotato di unità mSATA dopo la sostituzione o la formattazione dell'unità HDD.
Sommario:
1. Impostazioni del BIOS prima dell'installazione
- Avviare il BIOS di sistema (premere F2 quando viene visualizzato il logo Dell durante l'avvio del sistema).
- Modificare il funzionamento SATA impostandolo su AHCI (entrambe le unità saranno ora attive e visibili).
- Salvare le impostazioni e uscire.
2. Windows 7
Avviare il BIOS e modificare il funzionamento SATA impostandolo su AHCI, salvare le impostazioni e quindi riavviare il sistema con il supporto di Windows 7. Occorre disporre di un'unità flash USB e del supporto di installazione di Windows 7. Prima di iniziare, è necessario scaricare il driver di Intel® Matrix Storage Manager disponibile QUI e decomprimerlo sull'unità flash.
- Con il controller SATA in modalità AHCI è possibile visualizzare sia l'unità HDD che l'unità mSATA. Formattare entrambe le unità dall'interno dell'installazione di Windows.
- Avviare il BIOS e impostare il funzionamento SATA su Intel Rapid Start, salvare le impostazioni e riavviare il sistema con il supporto di Windows 7.
- È quindi possibile caricare il driver dalla chiavetta USB preparata in precedenza sul sistema quando viene richiesto (driver necessari). A questo punto è disponibile una sola unità, molto probabilmente l'unità SATA principale.
- Continuare con l'installazione di Windows 7 e installare i driver normalmente. Sarà necessario installare il driver Intel Rapid Storage Technology da www.dell.com/support
- Al termine dell'installazione e una volta riavviato il sistema, è necessario abilitare l'accelerazione. Vedere la sezione 4.
3. Windows 8
Durante l'installazione di Windows 8 dal supporto, il sistema non visualizza il messaggio "Caricamento dei file in corso", ma si limita a mostrare il logo Windows e sembra che non risponda a comandi come BLOC MAIUSC, ecc. Ciò è normale: il sistema resta in questa condizione per circa 5 minuti prima che venga visualizzata la schermata successiva. Lasciare che il sistema completi il caricamento dei file.
Occorre disporre di un'unità flash USB e del supporto di installazione di Windows 8. Prima di iniziare, è necessario scaricare il driver di Intel® Matrix Storage Manager disponibile QUI e decomprimerlo sull'unità flash.
- Avviare il BIOS e modificare il funzionamento SATA impostandolo su AHCI, salvare le impostazioni e riavviare il sistema con il supporto di Windows 8.
- Con il controller SATA in modalità AHCI è possibile visualizzare sia l'unità HDD che l'unità mSATA. Formattare entrambe le unità dall'interno dell'installazione di Windows.
- Avviare nuovamente il BIOS e impostare il funzionamento SATA su Intel Rapid Start, salvare le impostazioni e riavviare il sistema con il supporto di Windows 8.
- Viene visualizzato un messaggio di errore in cui viene richiesto il caricamento dei driver nella schermata di selezione dell'installazione. Ciò è dovuto all'acceleratore SSD presente nel sistema.
- È quindi possibile caricare il driver dalla chiavetta USB preparata in precedenza sul sistema quando viene richiesto (driver necessari). A questo punto è disponibile una sola unità, molto probabilmente l'unità SATA principale.
- Una volta installato Windows 8, è necessario installare l'applicazione Intel Rapid Storage Technology disponibile QUI.
- Il sistema presenterà ora l'unità HDD SATA e l'unità SSD (mSATA), una per lo storage e l'altra per la memoria cache.
- Al termine dell'installazione e una volta riavviato il sistema, è necessario abilitare l'accelerazione. Vedere la sezione 4.
4. Abilitazione dell'accelerazione
Dopo aver installato Windows e aggiornato tutti i relativi driver, è necessario abilitare nuovamente l'accelerazione per migliorare le prestazioni del sistema. Per eseguire tale operazione, accedere alla console di Intel Rapid Storage Technology.
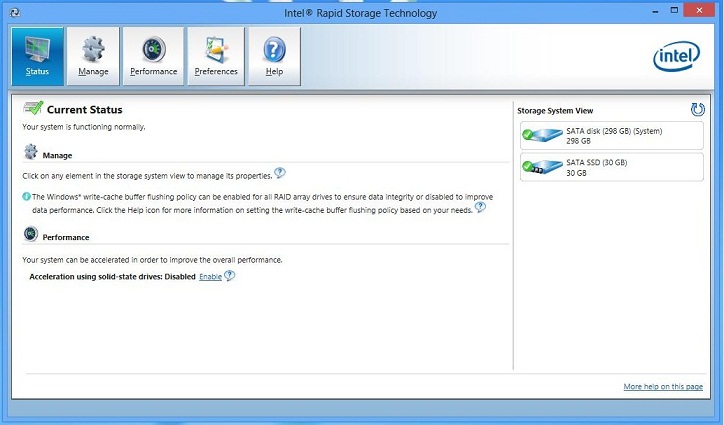
- Cliccare sulla scheda Performance in alto, quindi su Enable acceleration.
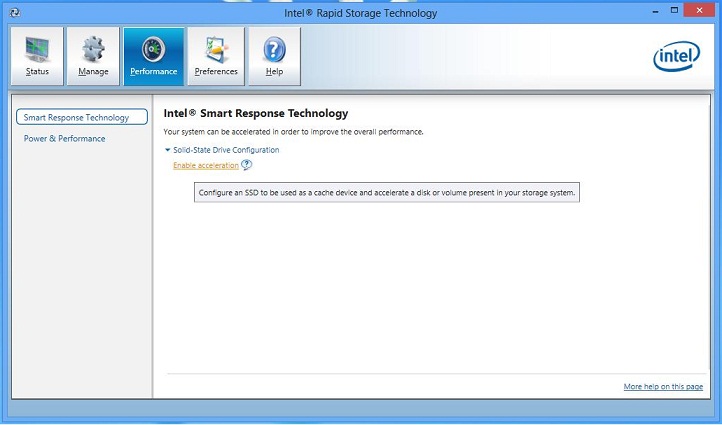
- Nella finestra pop-up, selezionare Full disk capacity e Enhanced mode (impostazioni predefinite).
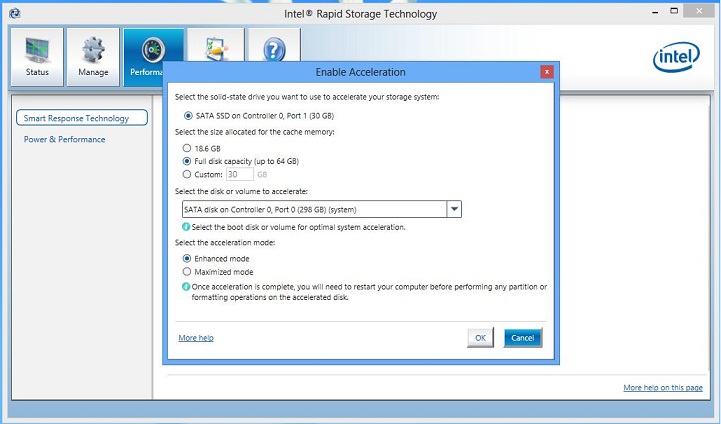
- Cliccare su OK. Il sistema è ora più veloce e, dopo un riavvio, sarà pronto per l'utilizzo normale.
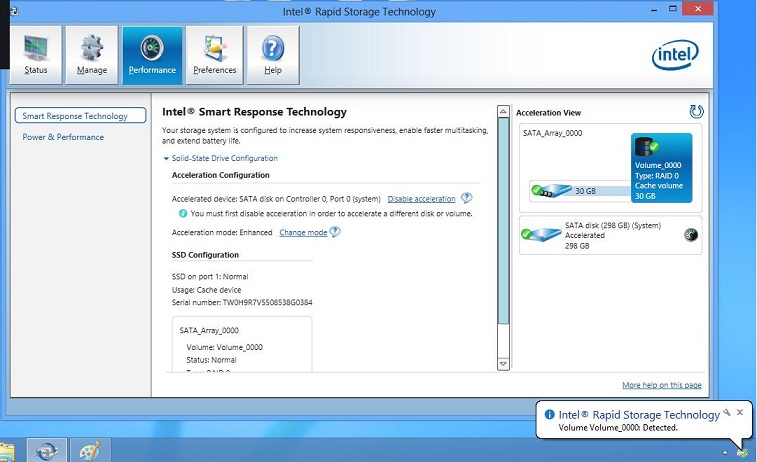
Article Properties
Affected Product
Inspiron, Vostro, XPS, Fixed Workstations
Last Published Date
21 Feb 2021
Version
4
Article Type
Solution