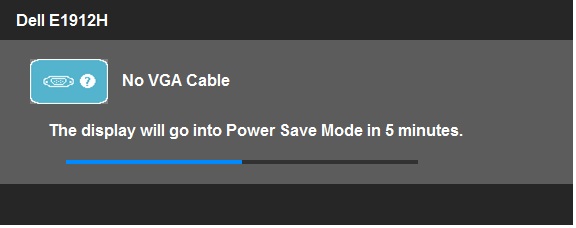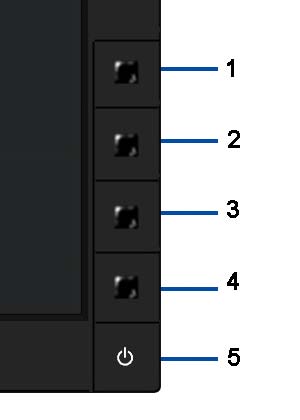Korzystanie z funkcji autotestowania monitora
Monitor jest wyposażony w funkcję autotestowania, która pozwala sprawdzić, czy urządzenie działa prawidłowo. Jeśli monitor i komputer są poprawnie połączone, ale ekran monitora ciągle jest ciemny, należy uruchomić funkcję autotestowania monitora, wykonując następujące czynności:
- Wyłącz komputer i monitor.
- Odłącz kabel wideo z tyłu monitora. Aby automatyczne testowanie przebiegało prawidłowo, odłącz wszystkie cyfrowe (białe złącze DVI) i analogowe (niebieskie złącze VGA) kable z tyłu komputera.
- Włącz monitor. Jeśli monitor nie wykrywa sygnału wideo, ale działa prawidłowo, na ekranie pojawi się ruchome okno dialogowe.
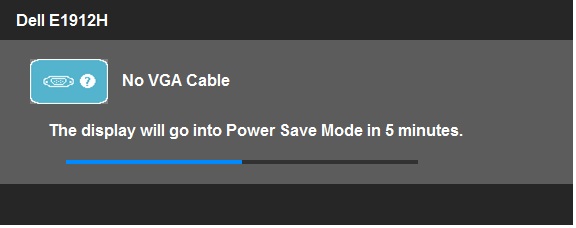
- To okno pojawi się także w przypadku odłączenia lub uszkodzenia kabla wideo podczas normalnej pracy systemu. Jeżeli monitor zostanie pozostawiony w tym stanie, przełączy się w tryb oszczędzania energii po upływie 5 minut.
- Wyłącz monitor i podłącz kabel wideo; następnie włącz komputer i monitor. Jeśli ekran monitora pozostaje czarny po wykonaniu poprzedniej procedury, sprawdź kontroler wideo i komputer, ponieważ monitor działa prawidłowo.
Jeśli ekran monitora pozostaje czarny po wykonaniu poprzedniej procedury, sprawdź kontroler wideo i komputer, ponieważ monitor działa prawidłowo.
Uwaga: Funkcja autotestowania nie jest dostępna dla trybów wideo S-Video, Composite i Component.
Góra strony
Korzystanie z wbudowanych narzędzi diagnostycznych
Monitor ma wbudowane narzędzie diagnostyczne, które pomaga ustalić, czy problem dotyczący ekranu ma związek z monitorem, komputerem, czy kartą graficzną.
Uwaga: Wbudowane narzędzie diagnostyczne można uruchomić jedynie wtedy, gdy kabel wideo jest odłączony, a monitor jest w trybie autotestu.
Aby uruchomić wbudowaną diagnostykę:
Monitor ma wbudowane narzędzie diagnostyczne, które pomaga ustalić, czy odbiegające od normy działanie ekranu jest wynikiem problemu z wyświetlaczem, czy z komputerem i kartą graficzną. Aby uruchomić wbudowaną diagnostykę:
- Upewnij się, że ekran jest czysty (brak cząsteczek kurzu na powierzchni ekranu).
- Odłącz kable wideo z tyłu komputera lub monitora. Monitor przejdzie do trybu autotestowania.
- Przytrzymaj jednocześnie przyciski 1 i 4 przez 2 sekundy. Zostanie wyświetlony szary ekran.
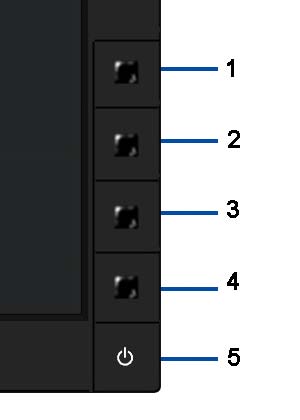
- Dokładnie sprawdź ekran pod kątem nieprawidłowości.
- Naciśnij ponownie przycisk 4 na panelu przednim. Ekran powinien zmienić kolor na czerwony.
- Sprawdź ekran pod kątem nieprawidłowości.
- Powtórz kroki 5 i 6, aby sprawdzić wyświetlanie na ekranie zielonym, niebieskim, czarnym, białym i tekstowym.
- Wyświetlenie białego ekranu oznacza, że test został zakończony. Aby zakończyć, naciśnij jeszcze raz przycisk 4. jeśli wbudowane narzędzie diagnostyczne nie wykryło żadnych nieprawidłowości na ekranie, monitor działa poprawnie. Sprawdź kartę graficzną i komputer.
Góra strony
Typowe problemy z monitorem
| Typowe objawy |
Co możesz zaobserwować |
Sugerowane rozwiązania |
| Brak obrazu/dioda LED zasilania nie świeci się |
Brak obrazu |
- Należy upewnić się, czy kabel wideo łączący monitor z komputerem został podłączony
poprawnie i bezpiecznie.
- Sprawdź, czy gniazdko zasilania działa poprawnie, używając innego urządzenia elektrycznego.
- Sprawdź, czy przycisk zasilania jest całkowicie zwolniony.
|
| Brak obrazu/dioda LED zasilania świeci się |
Brak obrazu lub brak podświetlenia |
- Zwiększ jasność i kontrast, korzystając z menu ekranowego.
- Uruchom w monitorze funkcję autotestowania.
- Sprawdź, czy w złączu kabla wideo nie ma zgiętych lub wyłamanych szpilek.
- Uruchom wbudowaną diagnostykę.
|
| Słaba ostrość |
Obraz jest rozmyty, zamazany lub występuje smużenie |
- Uruchom automatyczną regulację za pomocą menu ekranowego.
- Dostosuj ustawienia Phase (Faza) i Pixel Clock (Zegar pikseli) za pomocą menu ekranowego.
- Unikaj korzystania z przedłużaczy kabli wideo.
- Zresetuj monitor do ustawień fabrycznych za pomocą menu ekranowego.
- Zmień rozdzielczość obrazu i wybierz właściwy współczynnik proporcji obrazu (16:9).
|
| Drżący/niestabilny obraz |
Falowanie lub nieznaczny ruch obrazu |
- Uruchom automatyczną regulację za pomocą menu ekranowego.
- Dostosuj ustawienia Phase (Faza) i Pixel Clock (Zegar pikseli) za pomocą menu ekranowego.
- Przywróć ustawienia fabryczne monitora.
- Sprawdź czynniki środowiskowe.
- Przenieś monitor i wypróbuj go w innym pomieszczeniu.
|
| Brakujące piksele |
Na ekranie LCD wyświetlane są punkty |
- Wyłącz monitor, a następnie włącz go ponownie.
- Należy pamiętać, że trwale wyłączony piksel jest naturalną wadą, która może wystąpić w przypadku wszystkich technologii LCD.
- Więcej informacji na temat jakości monitorów i zasad firmy Dell dotyczących pikseli można znaleźć w tym artykule.
|
| Zablokowane piksele |
Na ekranie LCD są jasne punkty. |
- Wyłącz monitor, a następnie włącz go ponownie.
- Należy pamiętać, że trwale zablokowany piksel jest naturalną wadą, która może wystąpić w przypadku wszystkich technologii LCD.
- Więcej informacji na temat jakości monitorów i zasad firmy Dell dotyczących pikseli można znaleźć w tym artykule.
|
| Problemy z jasnością |
Obraz jest zbyt ciemny lub zbyt jasny |
- Przywróć ustawienia fabryczne monitora.
- Uruchom automatyczną regulację za pomocą menu ekranowego.
- Dostosuj jasność i kontrast za pomocą menu ekranowego.
|
| Zniekształcenia geometryczne |
Obraz nie jest prawidłowo wyśrodkowany |
|
| Poziome/pionowe linie |
Na ekranie widać co najmniej jedną linię |
|
| Problemy z synchronizacją |
Ekran jest poszarpany lub rozdarty |
- Przywróć ustawienia fabryczne monitora.
- Uruchom automatyczną regulację za pomocą menu ekranowego.
- Dostosuj ustawienia Phase (Faza) i Pixel Clock (Zegar pikseli) za pomocą menu ekranowego.
- Uruchom funkcję autotestowania monitora i sprawdź, czy ekran będzie poszarpany w trybie autotestowania.
- Sprawdź, czy w złączu kabla wideo nie ma zgiętych lub wyłamanych szpilek.
- Uruchom ponownie komputer w trybie awaryjnym.
|
| Problemy dotyczące bezpieczeństwa |
Widoczny dym lub iskry |
|
| Problemy z ciągłością pracy |
Monitor włącza się i wyłącza |
- Sprawdź, czy kabel wideo łączący monitor z komputerem został podłączony poprawnie.
- Przywróć ustawienia fabryczne monitora.
- Uruchom funkcję autotestowania monitora, aby ustalić, czy problemy z ciągłością pracy występują w trybie autotestowania.
|
| Brak koloru |
Brak koloru obrazu |
- Uruchom funkcję autotestowania.
- Sprawdź, czy kabel wideo łączący monitor z komputerem został podłączony poprawnie.
- Sprawdź, czy w złączu wideo nie ma zgiętych ani wyłamanych styków.
|
| Niewłaściwy kolor |
Obraz ma nieprawidłowe kolory |
- W zależności od zastosowania należy zmienić ustawienie Color Setting Mode (Tryb ustawiania kolorów) w części Color Settings (Ustawienia kolorów) menu ekranowego na Graphics (Grafika) lub Video (Wideo).
- Spróbuj wybrać inne ustawienie opcji Color Preset Settings (Ustawienia wstępne kolorów) w menu ekranowym Color Settings (Ustawienia kolorów). Dostosuj wartości R/G/B w menu ekranowym Color Settings (Ustawienia kolorów), jeżeli funkcja Color Management (Zarządzanie kolorami) jest wyłączona.
- Zmień ustawienie Format wejściowy kolorów w menu ekranowym Ustawienia zaawansowane na PC RGB lub YPbPr.
- Uruchom wbudowaną diagnostykę.
|
| Zachowywanie obrazu ze statycznego obrazu pozostawionego na ekranie |
Niewyraźny cień statycznego obrazu jest widoczny na ekranie |
- Użyj ustawień funkcji Power Management (Zarządzanie zasilaniem), aby monitor wyłączał się, gdy nie jest używany.
- Możesz także zastosować dynamicznie zmieniający się wygaszacz ekranu.
|
Góra strony
Problemy dotyczące określonych produktów
| Charakterystyczne objawy |
Co możesz zaobserwować |
Sugerowane rozwiązania |
| Obraz wyświetlany na ekranie jest zbyt mały |
Obraz jest wyśrodkowany, ale nie wypełnia obszaru wyświetlania |
- Sprawdź ustawienie proporcji skalowania obrazu w menu ekranowym.
- Przywróć ustawienia fabryczne monitora.
|
| Nie można dostosować ustawień monitora przy użyciu przycisków na przednim panelu |
Menu ekranowe nie jest wyświetlane na ekranie |
- Wyłącz monitor, odłącz i ponownie podłącz przewód zasilania, a następnie włącz monitor.
- Sprawdź, czy menu ekranowe jest zablokowane. Jeśli tak, naciśnij i przytrzymaj przycisk znajdujący się nad przyciskiem zasilania przez 10 sekund, aby je odblokować.
|
| Brak sygnału źródłowego w przypadku naciśnięcia przycisków użytkownika |
Brak obrazu, dioda LED jest jasnoniebieska |
- Sprawdź źródło sygnału. Upewnij się, że komputer nie jest w trybie oszczędzania energii, przesuwając mysz lub wciskając dowolny klawisz na klawiaturze.
- Sprawdź, czy kabel wideo jest podłączony prawidłowo. W razie potrzeby podłącz ponownie kabel wideo.
- Zresetuj komputer lub odtwarzacz wideo.
|
| Obraz nie wypełnia całego ekranu |
Obraz nie wypełnia wysokości lub szerokości ekranu |
- Jeśli odtwarzana jest płyta DVD, sprawdź dane techniczne, ponieważ niektóre płyty DVD można odtwarzać wyłącznie w trybie pełnoekranowym.
- Uruchom wbudowaną diagnostykę.
|
Uwaga: W przypadku korzystania z złącza DVI-D funkcja automatycznej regulacji nie będzie dostępna.
Góra strony
Problemy z listwą dźwiękową
| Problem |
Co możesz zaobserwować |
Możliwe rozwiązanie |
| Brak dźwięku w systemie, w którym listwa dźwiękowa pobiera prąd z zasilacza sieciowego |
Brak zasilania listwy dźwiękowej — wskaźnik zasilania jest wyłączony |
- Przekręć pokrętło zasilania/głośności listwy dźwiękowej w prawo do pozycji środkowej i sprawdź, czy wskaźnik zasilania (niebieska dioda LED) z przodu listwy dźwiękowej jest podświetlony.
- Sprawdź, czy przewód zasilający listwy dźwiękowej jest podłączony do zasilacza.
|
| Brak dźwięku |
| Listwa dźwiękowa jest zasilana — wskaźnik zasilania jest włączony |
- Podłącz kabel wejścia liniowego audio do gniazda wyjścia audio komputera.
- Ustaw maksymalną głośność wszystkich elementów sterujących systemem Windows
- Odtwórz coś na komputerze (np. z dysku audio CD lub pliku MP3).
- Zwiększ głośność, przekręcając w prawo pokrętło zasilania/głośności na listwie dźwiękowej.
- Wyczyść i podłącz ponownie wtyczkę wejścia liniowego audio.
- Przetestuj listwę dźwiękową przy użyciu innego źródła dźwięku (np. przenośnego odtwarzacza CD).
|
| Zniekształcony dźwięk |
| Karta dźwiękowa komputera jest używana jako źródło audio |
- Usuń wszelkie przeszkody między listwą dźwiękową a użytkownikiem.
- Sprawdź, czy wtyczka wejścia liniowego audio jest dobrze włożona do gniazda w karcie dźwiękowej.
- Ustaw połowę głośności we wszystkich możliwych miejscach w systemie Windows.
- Zmniejsz poziom głośności w aplikacji do odtwarzania dźwięku.
- Zmniejsz głośność, przekręcając w lewo pokrętło zasilania/głośności na listwie dźwiękowej.
- Wyczyść i podłącz ponownie wtyczkę wejścia liniowego audio.
- Przeprowadź diagnostykę karty dźwiękowej komputera.
- Przetestuj listwę dźwiękową przy użyciu innego źródła dźwięku (np. przenośnego odtwarzacza CD lub odtwarzacza MP3).
|
| Używane jest inne źródło dźwięku |
- Usuń wszelkie przeszkody między listwą dźwiękową a użytkownikiem.
- Sprawdź, czy wtyczka wejścia liniowego audio jest dobrze włożona do gniazda źródła dźwięku.
- Zmniejsz poziom głośności źródła dźwięku.
- Zmniejsz głośność, przekręcając w lewo pokrętło zasilania/głośności na listwie dźwiękowej.
- Wyczyść i podłącz ponownie wtyczkę wejścia liniowego audio.
|
| Dźwięk nie jest równomierny |
Dźwięk płynie tylko z jednej strony listwy dźwiękowej |
- Usuń wszelkie przeszkody między listwą dźwiękową a użytkownikiem.
- Sprawdź, czy wtyczka wejścia liniowego audio jest dobrze włożona do gniazda karty dźwiękowej lub gniazda źródła dźwięku.
- Ustaw balans dźwięku (L-R) w pozycji środkowej we wszystkich miejscach w systemie Windows.
- Wyczyść i podłącz ponownie wtyczkę wejścia liniowego audio.
- Przeprowadź diagnostykę karty dźwiękowej komputera.
- Przetestuj listwę dźwiękową przy użyciu innego źródła dźwięku (np. przenośnego odtwarzacza CD lub odtwarzacza MP3).
|
| Niski poziom głośności |
Poziom głośności jest zbyt niski |
- Usuń wszelkie przeszkody między listwą dźwiękową a użytkownikiem.
- Zwiększ maksymalnie głośność, przekręcając w prawo pokrętło zasilania/głośności na listwie dźwiękowej.
- Ustaw maksymalną głośność wszystkich elementów sterujących w systemie Windows.
- Zwiększ głośność w aplikacji do odtwarzania dźwięku.
- Przetestuj listwę dźwiękową przy użyciu innego źródła dźwięku (np. przenośnego odtwarzacza CD lub odtwarzacza MP3).
|
Góra strony