Bienvenue
Bienvenue dans l’univers Dell
Mon compte
- Passer des commandes rapidement et facilement
- Afficher les commandes et suivre l’état de votre expédition
- Créez et accédez à une liste de vos produits
- Gérer vos sites, vos produits et vos contacts au niveau des produits Dell EMC à l’aide de la rubrique Gestion des informations de l’entreprise.
Numéro d’article: 000136460
インテル ラピッド スタート テクノロジーを使用して、休止状態からのシステムの起動を向上させる方法。
Résumé: インテル®ラピッド スタート テクノロジー(IRST)の概要、インストールおよび開始
Contenu de l’article
Symptômes
Résolution
はじめに
ソリッド ステート ドライブ(SSD)には、少なくとも、システムに取り付けられているランダム アクセス メモリー(RAM)と同等の空きディスク容量が必要です(8 GBのRAMがある場合、SSDには8 GBの未使用容量が必要です)。
Intel Smart Responseテクノロジー(ISRT)とは異なり、休止状態パーティション用の未使用容量が十分にある場合、SSDにWindowsをインストールできますが、IRSTでISRTを使用する場合は、セカンダリー ハードディスク ドライブ(HDD)にWindowsをインストールする必要があります。ISRTの詳細については、「インテル ラピッド スタート テクノロジーを使用して、休止状態からのシステムの起動を向上させる方法」を参照してください。
お使いのシステム用のインテル ラピッド スタート テクノロジー ドライバーの最新バージョンが必要で、Dell.com/Supportで[ドライバーおよびダウンロード]>[シリアルATA]カテゴリーを選択するか、またはインテル ダウンロード センターで「インテル ラピッド スタート テクノロジー」を検索することにより、取得できます。
インストールガイド
- Windows 7の[スタート]メニューまたはWindows 8スタート画面で「diskmgmt」を検索して、ディスク管理ユーティリティーを起動し、diskmgmt.mscをクリックまたはタップします。
- SSDのディスクを特定し、最大のパーティション(OSまたはC:ドライブ)、または休止状態パーティションとして使用するのに十分な空き容量があるパーティションを、右クリックするか長押しします。その後、[ボリュームの縮小…]を左クリックまたはタップします
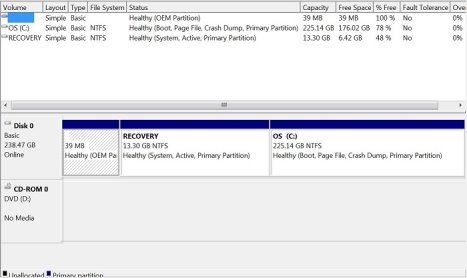
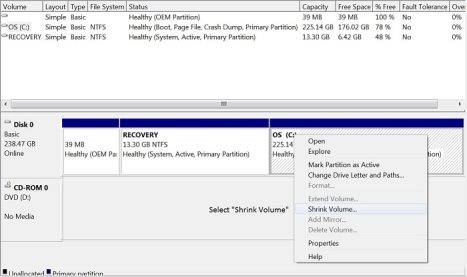
- 休止状態パーティションのために縮小する容量を入力します(例:8 GBの場合は8196 MB)。
- 休止状態パーティションには、インストールされているRAMの容量と同等かそれ以上のディスク領域が必要であることに注意してください。Windowsは1 GBを1024 MBとして定義します。
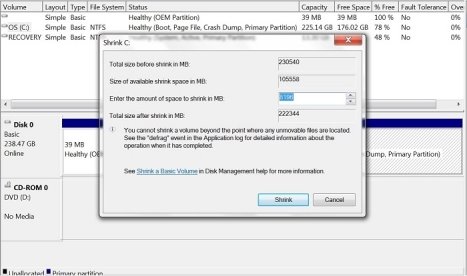
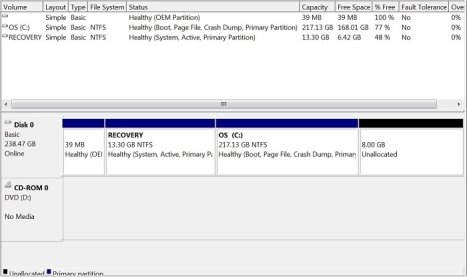
- 未割り当て領域を使用できるようになったら、DiskPartを起動して休止状態パーティションを作成する必要があります。Windows 7の[スタート]メニューまたはWindows 8スタート画面で「DiskPart」を検索し、右クリックまたは長押しして[管理者として実行]を選択します。
- DiskPartの使用方法の詳細については、「DiskPart Command-Line Options」というMicrosoft TechNet文書を参照してください。
- DISKPARTプロンプトで「list disk」と入力してディスクを表示し、未割り当て領域を持つディスクにdisk 0を選択します。
- ディスク番号0を、休止状態パーティションのためにボリュームを縮小した[ディスクの管理]またはDiskPartによるSSDのディスク番号に変更します。
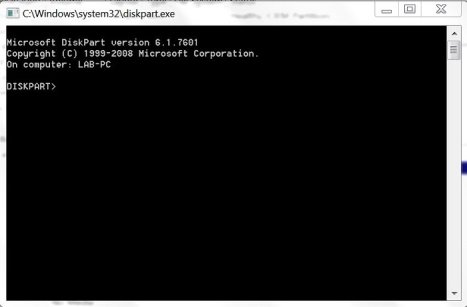
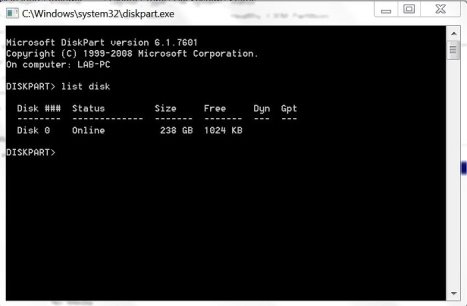
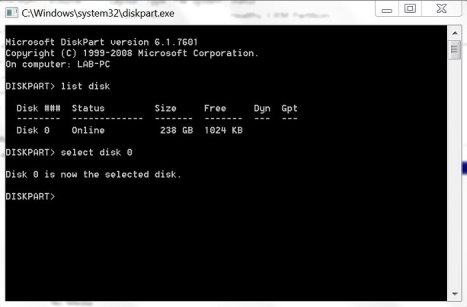
- DISKPARTプロンプトで「list part」と入力して、そのディスクのパーティションを表示し、DiskPartで一覧表示されているパーティションを[ディスクの管理]にリストされているパーティションと比較します。

- DISKPARTプロンプトで「create partition primary size=8192 id=84」と入力して、休止パーティションを作成します。これは、[ディスクの管理]で確認できます。
メモ:GPTパーティション タイプの休止状態パーティションを設定するには、「create partition primary size=8192 id=D3BFE2DE-3DAF-11DF-BA40-E3A556D89593」と入力します。
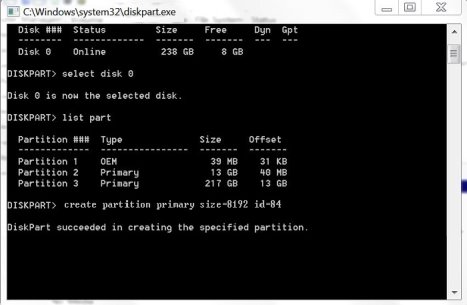
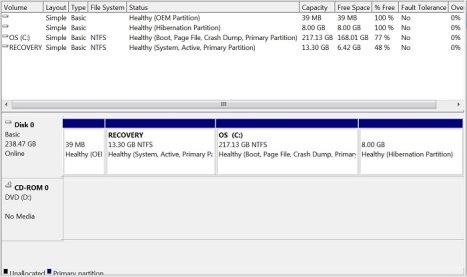
- システムを再起動して、起動中にF2を押してBIOSにアクセスし、[Performance]カテゴリーを展開してリスト内の[Rapid Start Technology]を選択し、Rapid Startをオンにするようにオプションが選択されている(チェック ボックスがオンになっている)ことを確認します。
Dell.com/Supportでお使いのシステム モデルのオーナーズ マニュアルを参照して、ラピッド スタート テクノロジーを有効にするためにどのオプションを変更する必要があるかを判断してください。
- お使いのシステム用のインテル ラピッド スタート テクノロジー ドライバーは、Dell.com/Supportで[ドライバーおよびダウンロード]>[シリアルATA]カテゴリーを選択するか、またはインテル ダウンロード センターで「インテル ラピッド スタート テクノロジー」を検索して、インストールします。
- インテル ラピッド スタート テクノロジー プログラムを起動して、ラピッド スタートがオンになった状態で動作していることを確認します。
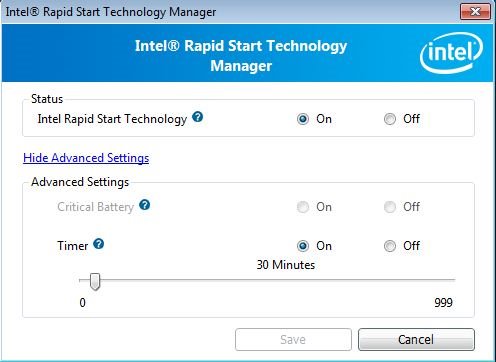
問題の解決
IRSTが正常に動作を停止する理由は4つあります。
- オペレーティング システムが破損し、再インストールが必要になった。
- Windowsオペレーティング システムがインストールされているHDDまたはSSDが故障し、交換された。
- 休止状態パーティションが置かれていたSSDが故障し、交換された。
- 休止状態パーティションが削除またはサイズ変更された。
- Windowsがロードされた後、IRSTが有効になっていないというエラー メッセージが表示され、IRSTプログラム内でこれがオフになります。
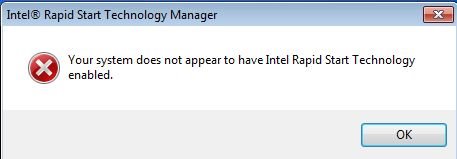
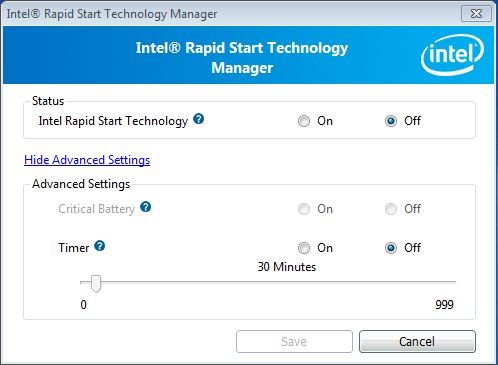
- インストール手順の手順1に移動して、アクセラレーションを再度有効にします。
Propriétés de l’article
Dernière date de publication
21 févr. 2021
Version
3
Type d’article
Solution