文書番号: 000141561
Como usar e solucionar problemas dos monitores Dell U2413 e U2713H
概要: Informações e orientações para solucionar problemas dos monitores Dell U2413 e U2713H.
文書の内容
現象
原因
Como usar o autoteste do monitor
O monitor oferece um recurso de teste automático que permite verificar se o monitor está funcionando corretamente. Se o monitor e o computador estiverem conectados corretamente, mas a tela do monitor permanecer escura, realize o autoteste do monitor seguindo estas etapas:
- Desligue o computador e o monitor.
- Desconecte o cabo de vídeo da parte traseira do monitor. Para garantir o funcionamento correto do autoteste, remova todos os cabos digitais (conector DVI branco) e analógicos (conector VGA azul) da parte traseira do computador.
- Ligue o monitor.
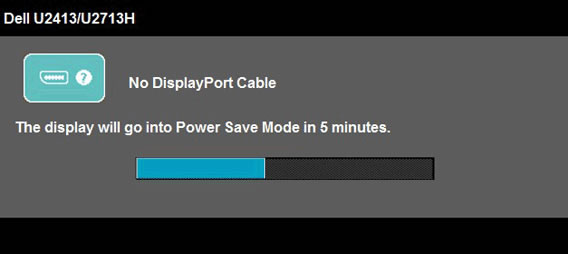
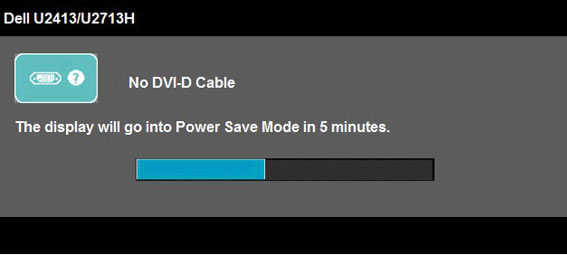
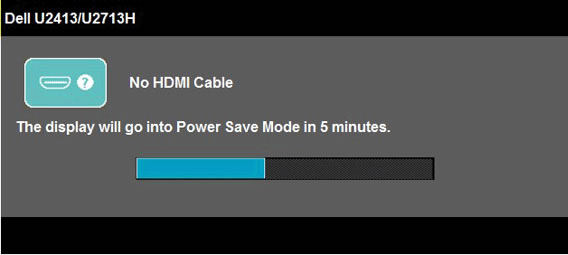
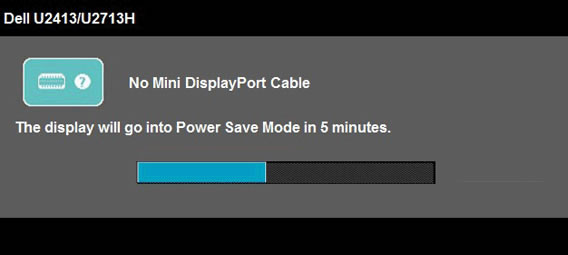
- Essa caixa também será exibida durante o funcionamento normal do sistema se o cabo de vídeo for desconectado ou danificado. O monitor entrará no Modo de Economia de Energia após cinco minutos se permanecer nesse estado.
- Desligue o monitor de tela plana e reconecte o cabo de vídeo; em seguida, ligue o computador e o monitor de tela plana.
Se a tela plana permanecer em branco ou entrar no modo de suspensão após o procedimento anterior, verifique o controlador de vídeo e o computador, pois o monitor de tela plana está funcionando corretamente.
Como usar o diagnóstico integrado
O monitor tem uma ferramenta de diagnóstico integrada que ajuda você a determinar se um problema que está ocorrendo com a tela é um problema com o monitor, o computador ou a placa de vídeo.
Para executar o diagnóstico integrado:
O monitor tem uma ferramenta de diagnóstico integrada que ajuda a determinar se a anormalidade da tela observada é um problema inerente do monitor ou do computador e da placa de vídeo. Para executar o diagnóstico integrado:
- Certifique-se de que a tela esteja limpa (sem partículas de poeira na superfície da tela).
- Desconecte os cabos de vídeo da parte traseira do computador ou do monitor. O monitor entrará no modo de teste automático.
- Pressione e mantenha pressionado o Botão 1 e o Botão 4 simultaneamente por dois segundos. Uma tela cinza será exibida.
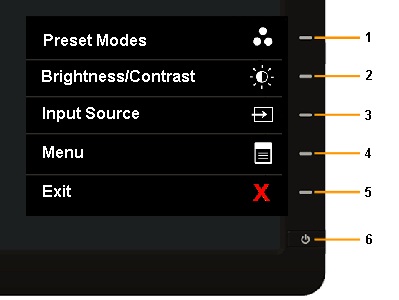
- Inspecione cuidadosamente se há anormalidades na tela.
- Pressione novamente o botão 4 no painel frontal. A cor da tela deverá mudar para vermelho.
- Inspecione a tela para detectar anormalidades.
- Repita as etapas 5 e 6 para inspecionar a tela em verde, azul, preto e branco, e em telas com texto.
- O teste termina quando a tela branca é exibida. Para sair, pressione novamente o Botão 4. Se você não detectar nenhuma anormalidade na tela usando a ferramenta de diagnóstico integrado, o monitor está funcionando corretamente. Verificar a placa de vídeo e o computador.
Problemas comuns de monitor
| Sintomas comuns | O que está acontecendo | Possíveis soluções |
|---|---|---|
| Sem vídeo/LED de energia apagado | Sem imagem |
|
| Sem vídeo/LED de energia aceso | Sem imagem ou sem brilho |
|
| Foco insatisfatório | A imagem está desfocado, desfocado ou duplicado |
|
| Vídeo tremido ou instável | Imagem ondulada ou com leves movimentos |
|
| Pixels ausentes | Tela LCD com manchas |
|
| Pixels travados | Tela LCD com manchas brilhantes |
|
| Problemas de brilho | A imagem está muito escura ou muito brilhante |
|
| Distorção geométrica | A tela não fica centralizada corretamente |
|
| Linhas horizontais/verticais | A tela tem uma ou mais linhas |
|
| Problemas de sincronização | A tela está embaralhada ou parece rachada |
|
| Problemas relacionados à segurança | Sinais visíveis de fumaça ou faíscas |
|
| Problemas intermitentes | Defeitos do monitor aparecem e desaparecem |
|
| Cores ausentes | A imagem está faltando uma cor |
|
| Cor errada | A imagem tem cores incorretas |
|
| Retenção de imagem de uma imagem estática deixada na tela | Sombra esmaecida da imagem estática está visível na tela |
|
解決方法
Problemas específicos do produto
| Sintomas específicos | O que está acontecendo | Possíveis soluções |
|---|---|---|
| Imagem da tela é muito pequena | A imagem está centralizada na tela, mas não ocupa toda a área visível |
|
| Impossível ajustar o monitor com os botões do painel frontal | Os menus OSD não aparecem na tela |
|
| Nenhum sinal de entrada ocorre quando os controles do usuário são pressionados | Nenhuma imagem é exibida, o LED está azul |
|
| A imagem não ocupa toda a tela | A imagem não ocupa a altura ou a largura total da tela |
|
Problemas de USB
| Sintomas específicos | Experiência do usuário | Possível solução |
|---|---|---|
| A interface USB não está funcionando | Os periféricos USB não estão funcionando |
|
| A interface USB 3.0 de alta velocidade está lenta. | Os periféricos USB 3.0 de alta velocidade estão funcionando lentamente ou não funcionam |
|
Problemas na soundbar
| Sintomas comuns | O que os usuários observam | Possíveis soluções |
|---|---|---|
| Sem som para o sistema em que a soundbar consome energia de um adaptador CA | Sem energia na soundbar - o indicador de energia está desligado |
|
| Sem som | A soundbar tem energia: indicador de energia está aceso |
|
| Som distorcido | A placa de som do computador é usada como fonte de áudio |
|
| Som distorcido | Outra fonte de áudio é usada |
|
| Saída de som não balanceada | Som em apenas um lado da soundbar |
|
| Volume baixo | O volume está muito baixo |
|
文書のプロパティ
影響を受ける製品
Dell U2413, Dell U2713H, Dell U2713HM
最後に公開された日付
01 6月 2023
バージョン
5
文書の種類
Solution