Artikelnummer: 000124391
Så här aktiverar du start från CD- eller DVD-alternativ med UEFI-startläge aktiverat
Samenvatting: Lär dig hur du aktiverar start från CD- eller DVD-alternativet i UEFI-BIOS (Unified Extensible Firmware Interface) med UEFI-startläge aktiverat.
Article content
Instructies
Berörda plattformar:
- OptiPlex
- Latitude
- Precision-arbetsstation
- Alienware
- Dell G-serien
- Inspiron
- Vostro
- XPS
Berörda operativsystem:
- Windows 11
- Windows 10
 .
.
Den här informationen gäller för datorer med nedanstående specifikationer och inställningar:
- Dator med Windows 11 eller Windows 10 med startläget inställt på UEFI
- Datorer med en optisk enhet som CD, DVD eller Blu-ray
Lägga till alternativet CD/DVD-start manuellt i BIOS
Följ anvisningarna nedan för att lägga till den optiska enheten i startlistan när din UEFI BIOS-dator inte kan starta till DVD eller CD.
- Mer information finns i följande artikel i Dells kunskapsdatabas I Access UEFI (BIOS) System Setup from Windows on your Dell Computer kan du läsa om ett annat sätt att komma åt BIOS från Windows.
- BIOS på datorn kanske inte ser ut på samma sätt som bilderna i den här artikeln. Varje Dell-dator har en BIOS som är specifik för dess behov, och de uppdateras alla regelbundet.
Utöka avsnitten nedan efter din dators BIOS-typ.
UEFI BIOS
Följ stegen nedan:
Exempel: "PCIroot (0x0)/PCI (0x1F, 0x2)/SATA(0x3, 0x0, 0x0)/CD"
- Tryck på F2-tangenten när Dell-logotypen visas för att öppna systeminställningarna eller BIOS.
- I den vänstra panelen klickar du på Startkonfiguration.
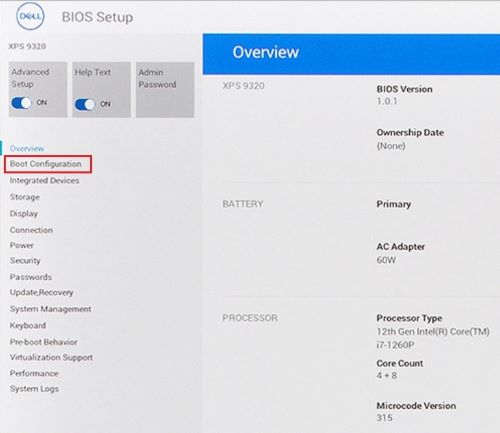
Bild 1: (Endast på engelska) Startkonfiguration på vänster UEFI BIOS-ruta
- Bläddra nedåt för att visa inställningen för säker start .
- Kontrollera att Säker uppstart är inställt på AV.
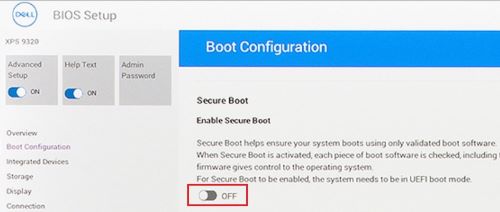
Bild 2: (Endast på engelska) Säker start av
- Bläddra upp till avsnittet Boot Sequence och klicka på Add Boot Option.
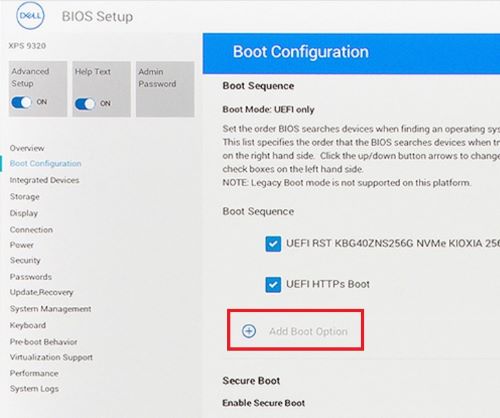
Bild 3: (Endast på engelska) Lägg till startalternativ
- Ett nytt fönster visas med tomma startalternativ.
- Klicka på Bläddra efter fil.
- Välj enhetsmappfil>> i listan.
- PCIrot.. ESP (feller exempel, EFI\Boot\bootx64.efi)
- Klicka på OK.
- Skriv CD/DVD/CD-RW-enhet i fältet Boot Option Name .
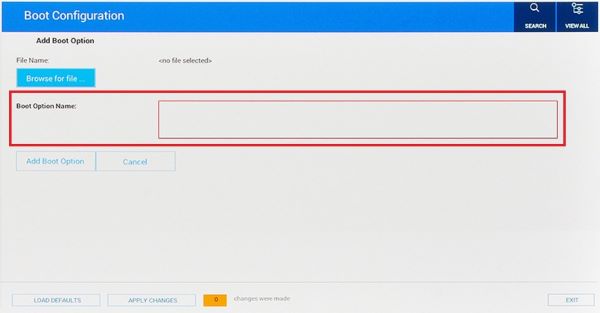
Bild 4: (Endast på engelska) Lägg till namn på startalternativ
- Lämna File Name (filnamnet) tomt.
- Klicka på OK.
- Klicka på Exit (Avsluta).
- Datorn startar om.
- Tryck på F12-tangenten vid start för startmenyn, DVD-alternativet finns där under UEFI.
Dell Phoenix BIOS
Lägga till DVD-startalternativet manuellt i BIOS-inställningarna för Dell Phoenix.
Följ stegen nedan:
- Startläget ska väljas som UEFI (Not Legacy).
- Secure Boot (Säker start) inställd på Off (Av)
- Gå till fliken Boot i BIOS och välj alternativet Add Boot .
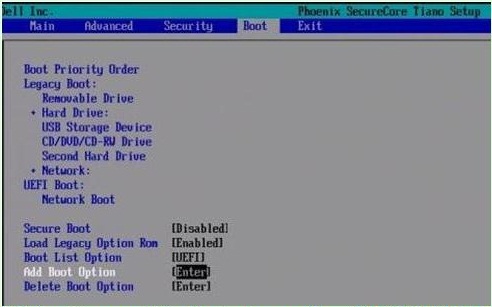
Bild 5: (Endast på engelska) Lägg till startalternativ
- Ett nytt fönster visas med ett tomt namn på startalternativet.
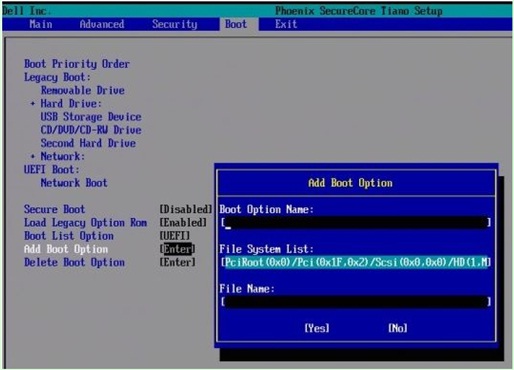
Bild 6: (Endast på engelska) Lägg till fält för startalternativ
- Ge det namnet CD/DVD/CD-RW Drive
Exempel: PCIroot (0x0)/PCI (0x1F, 0x2)/SATA(0x3, 0x0, 0x0)/CD
- Lämna File Name (filnamnet) tomt.
- Använd nu Tabb-tangenten , välj JA och tryck på Enter.
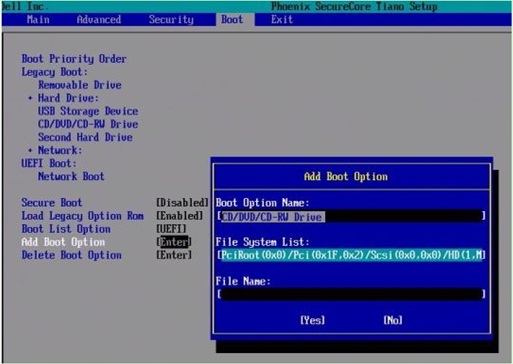
Bild 7: (Endast på engelska) Lägg till fält för startalternativ
- Tryck på F10 för att spara inställningarna och starta om.
- Datorn startar om.
- Tryck på F12-tangenten vid start för startmenyn, DVD-alternativet finns där under UEFI.
- Om du ser ett meddelande på skärmen om att trycka på valfri tangent för att starta från cd/dvd trycker du på valfri tangent för att fortsätta.
- Om du fortfarande inte kan starta från CD- eller DVD-skivan för ominstallation av Windows eller om CD- eller DVD-skivan är skadad. Gå till sidan Dell OS Recovery Tool för att ladda ner och skapa en återställnings- eller ominstallationsskiva för Windows till datorn.
Extra informatie
Rekommenderade artiklar
Här är några rekommenderade artiklar relaterade till detta ämne som kan vara av intresse för dig.
- Så här skapar och använder du USB-enheten för återställning från Dell
- Så fungerar startbara enheter i UEFI-startläget
- Starta till menyn Avancerade startalternativ i Windows 11 och Windows 10
- Nyare Dell-system kan inte starta den interna startenheten i äldre startläge
- Felsöka problem med igenkänning av optiska enheter i Windows
 Har din dator upphört att gälla för garantin? Om du vill ha support utanför garantin går du till Dell.com/support webbplatsen och anger ditt Dell Service Tag-nummer för att se våra erbjudanden.
Har din dator upphört att gälla för garantin? Om du vill ha support utanför garantin går du till Dell.com/support webbplatsen och anger ditt Dell Service Tag-nummer för att se våra erbjudanden.
Artikeleigenschappen
Getroffen product
Alienware, Inspiron, OptiPlex, Vostro, XPS, G Series, G Series, Alienware, Inspiron, Latitude, Vostro, XPS, Fixed Workstations, Mobile Workstations
Datum laatst gepubliceerd
23 mei 2024
Versie
17
Artikeltype
How To