Artikelnummer: 000124391
Come abilitare l'avvio dall'opzione CD o DVD con la modalità di avvio UEFI abilitata
Samenvatting: Informazioni su come abilitare l'avvio dall'opzione CD o DVD nel BIOS UEFI (Unified Extensible Firmware Interface) con la modalità di avvio UEFI abilitata.
Article content
Instructies
Piattaforme interessate:
- OptiPlex
- Latitude
- Workstation Precision
- Alienware
- Dell serie G
- Inspiron
- Vostro
- XPS
Sistemi operativi interessati:
- Windows 11
- Windows 10
 .
.
Queste informazioni si applicano ai computer con le specifiche e le impostazioni riportate di seguito:
- Computer Windows 11 o Windows 10 con modalità di avvio impostata su UEFI
- Computer con un'unità ottica, come CD, DVD o Blu-ray
Aggiunta di un'opzione di avvio CD/DVD manuale nel BIOS
Seguire le istruzioni riportate di seguito per aggiungere l'unità ottica all'elenco di avvio quando il computer BIOS UEFI non è in grado di eseguire l'avvio da DVD o CD.
- Per un altro modo per accedere al BIOS da Windows, consultare l'articolo della Knowledge Base di Dell Accesso alla configurazione del sistema UEFI (BIOS) da Windows sul computer Dell .
- Il BIOS sul computer potrebbe non essere uguale alle immagini mostrate in questo articolo. Ogni computer Dell dispone di un BIOS specifico e vengono tutti aggiornati regolarmente.
Espandere le sezioni riportate di seguito in base al tipo di BIOS del computer in uso.
BIOS UEFI
Attenersi alla procedura descritta di seguito:
Esempio: "PciRoot (0x0)/PCI (0x1F, 0x2)/SATA (0x3, 0x0, 0x0)/CD"
- Quando viene visualizzato il logo Dell, premere il tasto F2 per accedere alla configurazione del sistema o al BIOS.
- Nel riquadro a sinistra cliccare su Boot Configuration.
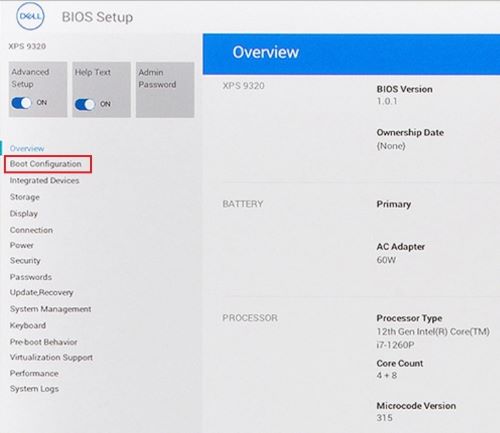
Figura 1. (solo in inglese) Boot Configuration nel riquadro a sinistra del BIOS UEFI
- Scorrere verso il basso per visualizzare l'impostazione Secure Boot .
- Assicurarsi che l'impostazione Secure Boot sia impostata su OFF
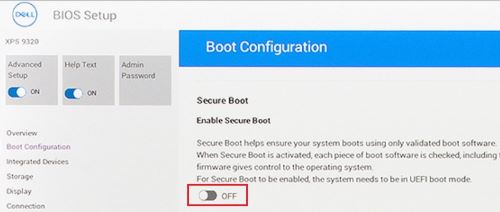
Figura 2. (solo in inglese) Secure Boot Off
- Scorrere verso l'alto fino alla sezione Boot Sequence e cliccare su Add Boot Option.
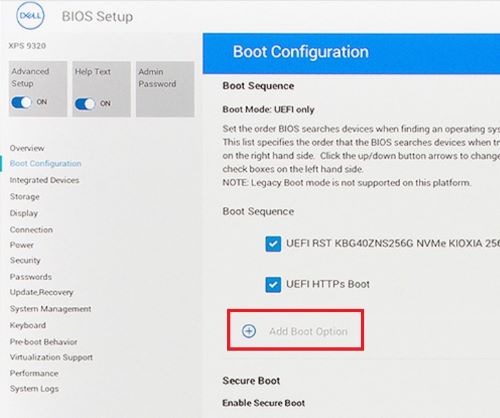
Figura 3. (solo in inglese) Aggiunta di un'opzione di avvio
- Viene visualizzata una nuova finestra con il campo dell'opzione di avvio vuoto.
- Cliccare su Browse for file.
- Selezionare il file della cartella>del dispositivo> dall'elenco.
- PciRoot.. ESP (adesempio, EFI\Boot\bootx64.efi)
- Cliccare su OK.
- Digitare CD/DVD/CD-RW Drive nel campo Boot Option Name .
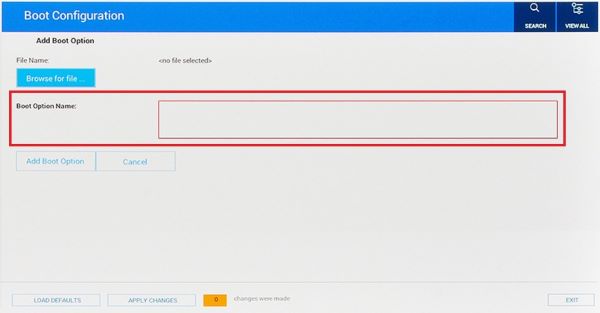
Figura 4. (solo in inglese) Aggiungere il nome dell'opzione di avvio
- Lasciare vuoto il campo File Name (Nome file).
- Cliccare su OK.
- Cliccare su Exit (Esci).
- Il computer viene riavviato.
- Toccare il tasto F12 all'avvio per visualizzare il menu di avvio: l'opzione DVD è presente in UEFI.
BIOS Phoenix Dell
Aggiungere manualmente l'opzione di avvio da DVD nella configurazione del BIOS Phoenix Dell.
Attenersi alla procedura descritta di seguito:
- La modalità di avvio selezionata deve essere UEFI (e non Legacy).
- Avvio protetto deve essere impostato su Disattivato
- Accedere alla scheda "Boot" nel BIOS e selezionare Add Boot Option.
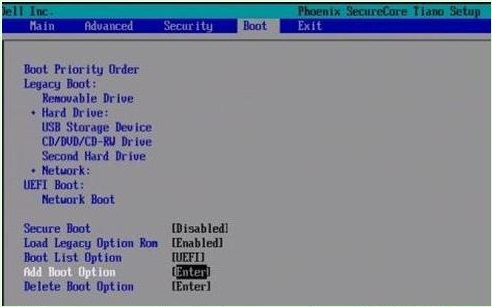
Figura 5. (solo in inglese) Aggiunta di un'opzione di avvio
- Viene visualizzata una nuova finestra con il campo del nome dell'opzione di avvio vuoto .
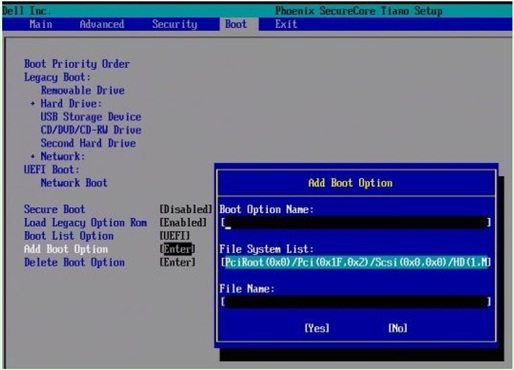
Figura 6. (solo in inglese) Aggiunta di campi delle opzioni di avvio
- Denominare l'opzione CD/DVD/CD-RW Drive
Esempio: PciRoot (0x0)/PCI (0x1F, 0x2)/SATA (0x3, 0x0, 0x0)/CD
- Lasciare vuoto il campo File Name (Nome file).
- Utilizzando il tasto Tab selezionare YES e premere Invio.
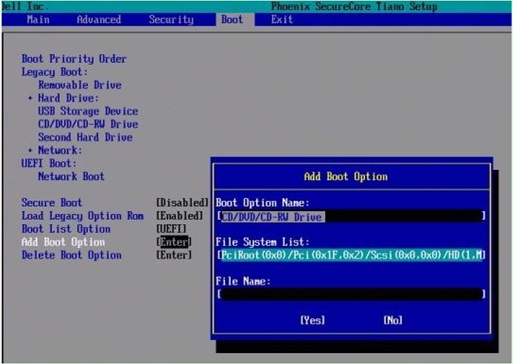
Figura 7. (solo in inglese) Aggiunta di campi delle opzioni di avvio
- Premere il tasto F10 per salvare le impostazioni e riavviare.
- Il computer viene riavviato.
- Premere il tasto F12 all'avvio per visualizzare il menu di avvio: l'opzione DVD è presente in UEFI.
- in alternativa, se sullo schermo viene visualizzato il messaggio Press any key to boot from CD/DVD, premere un tasto qualsiasi per continuare.
- Se non si è ancora in grado di eseguire l'avvio dal CD o DVD di reinstallazione di Windows o se il CD o DVD è danneggiato. Accedere alla pagina Dell OS Recovery Tool per scaricare e creare un disco di ripristino o reinstallazione di Windows per il computer in uso.
Extra informatie
Articoli consigliati
Di seguito sono riportati alcuni articoli consigliati correlati a questo argomento che potrebbero essere di interesse per l'utente.
- Come creare e utilizzare l'unità USB con Dell Recovery and Restore
- Come funzionano i dispositivi di avvio in modalità di avvio UEFI
- Avvio del menu delle opzioni di avvio avanzato in Windows 11 e Windows 10
- Sistemi Dell più recenti non in grado di eseguire l'avvio dal dispositivo di avvio interno in modalità di avvio Legacy
- Risoluzione dei problemi di riconoscimento delle unità ottiche in Windows
 Il computer è fuori garanzia? Per ricevere supporto fuori garanzia, accedere al sito web Dell.com/support, inserire il codice di matricola Dell e visualizzare le offerte disponibili.
Il computer è fuori garanzia? Per ricevere supporto fuori garanzia, accedere al sito web Dell.com/support, inserire il codice di matricola Dell e visualizzare le offerte disponibili.
Artikeleigenschappen
Getroffen product
Alienware, Inspiron, OptiPlex, Vostro, XPS, G Series, G Series, Alienware, Inspiron, Latitude, Vostro, XPS, Fixed Workstations, Mobile Workstations
Datum laatst gepubliceerd
23 mei 2024
Versie
17
Artikeltype
How To