Artikelnummer: 000124391
Как включить функцию загрузки с CD- или DVD-диска в режиме загрузки UEFI
Samenvatting: Узнайте, как выполнить загрузку с CD- или DVD-диска в UEFI (Unified Extensible Firmware Interface) BIOS с включенным режимом загрузки UEFI.
Article content
Instructies
Затронутые платформы:
- OptiPlex
- Latitude
- Рабочая станция Precision
- Alienware
- Dell серии G
- Inspiron
- Vostro
- XPS
Затронутые операционные системы:
- Windows 11
- Windows 10
 .
.
Эта информация относится к компьютерам со следующими характеристиками и настройками:
- Компьютер с ОС Windows 11 или Windows 10 с настроенным режимом загрузки UEFI
- Компьютеры с оптическим приводом, например CD, DVD или Blu-ray
Добавление параметра загрузки с компакт-диска/DVD вручную в BIOS
Следуйте приведенным ниже инструкциям, чтобы добавить оптический привод в список загрузки, если компьютеру с UEFI BIOS не удается загрузить DVD или CD.
- Другой способ доступа к BIOS из Windows см. в статье базы знаний Dell Доступ к настройкам системы UEFI (BIOS) из Windows на компьютере Dell .
- BIOS на компьютере может отличаться от изображенного в этой статье. Каждый компьютер Dell имеет программу BIOS, соответствующую потребностям системы, и все она регулярно обновляется.
Разверните приведенные ниже разделы в соответствии с типом BIOS вашего компьютера.
UEFI BIOS
Выполните указанные ниже действия.
Пример. «PciRoot (0x0)/Pci (0x1F, 0x2)/Sata(0x3, 0x0, 0x0)/CD»
- Нажмите клавишу F2 на экране с логотипом Dell, чтобы войти в программу настройки системы или BIOS.
- На левой панели выберите Boot Configuration.
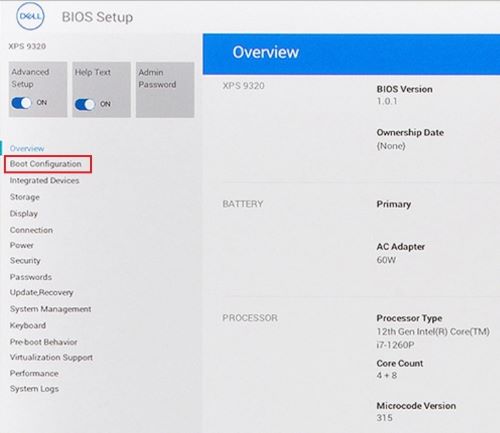
Рис. 1. (Только на английском языке) «Boot Configuration» на левой панели UEFI BIOS
- Прокрутите вниз, чтобы просмотреть настройку Secure Boot .
- Убедитесь, что для параметра Secure Boot установлено значение OFF.
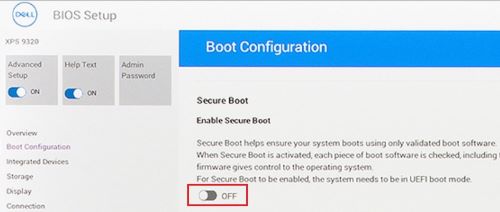
Рис. 2. (Только на английском языке) Для параметра «Secure Boot» выбрано значение «Off».
- Прокрутите вверх до раздела Boot Sequence и нажмите Add Boot Option.
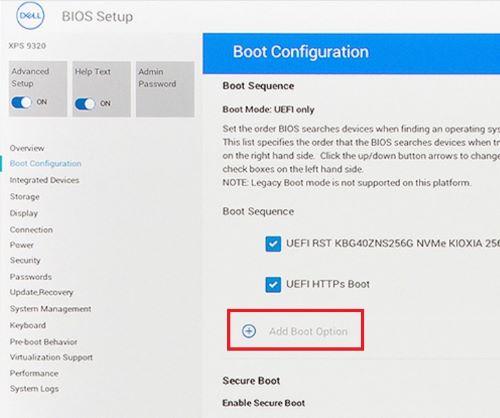
Рис. 3. (Только на английском языке) Добавить вариант загрузки
- На экране отобразится новое окно с пустыми параметрами загрузки.
- Нажмите «Browse for file».
- Выберите файлпапки>устройства> из списка.
- Корневой каталог.. ESP (fили пример, EFI\Boot\bootx64.efi)
- Нажмите OK.
- Введите CD/DVD/CD-RW Drive в поле Boot Option Name .
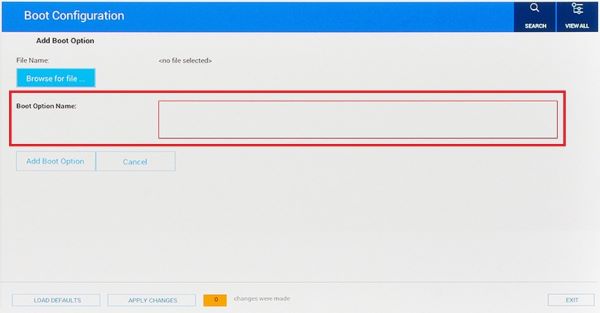
Рис. 4. (Только на английском языке) Добавление имени параметра загрузки
- Оставьте поле записи File Name пустым.
- Нажмите OK.
- Нажмите Exit.
- Дождитесь перезапуска компьютера.
- Нажмите клавишу F12 во время запуска системы для отображения меню загрузки. Вариант «DVD» находится под вариантом «UEFI».
Dell Phoenix BIOS
Чтобы добавить параметр загрузки с DVD в настройках Dell Phoenix BIOS вручную, выполните следующие действия.
Выполните указанные ниже действия.
- Для режима загрузки должно быть выбрано значение UEFI (не «Legacy»).
- Для параметра Secure Boot должно быть выбрано Off.
- Перейдите на вкладку Boot в BIOS и выберите Add Boot Option.
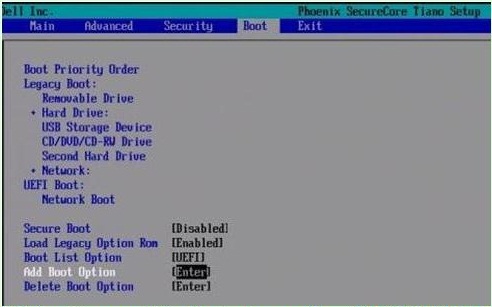
Рис. 5. (Только на английском языке) Добавить вариант загрузки
- На экране отобразится новое окно с именем параметра загрузки «Blank».
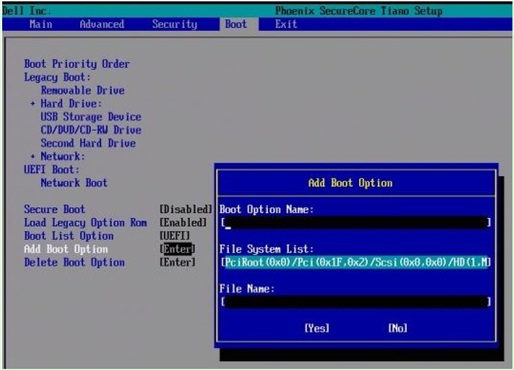
Рис. 6. (Только на английском языке) Добавление полей параметров загрузки
- Присвойте имя CD/DVD/CD-RW Drive.
Примере: PciRoot (0x0)/Pci (0x1F, 0x2)/Sata(0x3, 0x0, 0x0)/CD
- Оставьте поле записи File Name пустым.
- С помощью клавиши Tab выделите YES и нажмите Enter.
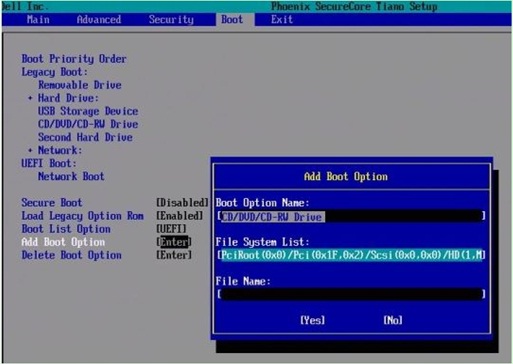
Рис. 7. (Только на английском языке) Добавление полей параметров загрузки
- Нажмите клавишу F10 , чтобы сохранить параметры и перезапустить компьютер.
- Дождитесь перезапуска компьютера.
- Нажмите клавишу F12 во время запуска системы для отображения меню загрузки. Вариант «DVD» находится в разделе «UEFI».
- Другой способ: если на экране отображается сообщение Press any key to boot from CD/DVD, нажмите любую клавишу для продолжения.
- Если загрузка с компакт-диска или DVD-диска для переустановки Windows по-прежнему невозможна либо компакт-диск или DVD поврежден. Перейдите на страницу Dell OS Recovery Tool, чтобы загрузить и создать диск для восстановления или переустановки Windows для вашего компьютера.
Extra informatie
Рекомендованные статьи
Ниже приведены некоторые рекомендованные статьи по этой теме, которые могут вас заинтересовать.
- Как создать и использовать USB-накопитель Dell Recovery and Restore
- Как загрузочные устройства работают в режиме загрузки UEFI
- Загрузка меню «Дополнительные параметры загрузки» в Windows 11 и Windows 10
- Новые системы Dell не могут загрузиться с внутреннего загрузочного устройства в режиме загрузки Legacy
- Поиск и устранение неисправностей, связанных с распознаванием оптического привода в Windows
 На ваш компьютер не распространяется гарантия? Для получения негарантийной поддержки посетите сайт Dell.com/support, введите сервисный код Dell и просмотрите наши предложения.
На ваш компьютер не распространяется гарантия? Для получения негарантийной поддержки посетите сайт Dell.com/support, введите сервисный код Dell и просмотрите наши предложения.
Artikeleigenschappen
Getroffen product
Alienware, Inspiron, OptiPlex, Vostro, XPS, G Series, G Series, Alienware, Inspiron, Latitude, Vostro, XPS, Fixed Workstations, Mobile Workstations
Datum laatst gepubliceerd
23 mei 2024
Versie
17
Artikeltype
How To