Zapraszamy
Witamy w firmie Dell
- Szybkie i łatwe składanie zamówień
- Wyświetlanie zamówień i śledzenie stanu wysyłki
- Tworzenie i dostęp do listy produktów
- Na firmowej stronie administracji możesz zarządzać witrynami, produktami i danymi kontaktowymi firmy Dell EMC.
Numer artykułu: 000137752
Dellデジタル ハイエンド シリーズUP2516DおよびUltraSharp UP2716Dフラット パネル ディスプレイの使用に関する問題とトラブルシューティング
Podsumowanie: この文書は、Dellデジタル ハイエンド シリーズUP2516DおよびUltraSharp UP2716Dモニターのディスプレイの問題のトラブルシューティングに役立ちます。
Treść artykułu
Objawy
目次:
- モニターの電源が入らない
- コンピューターがスリープ状態から回復中のビデオが表示されない、または黒い画面が表示される
- 画像が表示されない - 黒い画面が表示され、LEDが点灯している
- ビデオが表示されない、LEDが白
- 2台目のディスプレイを接続するマルチストリーム トランスポート(MST)機能なし
- 両方のUSBアップストリーム ポートが接続されている場合にUSB接続を検出できない
- WindowsまたはMacでDisplayPort(DP)接続を使用するとビデオが表示されない
Dellデジタル ハイエンド シリーズUP2516DおよびUltraSharp UP2716Dフラット パネル ディスプレイの使用に関する問題とトラブルシューティングについては、次のガイドラインに従ってください。
Przyczyna
該当なし
Rozwiązanie
モニターの電源が入らない
- 電源ケーブルが 接続され 、モニターに完全に装着され、機能している電源コンセントに直接接続されていることを確認します。
- 電源ケーブルを外し、少なくとも30秒待ちます。電源ケーブルをもう一度差し込み、電源ボタンを押してモニターの電源を入れます。
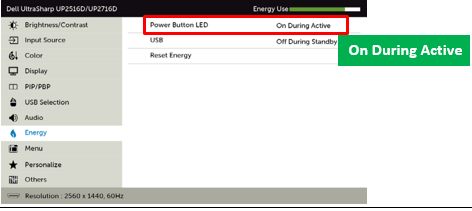
図1: 電源ボタンLEDインジケーターのオン/オフの設定
コンピューターがスリープ状態から回復中のビデオが表示されない、または黒い画面が表示される
PCがスリープ、休止状態から復帰した後、画面が表示されない、または黒い画面が表示される(断続的にビデオが表示されない、または黒い画面が表示される)。
- OSDまたは電源ボタン、またはAC電源サイクルを押して回復します。
- この問題をさらに回避するには、OSDからモニタースリープを無効にします( メニューに移動し、 次に[Energy]、[ Monitor Sleep]、[ Disable]の順に移動します)(図2)。
- ディスプレイの電源をオフにしてから再度オンにして、問題を解決します。
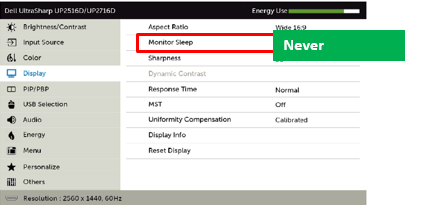
図2:オンスクリーン ディスプレイ(OSD)メニューからモニターのスリープ オプションを無効にする
画像が表示されない - 黒い画面が表示され、LEDが点灯している
コンピューターへのDisplayPort(DP)接続を使用している場合、画像は表示されません。
- DisplayPortケーブルをディスプレイの正しいDisplayPortに接続します。マルチストリーム トランスポート(MST)対応モニターのDisplayPort出力に誤って接続する可能性があります(図3)。
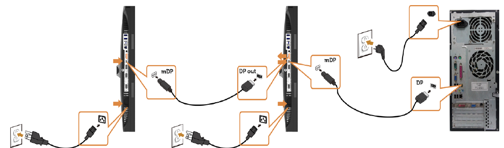
図3:マルチストリーム トランスポート(MST)およびディスプレイのデイジーチェーン接続の配線構成
- お使いのグラフィックス カードが使用することを認定したDisplayPort(DP)標準(DP 1.1aまたはDP 1.2)を確認します。最新のグラフィックス カード ドライバーをダウンロードしてインストールします。ドライバーをダウンロードしてインストールするには、「 Dellドライバーをダウンロードしてインストールする方法 」を参照してください。
- 一部のDP 1.1aグラフィックス カードは、DP 1.2モニター構成をサポートできません。OSDメニューを使用してDisplayPortの設定を変更します。[ Input Source selection(入力ソース の選択)]で 、DP選択√キー を8秒間押し続けて、モニターの設定をDP 1.2からDP 1.1aに変更します。
ビデオが表示されない、LEDが白
ユーザーコントロールを押しても、入力信号は検出されません。
HDMI 2.0が問題である場合は、UP2516DまたはUP2716Dオンスクリーン ディスプレイ(OSD)でHDMI構成を変更します。
- DisplayPortケーブルをディスプレイの正しいDisplayPortに接続します。マルチストリーム トランスポート(MST)対応モニターのDisplayPort出力に誤って接続する可能性があります。
- オンスクリーン ディスプレイ メニューの正しい入力ソースが目的の入力ソースに設定されていることを 確認 するか、入力ソースを 自動選択 に設定します(図4)。
- 信号ソースを確認します。マウスを動かすか、キーボードのキーを押して、コンピューターが省電力モードになっていないことを確認します。
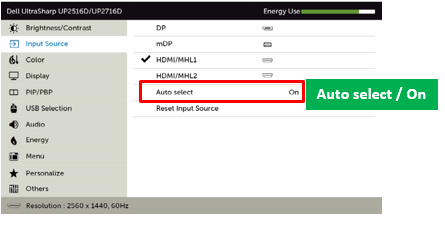
図4:画面上のディスプレイ メニューで入力ソースの選択を修正する
2台目のディスプレイを接続するマルチストリーム トランスポート(MST)機能なし
マルチストリーム トランスポート(MST)を使用して2台目のディスプレイを構成することはできません。
- この機能を使用するには、グラフィックス カードがマルチストリーム トランスポート(MST)オプションを使用してDP 1.2 の認定を受 ける必要があります。
- picture-in-picture/picture-by-picture(PIP/PBP)モードがオフになっていることを確認 します。PIP/PBP機能を使用すると、DP MST機能が無効になります。
- モニターのオンスクリーン ディスプレイ(OSD)メニューで 、MST 機能が オン になっていることを確認します(図5)。
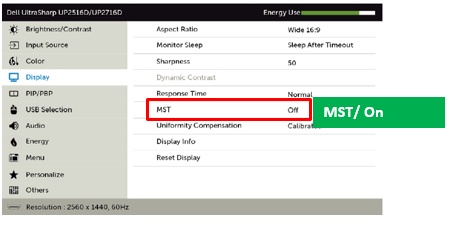
図5:PIP/PBPを無効にして、オンスクリーン ディスプレイ メニューでMSTを有効にする
両方のUSBアップストリーム ポートが接続されている場合にUSB接続を検出できない
このモニターには、USBを使用して接続されているデバイスを切り替えるために、2つのUSBアップストリーム ポートが付属しています。OSDメニューから間違ったUSBアップストリーム ソースが選択されている場合、USBを使用して接続されているデバイスは機能しません。
両方のUSBアップストリーム ポートが接続されている場合は、適切なUSB入力ソースが選択されていることを確認します。
USBアップストリーム ポートを切り替えるには、次の手順を実行します。
- モニター メニュー(OSD)に移動します。
- [USB Selection]を選択します(図6)。
- お好みに応じて、[ USB1 ]または[ USB2 ]を選択します。
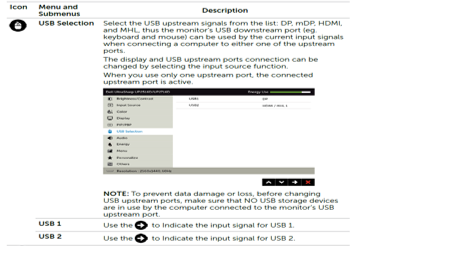
図6:オンスクリーン ディスプレイ メニューのUSB選択オプション
WindowsまたはMacでDisplayPort(DP)接続を使用するとビデオが表示されない
電源LEDが点灯しているが、画面に何も表示されない場合があります。
このモニターは、DP 1.1とDP 1.2の両方をサポートしています。デフォルト設定はDP 1.2です。お使いのグラフィックス アダプターまたはグラフィックス ドライバーがDP 1.2をサポートしていない場合、モニターにビデオが表示されない場合があります。以下に示すNo Videoのトラブルシューティング手順を使用します。
グラフィックス カードがDP 1.1aまたはDP 1.2に対して認定されているかどうかを確認し、最新のグラフィックス ドライバーをダウンロードしてインストールします。
グラフィックス カードがDP 1.2をサポートできない場合は、モニターのDisplayPort設定をDP 1.1に切り替えます。
- モニターの オンスクリーン ディスプレイ(OSD)メニューに 移動します。
- [Input Source]を選択し、[DP]または[mDP]のいずれかを選択します(接続によって異なります)。
- Confirm ボタンを約8秒間押し続けます。
- DP 1.2メッセージ ボックスが表示されたら、 無効 を選択します。
Właściwości artykułu
Produkt, którego dotyczy problem
Dell UP2516D, Dell UP2716D
Data ostatniej publikacji
21 lip 2023
Wersja
4
Typ artykułu
Solution