Zapraszamy
Witryny firmy Dell
Witryny firmy Dell
Witamy w firmie Dell
Moje konto
- Szybkie i łatwe składanie zamówień
- Wyświetlanie zamówień i śledzenie stanu wysyłki
- Tworzenie i dostęp do listy produktów
- Na firmowej stronie administracji możesz zarządzać witrynami, produktami i danymi kontaktowymi firmy Dell EMC.
Numer artykułu: 000149288
Nastavení zobrazení v systému Windows Vista
Treść artykułu
Objawy
Obsah:
- Nastavení či změna rozlišení obrazovky
- Úprava hloubky barev
- Úprava obnovovací frekvence
- Změna velikosti textu a ikon
Pokyny ke změně nastavení zobrazení v systému Win 8, Win 7 a Win XP
| Problém 1: | Nastavení či změna rozlišení obrazovky |
- Zavřete všechny spuštěné programy.
- Klikněte na tlačítko Start a potom na položku Ovládací panely.
- V okně Ovládací panely klikněte na položku Upravit rozlišení obrazovky pod položkou Vzhled a přizpůsobení.
- U položky Rozlišení klikněte na horizontální posuvník a přetáhnutím změňte rozlišení obrazovky. Potom klikněte na tlačítko Použít.
- Pokud je nové nastavení kompatibilní, obrazovka se zobrazí s novým nastavením.
- Pokud chcete nové nastavení uchovat, klikněte na tlačítko Ano.
 |
Poznámka: | |
| Pokud nové nastavení nefunguje, systém Windows® se pokusí automaticky vrátit do původního nastavení. Pokud je obraz poškozený nebo se zobrazí chyba Mimo rozsah zobrazení, která se automaticky neopraví, restartujte počítač. Během spouštění stiskněte klávesu <F8>, ve spouštěcí nabídce systému přejděte na položku Nouzový režim a stiskněte klávesu <Enter>. Počítač se spustí v nouzovém režimu. V nouzovém režimu změňte rozlišení zpět na původní nastavení a počítač normálním způsobem restartujte. |
- Restartujte počítač a zkontrolujte, zda jsou změny trvalé.
| Problém 2: | Úprava hloubky barev |
- Zavřete všechny spuštěné programy.
- Klikněte na tlačítko Start a potom na položku Ovládací panely.
- V okně Ovládací panely klikněte na položku Upravit rozlišení obrazovky pod položkou Vzhled a přizpůsobení.
- Z rozevírací nabídky pod položkou Barvy vyberte kliknutím požadovanou hloubku barvy.
- Klikněte na tlačítko Použít a poté na tlačítko OK.
| Problém 3: | Úprava obnovovací frekvence |
 |
Poznámka: | |
| Úprava obnovovací frekvence se doporučuje pouze pro monitory CRT (cathode-ray tube). Pro notebooky s LCD monitorem a pro ploché LCD monitory není potřeba. |
- Zavřete všechny spuštěné programy.
- Klikněte na tlačítko Start a potom na položku Ovládací panely.
- V okně Ovládací panely klikněte na položku Upravit rozlišení obrazovky pod položkou Vzhled a přizpůsobení.
- Klikněte na položku Upřesnit nastavení a pak na kartu Monitor.
- Pod položkou Nastavení monitoru klikněte na rozbalovací nabídku Obnovovací frekvence.
- Vyberte požadovanou obnovovací frekvenci a pak klikněte na tlačítko Použít.
- Jakmile se zobrazí informace, že se systém Windows chystá upravit obnovovací frekvenci, klikněte na tlačítko OK.
 |
Poznámka: | |
| Pokud se zobrazí varování Obnovovací frekvence, které uvádí, že jste uvedli vlastní obnovovací frekvenci, klikněte na tlačítko Ano. |
- Pokud je nové nastavení kompatibilní, obrazovka se zobrazí s novým nastavením.
- Pokud chcete nové nastavení uchovat, klikněte na tlačítko Ano.

Poznámka: Pokud nové nastavení nefunguje, systém Windows® se pokusí automaticky vrátit do původního nastavení. Pokud je obraz poškozený nebo se zobrazí chyba Mimo rozsah zobrazení, která se automaticky neopraví, restartujte počítač. Během spouštění stiskněte klávesu <F8>, ve spouštěcí nabídce systému přejděte na položku Nouzový režim a stiskněte klávesu <Enter>. Počítač se spustí v nouzovém režimu. V nouzovém režimu změňte rozlišení zpět na původní nastavení a počítač normálním způsobem restartujte. - Po zobrazení výzvy zavřete všechna okna a restartujte počítač.
| Problém 4: | Změna velikosti textu a ikon |
- Klikněte pravým tlačítkem myši na plochu (nikoli na ikonu).
- Klikněte na možnost Přizpůsobit.
- V okně Přizpůsobení vyberte v levém podokně možnost Upravit velikost písma (DPI) (obrázek 1).
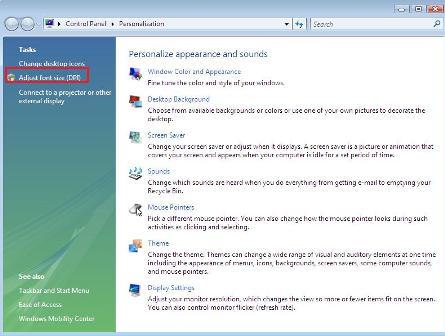
- Obrázek 1: Okno Přizpůsobení systému Windows Vista
- Vyberte velikost tak, aby bylo písmo čitelné, nebo přizpůsobte velikost písma výběrem možnosti Vlastni DPI.
 |
Poznámka: | |
| Další informace o změně rozlišení obrazovky naleznete v článku znalostní báze Microsoft Knowledge Base Zvětšení a zmenšení textu na obrazovce. |
Zpět na začátek
Właściwości artykułu
Data ostatniej publikacji
21 lut 2021
Wersja
4
Typ artykułu
Solution