文章編號: 000134286
Sådan opsætter du to eller flere skærme
摘要: Få mere at vide om, hvordan du konfigurerer to eller flere skærme i Windows.
文章內容
說明
Når du slutter en ekstra skærm til din Dell-computer, registrerer Windows automatisk skærmen og viser computerens skrivebordsskærm. Du kan derefter vælge, hvordan din skrivebordsskærm skal vises, og tilpasse skærmindstillingerne såsom skærmstil, skærmopløsning, farvedybde og mere. Windows 11, Windows 10, Windows 8 eller 8.1 og Windows 7 understøtter opsætning af flere skærme.
Prøver du en af følgende opsætninger med flere skærme? Find oplysninger om, hvordan du konfigurerer flere skærme med din bærbare eller stationære computer.
- Opsætning med to eller to skærme
- Opsætning med tre eller tre skærme
- Opsætning med fire eller fire skærme
Sørg for, at videoporten på computeren svarer til en tilgængelig videoport på skærmen, f.eks. VGA, DVI, HDMI eller DisplayPort (DP). Slut din computer til skærmen eller en anden skærmenhed som f.eks. en projektor eller et tv ved hjælp af et kompatibelt kabel. Skærmproducenten skal levere dette kabel.
Få mere at vide om, hvordan du slutter en skærm til en Dell-computer.
Her er en vejledning til eksterne porte og stik på en Dell-computer.
De fleste stationære computere har videoporte til tilslutning af mindst to eksterne skærme. De fleste bærbare computere har mindst én videoport, og nogle bærbare computere har muligvis en anden videoport.
- Før du begynder, skal du se dokumentationen til computeren og skærmen for at finde ud af, hvilke videoforbindelser de har til fælles, f.eks. VGA, HDMI, Mini DisplayPort eller DisplayPort (DP) (Figur 1), og om din skærm understøtter DisplayPort Multi-Stream Transport (MST).
- Når du ved, om dine skærme understøtter MST, kan du finde ud af, om skærmen understøtter serieforbindelse med DisplayPort-kabler, eller om du skal bruge to forskellige typer videokabler.
- Når du ved, hvilke forbindelser de har til fælles, og om din skærm understøtter MST (DisplayPort Multi-Stream Transport), skal du anskaffe de nødvendige kabler for at kunne slutte skærmene til computeren.
- Find manualer og dokumentation til dit Dell-produkt.

Figur 1: Videoporte
| Tal refererer til billedet ovenfor | |
 |
VGA-stik |
 |
HDMI-stik |
 |
Mini DisplayPort-stik |
 |
DisplayPort-stik |
- For at opnå en optimal ydeevne anbefales det, at du installerer de nyeste drivere på computeren.
BEMÆRK: SupportAssist hjælper med at downloade de nyeste drivere til din Dell-computer. Du kan få mere at vide ved at gå til siden SupportAssist .
- Sørg for, at computeren har de seneste opdateringer til Windows. Gå til webstedet Windows Update for at sikre, at computeren er fuldt opdateret.
- Afhængigt af dine skærme og deres funktioner har du to muligheder, som beskrevet tidligere.
- Når din skærm understøtter DisplayPort Multi-Stream Transport (MST), skal du gøre følgende.
- Brug det korrekte kabel til at slutte computeren til DisplayPort In på den første skærm (figur 2 og 3).
- Brug et andet kabel til at slutte DisplayPort Out-forbindelsen på den første skærm til DisplayPort In-forbindelsen på den anden skærm (figur 2 og 3).
BEMÆRK: For at sammenkoble mere end to skærme, skal du følge en tilsvarende sekvens: Den første skærm sluttes til den anden, den anden skærm sluttes til den tredje osv.

Figur 2: Tilslutning af flere skærme via DisplayPort-videokabler til en stationær pc
Figur 3: Sådan tilsluttes flere skærme via DisplayPort-videokabler til en bærbar pc - Brug OSD-menuen (On-Screen Display) på din skærm til at indstille MST til Til(Figur 4).
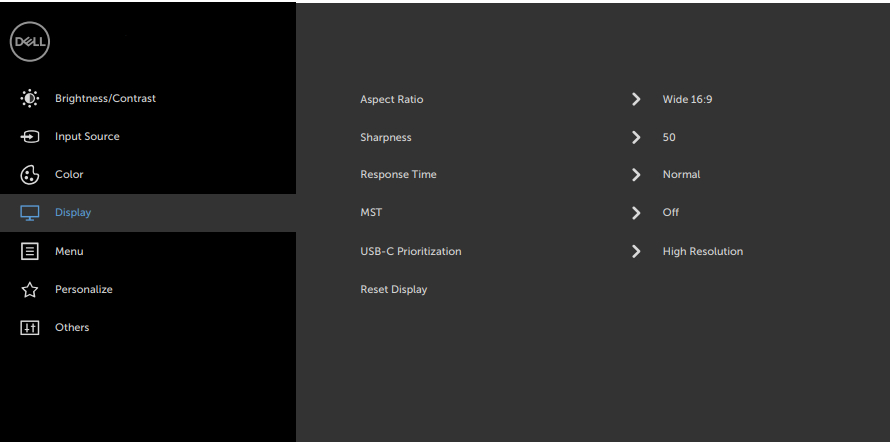
Figur 4: Eksempel på skærmmenu (OSD) (kun engelsk)BEMÆRK: Du kan finde flere oplysninger i dokumentationen til Dell-skærmen. - Sørg for, at den sidste skærm i sammenkoblingen har MST indstillet til Fra.
- Hvis din skærm ikke understøtter DisplayPort Multi-Stream Transport (MST), skal du gøre følgende:
- Tilslut et videokabel fra computeren til den første skærm (figur 5 og 6).
- Tilslut et videokabel fra computeren til den anden skærm (figur 5 og 6).

Figur 5: Tilslutning af flere skærme ved hjælp af forskellige typer videokabler til en stationær computer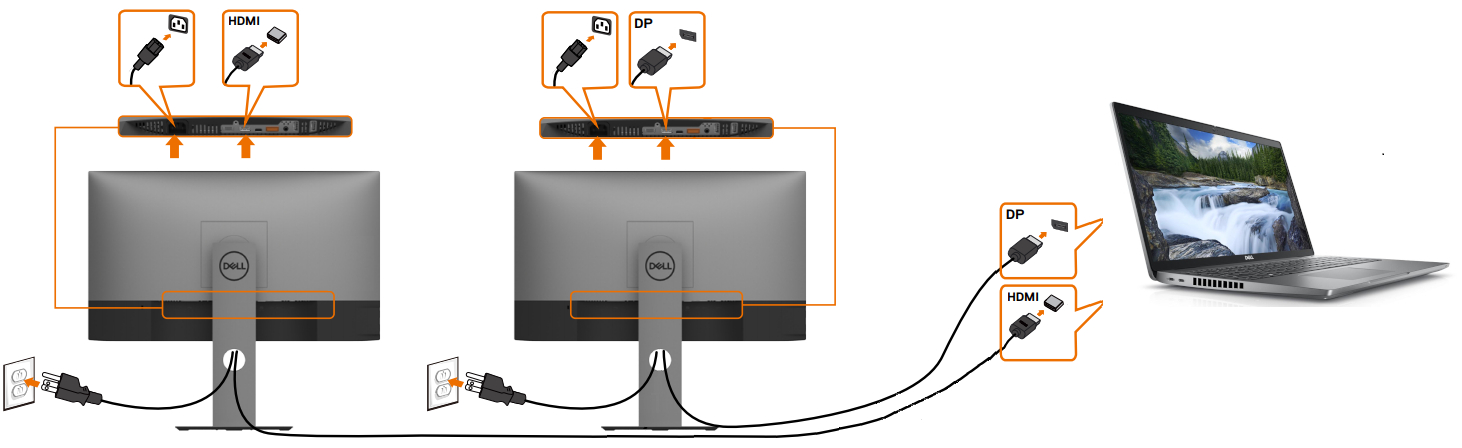
Figur 6: Tilslutning af flere skærme ved hjælp af forskellige typer videokabler til en bærbar computerBEMÆRK: Figur 5 og 6 er et eksempel på, hvordan videokablerne skal arrangeres, så de passer til typen af forbindelser fra computeren til skærmene. - Gentag trin 2 for yderligere skærme, hvis computeren understøtter yderligere skærme.
- Når din skærm understøtter DisplayPort Multi-Stream Transport (MST), skal du gøre følgende.
Når du har tilsluttet skærmene, kan du justere indstillingerne for hver enkelt.
Arranger dine skærme
Hvis du har flere skærme, kan du omarrangere dem. Dette er nyttigt, hvis du ønsker, at dine skærme skal se ud på samme måde, som de gør i dit hjem eller på kontoret. Vælg og træk skærmen til den ønskede placering i Skærmindstillinger. Når du er tilfreds med layoutet, skal du klikke på Anvend. Flyt musemarkøren hen over de forskellige skærme for at sikre, at dit nye layout fungerer som forventet.
Du vil se denne mulighed, når Windows registrerer mere end én skærm. Hver skærm er nummereret, så du lettere kan identificere dem.

Figur 7: Anbring skærmene i vinduet Skærmindstillinger.
Vælg den primære skærm
I en opsætning med flere skærme skal én skærm indstilles som den primære skærm. Den primære skærm viser proceslinjen og andre vigtige skrivebordskomponenter såsom tid, systembakkeikoner og mere. Følg disse trin for at indstille den primære og sekundære skærm:
- Tryk på genvejstasterne Windows-logoet + R-tasterne for at starte dialogboksen Kør.
- Skriv i dialogboksen Kør
desk.cpl, og tryk på Enter. - I panelet Skærmindstillinger skal du vælge den skærm, du vil bruge som primær skærm.
- Under afsnittet Flere skærme skal du klikke for at vælge ikonet
Gør dette til min primære skærm
. - Klik på
Bevar ændringer
, når pop op-dialogboksen vises.

Figur 8: Indstilling af hovedskærmen ved hjælp af appen Skærmindstillinger i Windows 11.
Skift skærmindstillinger
Når du har tilsluttet dine eksterne skærme, kan du ændre indstillinger som opløsning, skærmlayout og meget mere.
Hvis du vil se de tilgængelige indstillinger i Windows 11 eller Windows 10, skal du gå til appen Indstillinger , vælge System og derefter vælge Skærm.
Skift retning
Windows anbefaler en retning af skærmen. Hvis du vil ændre den i Windows 11 eller Windows 10, skal du vælge din foretrukne skærmretning under Skalering og layout under Skærmindstillinger.
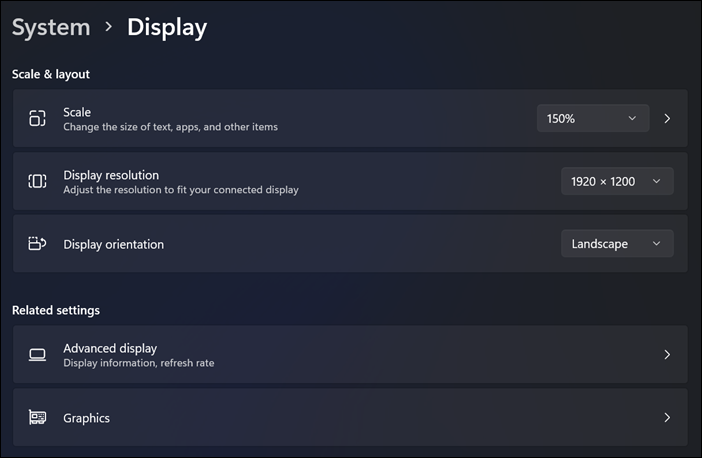
Figur 9: Skaler, skærmopløsning og skærmorientering under skærmindstillingerne i Windows 11.
Vælg en visningsindstilling eller visningsstil
Når kablerne er tilsluttet forsvarligt, burde computeren automatisk registrere og vise skrivebordsskærmen på de tilsluttede skærme. Du kan nu vælge den visningstype, der passer bedst til dine behov. Windows indeholder flere visningsstilindstillinger for, hvordan skrivebordsskærmen vises på tværs af flere skærme, der er sluttet til computeren.
| Hvis du vil | Vælg |
|---|---|
| Se kun ting på én skærm. | Kun PC-skærm |
| Se det samme på alle dine skærme. | dobbelt |
| Se dit skrivebord på tværs af flere skærme. Når du har udvidede skærme, kan du flytte elementer mellem de to skærme. | Udvid |
| Se kun alt på den anden skærm. | Kun anden skærm |
Har du brug for hjælp til at ændre skærmopløsningen, justere opdateringshastigheden og ændre størrelsen på skrifttyper og ikoner?
En dockingstation eller portreplikator giver en forenklet måde at forbinde flere enheder som tastatur, mus, printer, eksterne harddiske og en eller flere eksterne skærme til en bærbar pc, som normalt har begrænsede tilslutningsporte.
De fleste dockingstationer eller portreplikatorer har videoporte til tilslutning af to eller flere skærme og svarer til at slutte computeren til skærmen. Du skal have de korrekte videokabler. En dockingstation eller portreplikator, der er tilsluttet en bærbar PC, giver dig mulighed for at slukke LCD-skærmen på den bærbare computer og bruge de eksterne skærme i stedet.
- Før du begynder, skal du se dokumentationen til din Dell-dockingstation og dine skærme for at finde ud af, hvilke videoforbindelser de har til fælles, f.eks. VGA, HDMI, Mini DisplayPort eller DisplayPort (DP) (Figur 10), og om din skærm understøtter DisplayPort Multi-Stream Transport (MST).
- Når du ved, om dine skærme understøtter MST, kan du finde ud af, om skærmen understøtter serieforbindelse med DisplayPort-kabler, eller om du skal bruge to forskellige typer videokabler.
- Når du ved, hvilke forbindelser de har til fælles, og om din skærm understøtter MST (DisplayPort Multi-Stream Transport), skal du anskaffe de nødvendige kabler for at kunne slutte docken til skærmene.
- Se vores vejledning til Dell-dockingstationer
- Find manualer og dokumentation til dit Dell-produkt
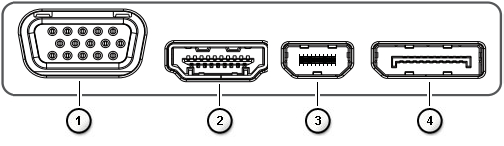
Figur 10: Videoporte
| Tal refererer til billedet ovenfor | |
 |
VGA-stik |
 |
HDMI-stik |
 |
Mini DisplayPort-stik |
 |
DisplayPort-stik |
- For at opnå en optimal ydeevne anbefales det, at du installerer de nyeste drivere på computeren.
BEMÆRK: SupportAssist hjælper med at downloade de nyeste drivere til din Dell-computer. Du kan få mere at vide ved at gå til siden SupportAssist .
- Sørg for, at computeren har de seneste opdateringer til Windows. Gå til webstedet Windows Update for at sikre, at computeren er fuldt opdateret.
- Afhængigt af dine skærme og deres funktioner har du to muligheder, som beskrevet tidligere.
- Når din skærm understøtter DisplayPort Multi-Stream Transport (MST), skal du gøre følgende.
- Brug det korrekte kabel til at slutte docken til DisplayPort In på den første skærm (Figur 11).
- Brug et andet kabel til at slutte DisplayPort Out-forbindelsen på den første skærm til DisplayPort In-forbindelsen på den anden skærm (Figur 11).
BEMÆRK: For at sammenkoble mere end to skærme, skal du følge en tilsvarende sekvens: Den første skærm sluttes til den anden, den anden skærm sluttes til den tredje osv.
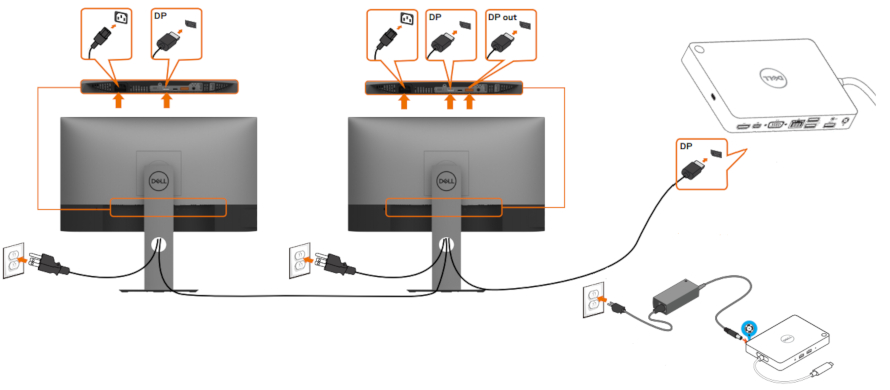
Figur 11: Tilslutning af skærme ved hjælp af DisplayPort-videokabler - Indstil MST til Til via skærmmenuen (OSD). (Figur 12).
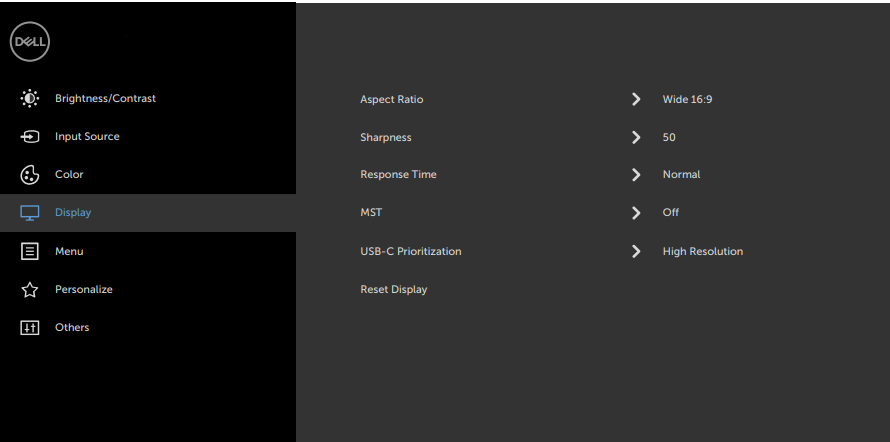
Figur 12: Eksempel på skærmmenu (OSD) (kun engelsk)BEMÆRK: Du kan finde flere oplysninger i dokumentationen til Dell-skærmen. - Sørg for, at den sidste skærm i sammenkoblingen har MST indstillet til Fra.
- Hvis din skærm ikke understøtter DisplayPort Multi-Stream Transport (MST), skal du gøre følgende:
- Tilslut et videokabel fra docken til den første skærm, der har tilsvarende forbindelser (figur 13).
- Tilslut et videokabel fra docken til den anden skærm, der har tilsvarende tilslutninger (figur 13).
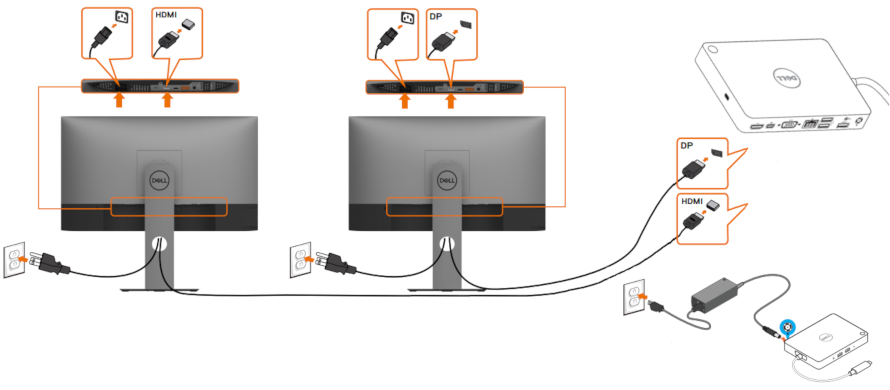
Figur 13: Tilslutning af skærme ved hjælp af forskellige typer videokablerBEMÆRK: Figur 13 er et eksempel på, hvordan videokablerne skal arrangeres, så de passer til typen af forbindelser fra docken til skærmene.
- Når din skærm understøtter DisplayPort Multi-Stream Transport (MST), skal du gøre følgende.
Trådløse Dell-skærme gør din bærbare Windows-computer, Android-smartphone eller -tablet med Miracast-kompatibilitet i stand til at vise skærmbilledet på skærmen vha. en Wi-Fi Direct-grænseflade. Når du tilslutter den bærbare pc, smartphone eller tablet til en trådløs Dell-skærm, kan du få adgang til musen og tastaturet, der er tilsluttet skærmen, og styre enhederne.
Du kan enten udvide eller duplikere Windows-skrivebordet trådløst til en af disse skærme og tilslutte din Android 5.0-tablet (og nyere) eller smartphone via Wi-Fi samtidig med Dual Cast.
Se vores Guide til trådløse Dell-skærme.
De nyeste tv'er og computere giver adgang til en lang række skærmtilslutningsmuligheder. Sørg for, at videoporten på computeren matcher en tilgængelig videoport på dit tv, f.eks. VGA, DVI eller HDMI.
Tilslutning af din Dell-computer med et tv
- Slut tv'et til computeren med et kompatibelt kabel.
- Tænd for tv'et.
- Skift videoindgangskilden på tv'et, så den svarer til videokildeforbindelsen fra pc'en (HDMI, VGA (kan også nævnes som personlig computer), DVI osv.)
- Tænd computeren.
Hvis du støder på et problem, når du forsøger at slutte computeren til et tv:
- Tænd for tv'et, før du tænder computeren.
- Sørg for, at den korrekte videoinputkilde er valgt på tv'et.
- Koaksiale eller S-video-kabelforbindelser understøtter ikke højere opløsning. Sørg for at indstille opløsningen til 800 x 600 eller derunder.
- Visse tv'er kan kræve, at du justerer skærmens billedformat for bedst mulig skalering og opløsning.
- Visse tv'er kræver, at du indstiller tv'et til at være den primære skærm. Skift videoindstillingerne i Windows, og genstart computeren.
Windows 11, Windows 10, Windows 8 eller 8.1 og Windows 7 understøtter konfigurationer med to eller flere skærme. Hvis du støder på problemer med opsætningen af flere skærme, f.eks. en tom eller sort skærm, intet signal til skærmen, løsningsproblemer, kan du lære, hvordan du foretager fejlfinding af problemer med flere skærme på en Dell-computer.
Hvis din Dell-computer er stødt på et skærm- eller videoproblem med flere skærme efter opgradering til Windows 11 eller Windows 10:
- Afinstaller skærmdriveren.
- Opdater BIOS på computeren.
- Download og installer den nyeste skærm- eller grafikkortdriver.
- Genstart computeren.
- Se Sådan downloades og installeres Dell-drivere.
- Du kan få mere at vide om opdatering af BIOS på en Dell-computer i vores Vejledning til Dell BIOS.
其他資訊
Anbefalede artikler
Her er nogle anbefalede artikler relateret til dette emne, der kan være af interesse for dig.
- Hvordan tilslutter jeg en skærm til en Dell-computer?
- Sådan foretager du fejlfinding af problemer med flere skærme
- Sådan udføres fejlfinding af problemer med skærm eller video på en Dell-skærm
- Sådan konfigureres flere skærme på en Dell-pc med et Ubuntu-operativsystem
- Videokabler og deres funktionalitet
- En vejledning til eksterne porte og stik på en Dell-computer
- Sådan sammenkobles flere skærme, der bruger DisplayPort Multi-Stream Transport (MST)
- Sådan ændres videoindstillingerne eller forbedres tekst i Windows 11 og Windows 10
Sådan tilsluttes to skærme til en computer
Varighed: 01:37
Når sprogindstillingerne for undertekster er tilgængelige, kan du vælge sprogindstillinger for undertekster ved hjælp af ikonet Indstillinger eller CC på denne videoafspiller.
 Du kan finde flere oplysninger om og support til din Dell-computerskærm, skærm til bærbar computer eller tabletskærm på vores Skærmsupportwebsted.
Du kan finde flere oplysninger om og support til din Dell-computerskærm, skærm til bærbar computer eller tabletskærm på vores Skærmsupportwebsted.
文章屬性
受影響的產品
上次發佈日期
07 2月 2024
版本
16
文章類型
How To
