文章編號: 000134286
デュアル モニターまたは複数モニターをセットアップする方法
摘要: Windowsでデュアル モニターまたは複数のモニターをセットアップする方法について説明します。
文章內容
說明
お使いのDell製コンピューターに追加のモニターを接続すると、Windowsが自動的にそのモニターを検出して、コンピューターのデスクトップ画面を表示します。その後でデスクトップの表示方法を選択し、表示スタイル、画面の解像度、色深度などの表示設定をカスタマイズできます。Windows 11、Windows 10、Windows 8または8.1、Windows 7は、複数モニターのセットアップをサポートしています。
次の複数モニターのセットアップのいずれかを試していますか?ノートパソコンまたはデスクトップ コンピューターで複数のモニターをセットアップする方法について説明します。
- デュアル モニターまたは2台のモニターのセットアップ
- トリプル モニターまたは3台のモニターのセットアップ
- クワッド モニターまたは4台のモニターのセットアップ
お使いのコンピューターのビデオ ポートが、VGA、DVI、HDMI、DisplayPort (DP)など、モニターで使用できるビデオ ポートと一致していることを確認します。互換性のあるケーブルを使用して、お使いのPCをモニターに、またはプロジェクターやTVなどの別のディスプレイ デバイスに接続します。ケーブルはモニターの製造元によって提供されます。
「モニターをPCに接続する方法」を参照してください。
「デルコンピュータの外部ポートおよびコネクタのためのガイド」を参照してください。
ほとんどのデスクトップ コンピューターには、少なくとも2台の外部モニターに接続するためのビデオ ポートがあります。ノートパソコンには少なくとも1つのビデオ ポートがありますが、2つ目のビデオ ポートが搭載されているノートパソコンもあります。
- 開始する前に、お使いのコンピューターとモニターのマニュアルを参照して、共通して存在する接続(VGA、HDMI、Mini DisplayPort、DisplayPort (DP)(図1)など)を判断し、お使いのモニターがDisplayPort Multi-Stream Transport (MST)をサポートしているかどうかを確認してください。
- お使いのモニターがMSTをサポートしているかどうかを確認すると、DisplayPortケーブルを使用してモニターをデイジー チェーン接続できるのか、または2種類のビデオ ケーブルを使用する必要があるのかが分かります。
- 共通の接続を把握し、お使いのモニターがDisplayPort Multi-Stream Transport (MST)をサポートしているかどうかを確認したら、モニターをコンピューターに接続するために必要なケーブルを入手する必要があります。
- 「デル製品のマニュアルと文書」で確認してください。
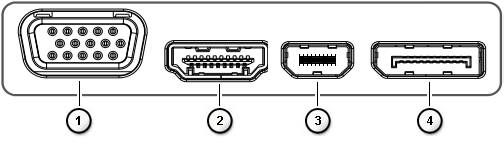
図1: ビデオポート
| 番号は上の図の番号に対応します。 | |
 |
VGAコネクタ |
 |
HDMIコネクタ |
 |
ミニDisplayPortコネクタ |
 |
DisplayPortコネクター |
- 最適なパフォーマンスを実現するには、お使いのPCに最新のドライバーをインストールすることをお勧めします。
メモ: SupportAssistは、お使いのDell製コンピューター用の最新ドライバーのダウンロードに役立ちます。詳細については、SupportAssistページを参照してください。
- お使いのコンピューターにWindowsの最新のアップデートが適用されていることを確認します。Windows UpdateのWebサイトにアクセスして、お使いのコンピューターが完全にアップデートされていることを確認します。
- お使いのモニターとその機能に応じて、前述した2つの方法があります。
- お使いのモニターがDisplayPort Multi-Stream Transport (MST)をサポートしている場合は、次の手順を実行します。
- 正しいケーブルを使用して、お使いのPCから1台目のモニターのDisplayPort Inに接続します(図2および3)。
- 別のケーブルを使用して、1台目のモニターのDisplayPort Out接続から2台目のモニターのDisplayPort In接続に接続します(図2および3)。
メモ: 2台以上のモニターをデイジー チェーン接続するには、次の手順を実行します。1台目のモニターを2台目に、2台目のモニターを3台目に、という方法で接続します。

図2:DisplayPortビデオ ケーブルを使用して複数モニターをデスクトップに接続
図3:DisplayPortビデオ ケーブルを使用して複数モニターをノートパソコンに接続 - モニターのオンスクリーン ディスプレイ(OSD)メニューを使用して、[MST]を[On]に設定します(図4)。
![モニターのオンスクリーン ディスプレイ メニューの[MST]オプション](https://supportkb.dell.com/img/ka06P000000kPE0QAM/ka06P000000kPE0QAM_ja_9.jpeg)
図4:オンスクリーン ディスプレイ(OSD)の例(英語のみ)メモ: 詳細については、Dell製モニターのマニュアルを参照してください。 - チェーン内の最後のモニターのMSTが[Off]に設定されていることを確認します。
- お使いのモニターがDisplayPort Multi-Stream Transport (MST)をサポートしていない場合は、次の手順を実行します。
- お使いのコンピューターから1台目のモニターにビデオ ケーブルを接続します(図5および6)。
- お使いのコンピューターから2台目のモニターにビデオ ケーブルを接続します(図5および6)。

図5:異なる種類のビデオ ケーブルを使用して複数のモニターをデスクトップに接続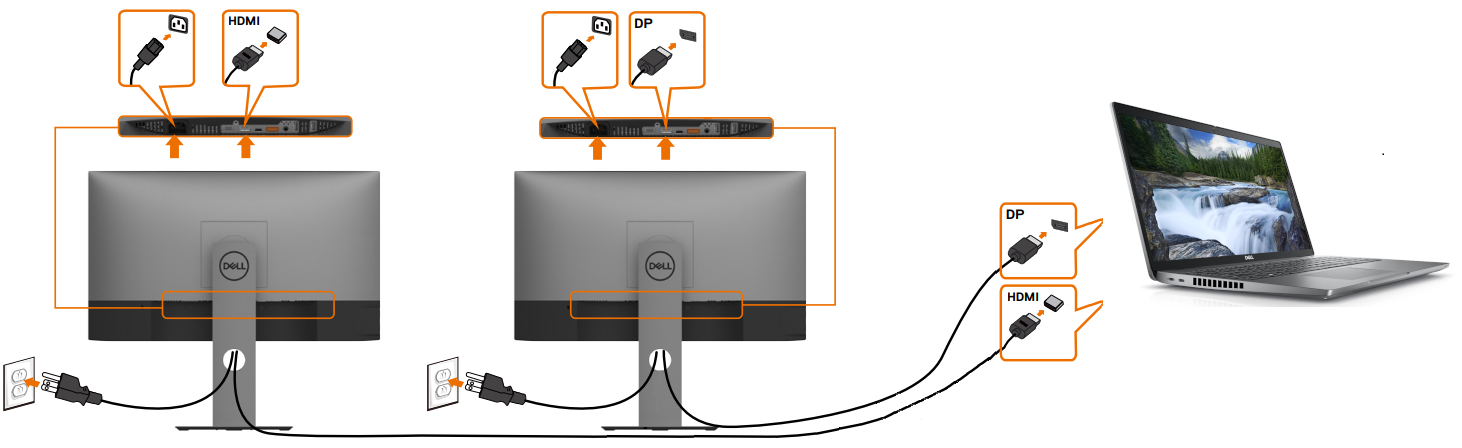
図6:異なる種類のビデオ ケーブルを使用して複数のモニターをノートパソコンに接続メモ: 図5および図6は、PCからモニターへの接続タイプにビデオ ケーブルを一致させる方法の例です。 - お使いのコンピューターで追加のディスプレイがサポートされている場合は、追加のモニターに対して手順2を繰り返します。
- お使いのモニターがDisplayPort Multi-Stream Transport (MST)をサポートしている場合は、次の手順を実行します。
モニターを接続した後、各モニターの設定を調整できます。
ディスプレイの配置
複数のディスプレイがある場合は、並べ替えることができます。これは、自宅やオフィスのディスプレイを同じように見えるようにする場合に便利です。[ディスプレイ設定]でディスプレイを選択し、目的の場所にドラッグします。レイアウトに問題がなければ、[適用]をクリックします。別のディスプレイにマウス ポインターを移動して、新しいレイアウトが設定どおりに機能することを確認します。
このオプションは、Windowsが複数のディスプレイを検出した場合に表示されます。各ディスプレイには、より簡単に識別できるように番号が付けられます。
![Windows 11の[ディスプレイ設定]ウィンドウでモニターを並べ替える例](https://supportkb.dell.com/img/ka06P000000kPE0QAM/ka06P000000kPE0QAM_ja_12.jpeg)
図7:モニターを[ディスプレイ設定]ウィンドウで並べ替えます。
プライマリー ディスプレイを選択する
複数ディスプレイのセットアップでは、1台のディスプレイまたはモニターをプライマリー ディスプレイとして設定する必要があります。プライマリー ディスプレイには、タスクバーとその他のメイン デスクトップ コンポーネント(時刻、システム トレイ アイコンなど)が表示されます。プライマリー ディスプレイとセカンダリー ディスプレイを設定するには、次の手順を実行します。
- ショートカット キーWindowsロゴ+Rキーを押して、[ファイル名を指定して実行]ダイアログ ボックスを起動します。
- [ファイル名を指定して実行]ダイアログ ボックスに「
desk.cplと入力してEnterを押します。 - [ディスプレイ設定]パネルで、プライマリー ディスプレイとして使用するディスプレイを選択します。
- [複数のディスプレイ]セクションで、
[これをメイン ディスプレイにする]
に戻ります。 - 「
[変更を維持する]
を、ポップアップ ダイアログ ボックスが表示されたらクリックします。
![Windows 11の[ディスプレイ設定]アプリを使用したプライマリー ディスプレイの設定](https://supportkb.dell.com/img/ka06P000000kPE0QAM/ka06P000000kPE0QAM_ja_13.jpeg)
図8:Windows 11の[ディスプレイ設定]アプリを使用したメイン ディスプレイの設定。
ディスプレイ オプションの変更
外部モニターを接続した後、解像度、画面レイアウトなどの設定を変更できます。
Windows 11またはWindows 10で使用可能な設定を表示するには、[設定]アプリに移動し、[システム]を選択してから[ディスプレイ]を選択します。
画面の向きの変更
Windowsでは、画面の向きを推奨します。Windows 11またはWindows 10で画面の向き向きを変更するには、[ディスプレイ設定]の[拡大縮小とレイアウト]で、希望する[画面の向き]を選択します。
![Windows 11の[ディスプレイ設定]の[拡張/縮小]、[ディスプレイの解像度]、および[画面の向き]の各設定の画像](https://supportkb.dell.com/img/ka06P000000kPE0QAM/ka06P000000kPE0QAM_ja_14.jpeg)
図9:Windows 11の[ディスプレイ設定]の[拡張/縮小]、[ディスプレイの解像度]、および[画面の向き]の各設定。
表示オプションまたは表示スタイルの選択
ケーブルがしっかりと接続されると、PCは自動的に接続されているモニターを検出して、デスクトップ画面を表示します。ここで、ニーズに最も適した表示スタイルを選択できます。Windowsでは、コンピューターに接続されている複数のモニターにわたってデスクトップ画面を表示する方法について、複数の表示スタイル オプションを提供しています。
| 表示する内容 | 選択 |
|---|---|
| 1台のディスプレイでのみ表示する。 | [PC画面のみ] |
| すべてのディスプレイで同じものを表示する。 | Duplicate(複製) |
| 複数の画面にわたってデスクトップを表示する。表示が拡張されている場合は、2つの画面間でアイテムを移動できます。 | 拡張 |
| すべてを2台目のディスプレイでのみ表示する。 | 「セカンドスクリーンのみ」 |
画面解像度の変更、リフレッシュ レートの調整、フォントとアイコンのサイズの変更に関するサポートが必要な場合は、次を参照してください。
ドッキング ステーションまたはポート レプリケーターは、キーボード、マウス、プリンター、外部ハード ドライブ、1台または複数台の外部モニターなど、複数のデバイスをノートパソコン(通常、接続ポート数が限られている)に接続するためのシンプルな方法を提供します。
ほとんどのドッキング ステーションまたはポート レプリケーターには、2台以上のモニターを接続するためのビデオ ポートが搭載されています。また、これはお使いのコンピューターをモニターに接続する場合と似ています。正しいビデオ ケーブルを使用する必要があります。ドッキング ステーションまたはポート レプリケーターがノートパソコンに接続されている場合、ノートパソコンのLCDをオフにし、代わりに外部モニターを使用することができます。
- 開始する前に、お使いのDellドッキング ステーションおよびお使いのモニターのマニュアルを参照して、共通して存在する接続(VGA、HDMI、Mini DisplayPort、DisplayPort (DP)(図10)など)を判断し、お使いのモニターがDisplayPort Multi-Stream Transport (MST)をサポートしているかどうかを確認する必要があります。
- お使いのモニターがMSTをサポートしているかどうかを確認すると、DisplayPortケーブルを使用してモニターをデイジー チェーン接続できるのか、または2種類のビデオ ケーブルを使用する必要があるのかが分かります。
- 共通の接続を把握し、お使いのモニターがDisplayPort Multi-Stream Transport (MST)をサポートしているかどうかを確認したら、ドッキング ステーションをモニターに接続するために必要なケーブルを入手する必要があります。
- Dellナレッジベース記事「Dellドッキング ステーションのガイド」を参照してください。
- 「デル製品のマニュアルと文書」で確認してください。
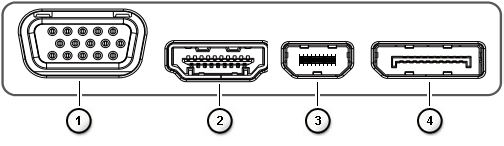
図10:ビデオポート
| 番号は上の図の番号に対応します。 | |
 |
VGAコネクタ |
 |
HDMIコネクタ |
 |
ミニDisplayPortコネクタ |
 |
DisplayPortコネクター |
- 最適なパフォーマンスを実現するには、お使いのPCに最新のドライバーをインストールすることをお勧めします。
メモ: SupportAssistは、お使いのDell製コンピューター用の最新ドライバーのダウンロードに役立ちます。詳細については、SupportAssistページを参照してください。
- お使いのコンピューターにWindowsの最新のアップデートが適用されていることを確認します。Windows UpdateのWebサイトにアクセスして、お使いのコンピューターが完全にアップデートされていることを確認します。
- お使いのモニターとその機能に応じて、前述した2つの方法があります。
- お使いのモニターがDisplayPort Multi-Stream Transport (MST)をサポートしている場合は、次の手順を実行します。
- 正しいケーブルを使用して、ドッキング ステーションから1台目のモニターのDisplayPort Inに接続します(図11)。
- 別のケーブルを使用して、1台目のモニターのDisplayPort Out接続から11台目のモニターのDisplayPort In接続に接続します(図11)。
メモ: 2台以上のモニターをデイジー チェーン接続するには、次の手順を実行します。1台目のモニターを2台目に、2台目のモニターを3台目に、という方法で接続します。

図11:DisplayPortビデオ ケーブルを使用したモニターの接続 - モニターのオンスクリーン ディスプレイ(OSD)メニューを使用して、[MST]を[On]に設定します。(図12)。
![モニターのオンスクリーン ディスプレイ メニューの[MST]オプション](https://supportkb.dell.com/img/ka06P000000kPE0QAM/ka06P000000kPE0QAM_ja_21.jpeg)
図12:オンスクリーン ディスプレイ(OSD)の例(英語のみ)メモ: 詳細については、Dell製モニターのマニュアルを参照してください。 - チェーン内の最後のモニターのMSTが[Off]に設定されていることを確認します。
- お使いのモニターがDisplayPort Multi-Stream Transport (MST)をサポートしていない場合は、次の手順を実行します。
- お使いのドッキング ステーションから、対応する接続のある1台目のモニターにビデオ ケーブルを接続します(図13)。
- お使いのドッキング ステーションから、対応する接続のある2台目のモニターにビデオ ケーブルを接続します(図13)。
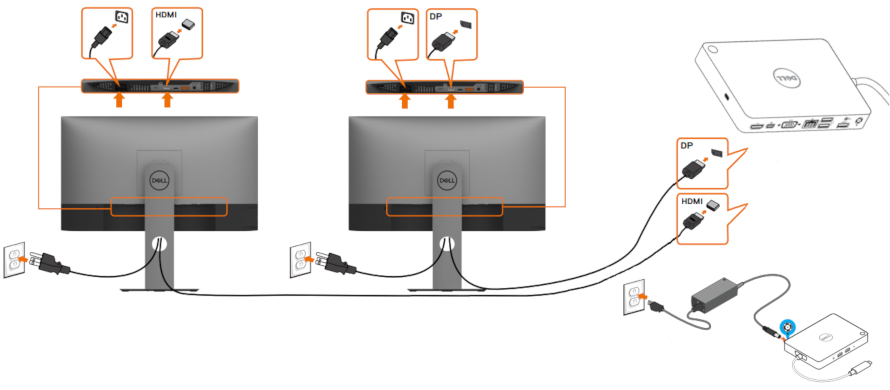
図13:さまざまな種類のビデオ ケーブルを使用したモニターの接続メモ: 図13は、ドッキング ステーションからモニターへの接続タイプにビデオ ケーブルを一致させる方法の例です。
- お使いのモニターがDisplayPort Multi-Stream Transport (MST)をサポートしている場合は、次の手順を実行します。
Dellワイヤレス モニターを使用すると、Miracast機能搭載のWindowsノートパソコン、Androidスマートフォン、またはタブレットで、Wi-Fi Directインターフェイスを使用して、モニターに画面の画像を表示できます。ノートパソコン、スマートフォン、タブレットをDellワイヤレス モニターに接続すると、モニターに接続されているマウスとキーボードにアクセスしてデバイスを制御できます。
Windowsデスクトップをワイヤレスでこれらのモニターのいずれかに拡張または複製し、Android 5.0(以降)のタブレットまたはスマートフォンをデュアル キャストで同時にWi-Fi接続することができます。
Dellナレッジベース記事「デル製ワイヤレスモニタのガイド」を参照してください。
最新のTVおよびPCは、さまざまなビデオ接続オプションを提供します。お使いのPCのビデオ ポートがTVで使用可能なビデオ ポート(VGA、DVI、HDMIなど)と一致していることを確認します。
Dell製コンピューターとTVの接続
- 互換性のあるケーブルを使用して、TVをPCに接続します。
- TVの電源を入れます。
- TVのビデオ入力ソースを、パーソナル コンピューター(HDMI、VGA(パーソナル コンピューターと表記されていることもある)、DVIなど)からのビデオ ソース接続と一致するように変更します。
- コンピュータの電源を入れます。
お使いのPCをTVに接続するときに問題が発生した場合は、次の操作を実行します。
- PCの電源をオンにする前にTVの電源を入れます。
- TVで正しいビデオ入力ソースが選択されていることを確認します。
- 同軸ケーブルまたはS-Videoケーブル接続では高い解像度に対応していないため、解像度を800 x 600以下に設定してください。
- 特定のTVでは、可能な限り適切なスケーリングおよび解像度を得るため、画面のアスペクト比を調整する必要がある場合があります。
- 特定のTVでは、TVをプライマリー ディスプレイとして設定する必要がある場合があります。Windowsのビデオ設定を変更し、コンピューターを再起動します。
Windows 11、Windows 10、Windows 8または8.1、Windows 7では、デュアル モニターまたは複数モニターのセットアップをサポートしています。複数モニターのセットアップ時に、画面に何も表示されないまたは黒い画面が表示される、モニターへの信号がない、解像度の問題などの問題が発生した場合は、「Dellシステムで複数のモニターの問題のトラブルシューティング」を参照してください。
Windows 11またはWindows 10にアップグレードした後、お使いのDell製コンピューターのマルチ モニターで、ディスプレイまたはビデオの問題が発生した場合は、次の手順を実行します。
- ビデオ ドライバーをアンインストールします。
- PCのBIOSをアップデートします。
- 最新のビデオ ドライバーまたはグラフィックス ドライバーをダウンロードしてインストールします。
- コンピュータを再起動します。
- 「Dellドライバーをダウンロードしてインストールする方法」を参照してください。
- Dell製コンピューターでBIOSをアップデートする方法の詳細については、Dellナレッジベース記事「Dell BIOSアップデート」を参照してください。
其他資訊
推奨記事
ここでは、このトピックに関連した役立つ可能性のある推奨記事をいくつか紹介します。
- 「モニターをPCに接続する方法(英語)」
- 「Dellシステムで複数のモニターの問題のトラブルシューティング」
- デル製モニターのディスプレイまたはビデオの問題をトラブルシューティングする方法
- Ubuntuオペレーティングシステムを使用してデルPCで複数のディスプレイを設定する方法(英語」
- ビデオケーブルおよびその機能
- デルコンピュータの外部ポートおよびコネクタのためのガイド
- DisplayPortマルチストリーム トランスポート(MST)を使用して複数のモニターをデイジーチェーン接続する方法
- 「Windows 10でのビデオ設定の変更またはテキストの改善」
2台のモニターをコンピューターに接続する方法
再生時間:01:37
利用可能な場合は、このビデオ プレーヤーの設定またはCCアイコンを使用して、クローズド キャプション(字幕)言語設定を選択できます。
 お使いのDell製モニター、ノートパソコン、またはタブレットの画面に関する詳細およびサポートについては、モニターのサポート サイトを参照してください。
お使いのDell製モニター、ノートパソコン、またはタブレットの画面に関する詳細およびサポートについては、モニターのサポート サイトを参照してください。
文章屬性
受影響的產品
上次發佈日期
07 2月 2024
版本
16
文章類型
How To
