文章編號: 000134286
Çift veya Çoklu Monitör Kurma
摘要: Windows'da çift monitör veya çoklu monitör kurma hakkında bilgi edinin.
文章內容
說明
Dell bilgisayarınıza ek bir monitör bağladığınızda Windows, monitörü otomatik olarak algılar ve bilgisayarınızın masaüstü ekranını görüntüler. Daha sonra, masaüstü ekranınızın nasıl görünmesini istediğinizi seçebilir ve ekran stili, ekran çözünürlüğü ve renk derinliği gibi görüntü ayarlarını özelleştirebilirsiniz. Windows 11, Windows 10, Windows 8 veya 8.1 ve Windows 7, çoklu monitör kurulumunu destekler.
Aşağıdaki çoklu monitör kurulumlarından birini mi deniyorsunuz? Dizüstü veya masaüstü bilgisayarınızda birden fazla monitör kurulumu yapma hakkında bilgi edinin.
- Çift monitör veya iki monitör kurulumu
- Üçlü monitör veya üç monitör kurulumu
- Dörtlü monitör veya dört monitör kurulumu
Bilgisayarınızdaki video bağlantı noktasının monitördeki video bağlantı noktası [ör. VGA, DVI, HDMI veya DisplayPort (DP)] ile eşleştiğinden emin olun. Bilgisayarınızı monitöre veya uyumlu bir kablo kullanarak projektör ya da TV gibi başka bir görüntü aygıtına bağlayın. Monitör üreticisi bu kabloyu sağlamalıdır.
Dell Bilgisayarlara Monitör Bağlama hakkında bilgi edinin.
Dell Bilgisayardaki Harici Bağlantı Noktaları ve Konnektörler Rehberi'ni inceleyebilirsiniz.
Çoğu masaüstü bilgisayarda en az iki harici monitöre bağlanmak için video bağlantı noktaları bulunur. Çoğu dizüstü bilgisayarda en az bir video bağlantı noktası, bazı dizüstü bilgisayarlarda ise ikinci bir video bağlantı noktası bulunur.
- Başlamadan önce bilgisayarınızın ve monitörlerinizin belgelerine bakarak her ikisinde ortak olan video bağlantısı türlerini [VGA, HDMI, Mini DisplayPort veya DisplayPort (DP) gibi] (Şekil 1) ve monitörünüzün DisplayPort Multi-Stream Transport'u (MST) destekleyip desteklemediğini belirleyin.
- Monitörlerinizin MST'yi destekleyip desteklemediğini öğrendiğinizde, DisplayPort kabloları kullanılarak zincirleme bağlantıyı destekleyip desteklemediğini veya iki farklı tür video kablosu kullanmanız gerekip gerekmediğini anlayabilirsiniz.
- Monitörlerinizde ortak olan bağlantı türlerini ve monitörlerinizin DisplayPort Multi-Stream Transport'u (MST) destekleyip desteklemediğini belirledikten sonra monitörleri bilgisayara bağlamak için gereken kabloları edinmeniz gerekir.
- Dell Ürününüz için Kılavuzlar ve Belgeleri inceleyin.

Şekil 1: Video Bağlantı Noktaları
| Sayılar yukarıdaki resimde gösterilmiştir | |
 |
VGA Konnektörü |
 |
HDMI Konnektörü |
 |
Mini DisplayPort Konnektörü |
 |
DisplayPort Konnektörü |
- En uygun performans için bilgisayarınıza en güncel sürücüleri yüklemeniz önerilir.
NOT: SupportAssist, Dell bilgisayarınız için en yeni sürücüleri indirmenize yardımcı olur. Daha fazla bilgi edinmek için SupportAssist sayfasına gidin.
- Bilgisayarınızda en yeni Windows güncelleştirmelerinin olduğundan emin olun. Bilgisayarınızın tamamen güncel olduğundan emin olmak için Windows Update web sitesine gidin.
- Monitörlerinize ve özelliklerine bağlı olarak, daha önce açıkladığımız iki seçeneğe sahipsiniz.
- Monitörünüz DisplayPort Multi-Stream Transport'u (MST) destekliyorsa aşağıdaki adımları gerçekleştirin.
- Doğru kabloyu kullanarak bilgisayarınızı ilk monitörün DisplayPort Giriş bağlantısına bağlayın (Şekil 2 ve 3).
- Başka bir kablo kullanarak birinci monitördeki DisplayPort Çıkış bağlantısını ikinci monitördeki DisplayPort Giriş bağlantısına (Şekil 2 ve 3) bağlayın.
NOT: İkiden fazla monitörü zincirleme bağlamak için benzer bir sıra izleyin: İlk monitör ikincisine bağlanır, ikinci monitör üçüncüsüne bağlanır ve bu şekilde devam eder.

Şekil 2: DisplayPort Video Kablolarını Kullanarak Birden Fazla Monitörü Masaüstü Bilgisayara Bağlama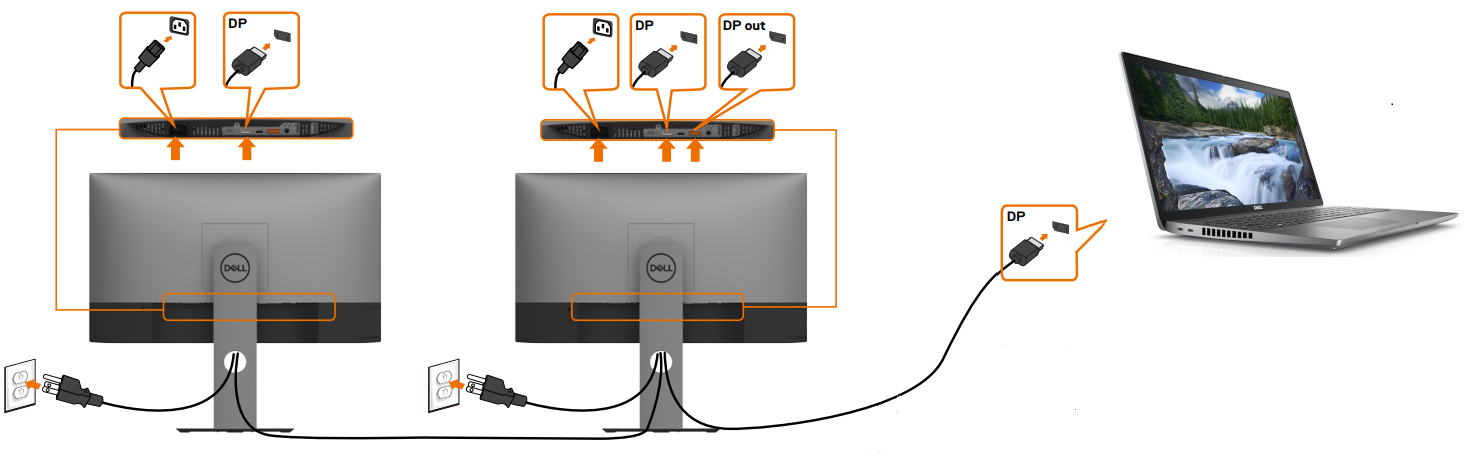
Şekil 3: DisplayPort Video Kablolarını Kullanarak Birden Fazla Monitörü Dizüstü Bilgisayara Bağlama - Monitörünüzün Ekran Görüntüsü (OSD) menüsünü kullanarak MST'yi On (Açık) olarak ayarlayın (Şekil 4).
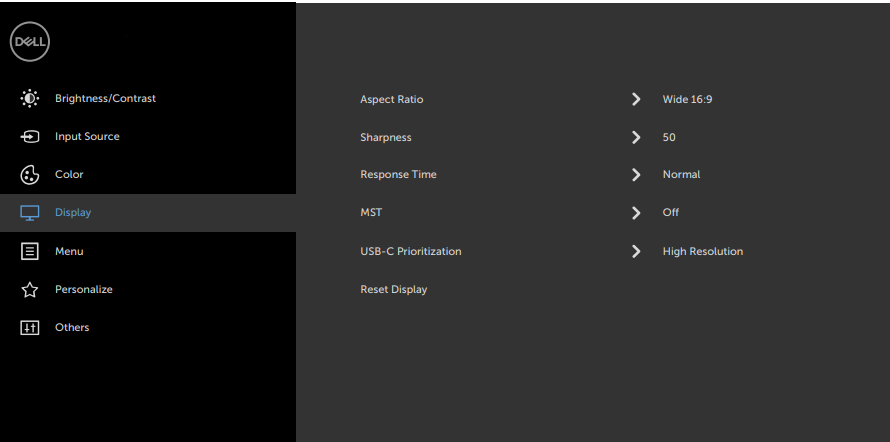
Şekil 4: Ekran Görüntüsü (OSD) Örneği (Yalnızca İngilizce)NOT: Daha fazla bilgi edinmek için Dell monitörün belgelerine bakın. - Zincirdeki son monitörde MST'nin Off (Kapalı) olarak ayarlandığından emin olun.
- Monitörünüz DisplayPort Multi-Stream Transport'u (MST) desteklemiyorsa aşağıdaki adımları gerçekleştirin:
- Bilgisayarınızdan ilk monitöre video kablosu bağlayın (Şekil 5 ve 6).
- Bilgisayarınızdan ikinci monitöre video kablosu bağlayın (Şekil 5 ve 6).
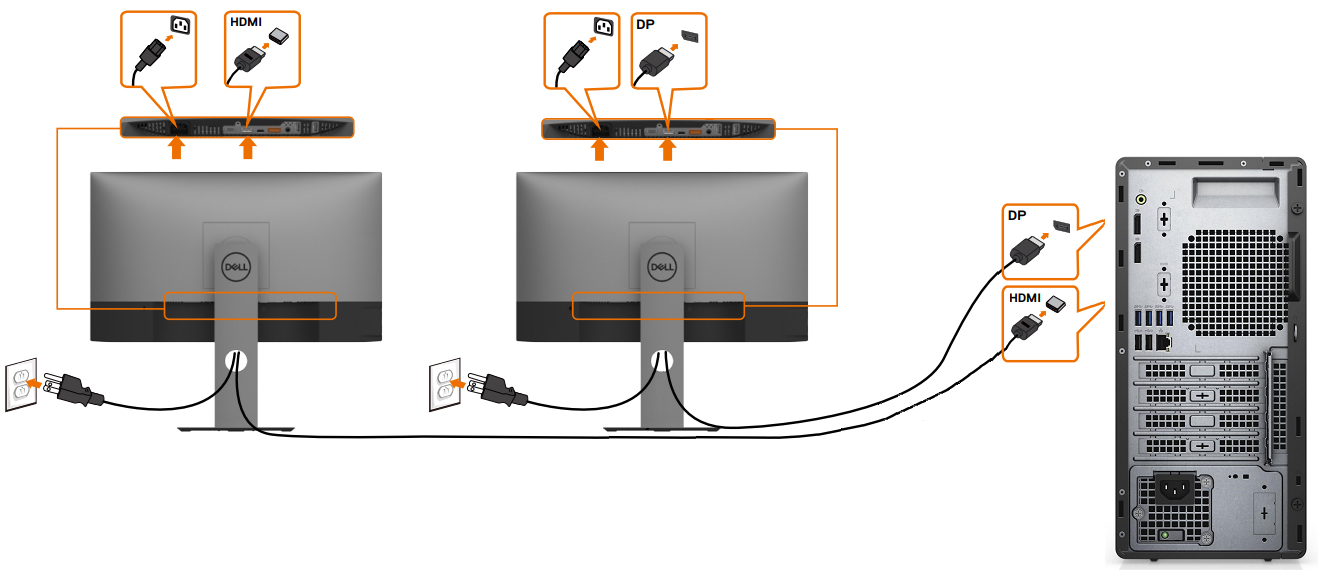
Şekil 5: Farklı Türde Video Kablolarını Kullanarak Birden Fazla Monitörü Masaüstü Bilgisayara Bağlama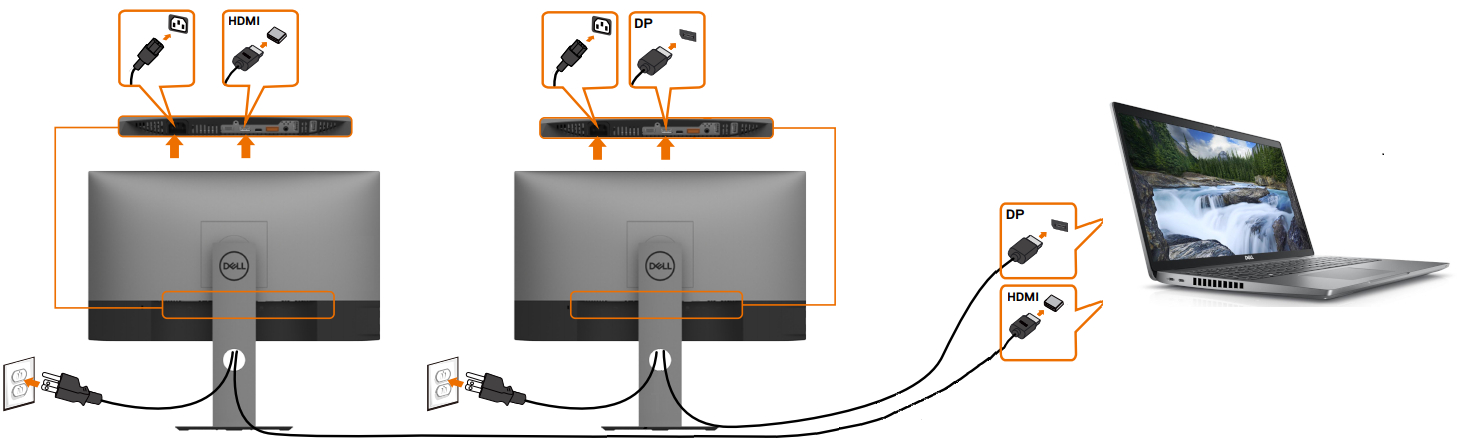
Şekil 6: Farklı Türde Video Kablolarını Kullanarak Birden Fazla Monitörü Dizüstü Bilgisayara BağlamaNOT: Şekil 5 ve 6'da, bilgisayardan monitörlere bağlantı türlerini eşleştirerek video kablolarının nasıl bağlanacağı gösterilmiştir. - Bilgisayarınız ek ekranları destekliyorsa ek monitörler için 2. adımı tekrarlayın.
- Monitörünüz DisplayPort Multi-Stream Transport'u (MST) destekliyorsa aşağıdaki adımları gerçekleştirin.
Monitörleri bağladıktan sonra her bir monitör için ayarları değiştirebilirsiniz.
Ekranlarınızı düzenleme
Birden fazla ekranınız varsa bunları yeniden düzenleyebilirsiniz. Bu özellik, ekranlarınızın evinizde veya ofisinizde olduğu gibi görünmesini sağlar. Ekranı seçin ve Display settings (Ekran ayarları) bölümünde istediğiniz konuma sürükleyin. Düzenden memnunsanız Uygula'ya tıklayın. Yeni düzeninizin beklendiği gibi çalıştığından emin olmak için fare imlecinizi farklı ekranlar arasında hareket ettirin.
Windows birden fazla ekran algıladığında bu seçenek görüntülenir. Ekranları daha kolay tanımlamanıza yardımcı olmak için her ekran numaralandırılır.
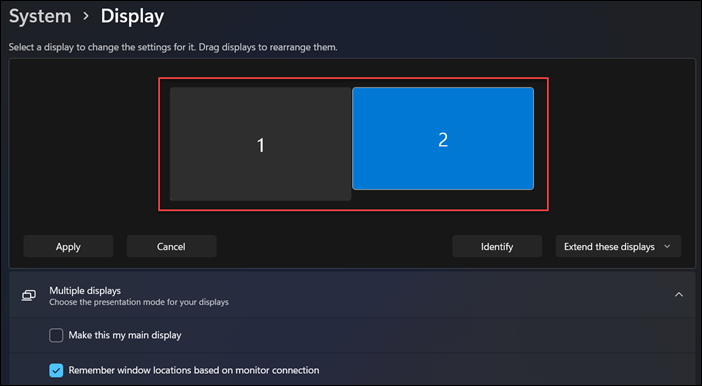
Şekil 7: Ekran ayarları penceresinde monitörleri düzenleme.
Birincil ekranı seçin
Çoklu ekran kurulumunda bir ekran veya monitörün birincil ekran olarak ayarlanması gerekir. Birincil ekranda görev çubuğu ile saat, sistem tepsisi simgeleri ve daha fazlasını içeren ana masaüstü bileşenleri gösterilir. Birincil ve ikincil ekranları ayarlamak için şu adımları uygulayın:
- Çalıştır iletişim kutusunu açmak için Windows logosu + R kısayol tuşlarına basın.
- Çalıştır iletişim kutusuna
desk.cplyazın ve Enter'a basın. - Ekran ayarları panelinde birincil ekran olarak kullanmak istediğiniz ekranı seçin.
- Birden Çok Ekran bölümünde şunu seçin:
Ana ekranım olarak ayarla
. - Açılır iletişim kutusu açıldığında
Değişiklikleri koru
öğesine tıklayın.

Şekil 8: Windows 11'de Ekran ayarları uygulamasını kullanarak ana ekranı ayarlama.
Ekran seçeneklerini değiştirme
Harici monitörlerinizi bağladıktan sonra çözünürlük ve ekran düzeni gibi ayarları ve daha fazlasını değiştirebilirsiniz.
Windows 11 veya Windows 10'da kullanılabilir ayarları görmek için Ayarlar uygulamasına gidin, Sistem ve ardından Ekran öğesini seçin.
Yönlendirmeyi değiştirme
Windows, ekranınız için bir yönlendirme önerir. Windows 11 veya Windows 10'da bu ayarı değiştirmek için Ekran ayarları'nda bulunan Ölçekle ve düzenle altında tercih ettiğiniz Ekran yönü'nü seçin.
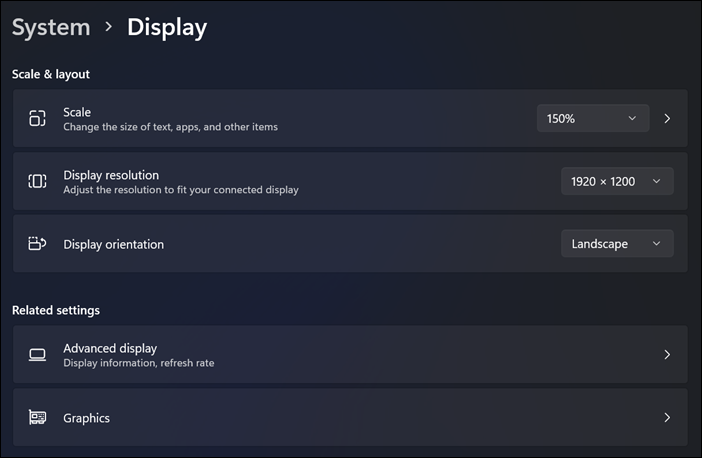
Şekil 9: Windows 11'deki ekran ayarlarının altında ölçeklendirme, ekran çözünürlüğü ve ekran yönlendirme ayarları.
Ekran seçeneği veya ekran stili seçme
Kablolar güvenli bir şekilde bağlandıktan sonra bilgisayarınız, masaüstü ekranını otomatik olarak algılar ve bağlı monitörlerde görüntüler. Artık ihtiyaçlarınıza en uygun görüntüleme stilini seçebilirsiniz. Windows, bilgisayarınıza bağlı çoklu monitörlerde masaüstü ekranının nasıl görüntüleneceği konusunda birden çok görüntüleme stili seçeneği sunar.
| İşlem | Seçenek |
|---|---|
| Görüntüyü yalnızca bir ekrana verme. | Yalnızca kişisel bilgisayar ekranı |
| Tüm ekranlarda aynı şeyi görüntüleme. | Yinele |
| Masaüstünüzü birden çok ekrana yayılmış olarak görme. Ekranlarınız genişletildiğinde iki ekran arasında öğeleri taşıyabilirsiniz. | Genişlet |
| Her şeyi yalnızca ikinci ekranda görüntüleme. | Yalnızca ikinci ekran |
Ekran çözünürlüğünü değiştirme, yenileme hızını ayarlama ve yazı tipleri ile simgelerin boyutunu değiştirme konusunda yardıma mı ihtiyacınız var?
Bağlantı istasyonu veya bağlantı noktası çoğaltıcı; klavye, fare, yazıcı, harici sabit sürücüler ve bir veya daha fazla harici monitör gibi çoklu aygıtları genellikle sınırlı bağlantı noktalarına sahip olan dizüstü bilgisayarlara bağlamak için basitleştirilmiş bir yöntem sağlar.
Çoğu bağlantı istasyonu veya bağlantı noktası çoğaltıcı, iki veya daha fazla monitörü bağlamak için video bağlantı noktalarına sahiptir. Bunların kullanımı bilgisayarınızı monitöre bağlama işlemine benzerdir. Bağlantı için doğru video kablolarını kullanmanız gerekir. Dizüstü bilgisayara bağlanan bağlantı istasyonu veya bağlantı noktası çoğaltıcı, dizüstü bilgisayar LCD'sini kapatmanıza ve bunun yerine harici monitörleri kullanmanıza olanak tanır.
- Başlamadan önce Dell bağlantı istasyonunuzun ve monitörlerinizin belgelerine bakarak her ikisinde ortak olan video bağlantısı türlerini [VGA, HDMI, Mini DisplayPort veya DisplayPort (DP) gibi] (Şekil 10) ve monitörünüzün DisplayPort Multi-Stream Transport'u (MST) destekleyip desteklemediğini belirleyin.
- Monitörlerinizin MST'yi destekleyip desteklemediğini öğrendiğinizde, DisplayPort kabloları kullanılarak zincirleme bağlantıyı destekleyip desteklemediğini veya iki farklı tür video kablosu kullanmanız gerekip gerekmediğini anlayabilirsiniz.
- Monitörlerinizde ortak olan bağlantı türlerini ve monitörlerinizin DisplayPort Multi-Stream Transport'u (MST) destekleyip desteklemediğini belirledikten sonra bağlantı istasyonunu monitörlere bağlamak için gereken kabloları edinmeniz gerekir.
- Dell Bağlantı İstasyonlarına Yönelik Rehberimizi inceleyin.
- Dell Ürününüz için Kılavuzlar ve Belgeleri inceleyin
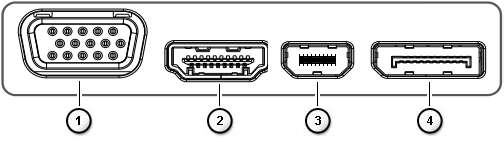
Şekil 10: Video Bağlantı Noktaları
| Sayılar yukarıdaki resimde gösterilmiştir | |
 |
VGA Konnektörü |
 |
HDMI Konnektörü |
 |
Mini DisplayPort Konnektörü |
 |
DisplayPort Konnektörü |
- En uygun performans için bilgisayarınıza en güncel sürücüleri yüklemeniz önerilir.
NOT: SupportAssist, Dell bilgisayarınız için en yeni sürücüleri indirmenize yardımcı olur. Daha fazla bilgi edinmek için SupportAssist sayfasına gidin.
- Bilgisayarınızda en yeni Windows güncelleştirmelerinin olduğundan emin olun. Bilgisayarınızın tamamen güncel olduğundan emin olmak için Windows Update web sitesine gidin.
- Monitörlerinize ve özelliklerine bağlı olarak, daha önce açıkladığımız iki seçeneğe sahipsiniz.
- Monitörünüz DisplayPort Multi-Stream Transport'u (MST) destekliyorsa aşağıdaki adımları gerçekleştirin.
- Doğru kabloyu kullanarak bağlantı istasyonunuzu ilk monitörün DisplayPort Giriş bağlantısına bağlayın (Şekil 11).
- Başka bir kablo kullanarak birinci monitördeki DisplayPort Çıkış bağlantısını ikinci monitördeki DisplayPort Giriş bağlantısına (Şekil 11) bağlayın.
NOT: İkiden fazla monitörü zincirleme bağlamak için benzer bir sıra izleyin: İlk monitör ikincisine bağlanır, ikinci monitör üçüncüsüne bağlanır ve bu şekilde devam eder.
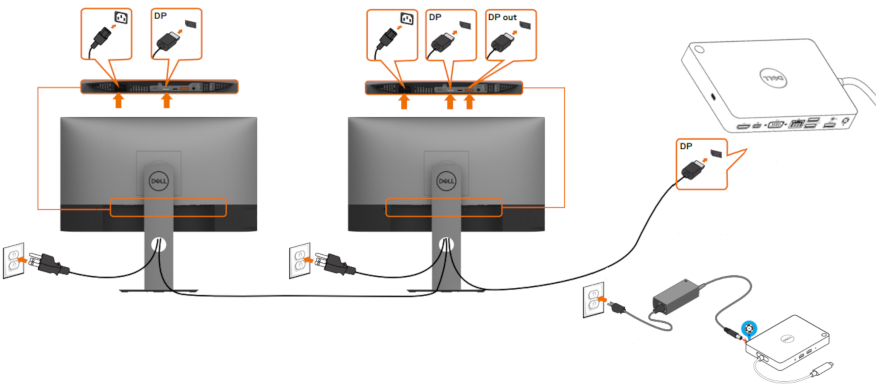
Şekil 11: Monitörleri DisplayPort Video Kablolarını Kullanarak Bağlama - Monitörünüzün Ekran Görüntüsü (OSD) menüsünü kullanarak MST'yi On (Açık) olarak ayarlayın. (Şekil 12).

Şekil 12: Ekran Görüntüsü (OSD) Örneği (Yalnızca İngilizce)NOT: Daha fazla bilgi edinmek için Dell monitörün belgelerine bakın. - Zincirdeki son monitörde MST'nin Off (Kapalı) olarak ayarlandığından emin olun.
- Monitörünüz DisplayPort Multi-Stream Transport'u (MST) desteklemiyorsa aşağıdaki adımları gerçekleştirin:
- Bağlantı istasyonunuzdan ilgili bağlantılara sahip ilk monitöre bir video kablosu bağlayın (Şekil 13).
- Bağlantı istasyonunuzdan ilgili bağlantıları olan ikinci monitöre bir video kablosu bağlayın (Şekil 13).
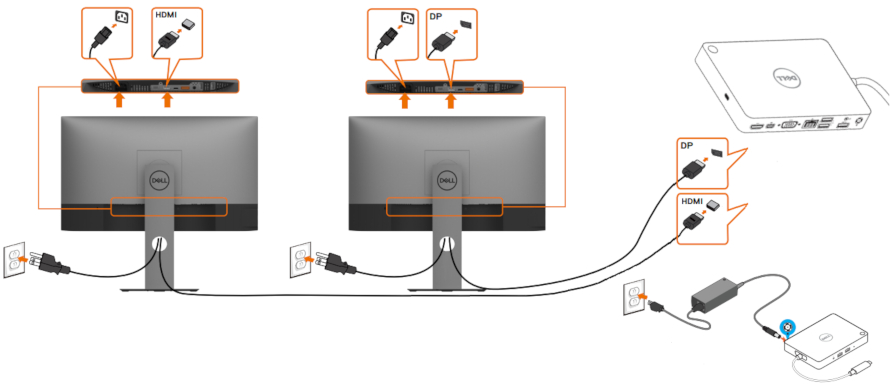
Şekil 13: Monitörleri Farklı Türde Video Kabloları Kullanarak BağlamaNOT: Şekil 13'te örnek olarak yalnızca bağlantı istasyonundan monitörlere bağlantı türlerini eşleştirerek video kablolarının nasıl bağlanacağı gösterilmiştir.
- Monitörünüz DisplayPort Multi-Stream Transport'u (MST) destekliyorsa aşağıdaki adımları gerçekleştirin.
Dell kablosuz monitörler, Miracast özellikli Windows dizüstü bilgisayarınızın, Android akıllı telefonunuzun veya tabletinizin Wi-Fi Direct arayüzü aracılığıyla ekran görüntüsünü monitörde görüntüleyebilmesine olanak tanır. Dizüstü bilgisayar, akıllı telefon veya tableti Dell kablosuz monitöre bağladığınızda, Monitöre bağlı fareye ve klavyeye erişip aygıtları denetleyebilirsiniz.
Windows masaüstünüzü kablosuz olarak bu monitörlerden birinde genişletebilir veya çoğaltabilir ve İkili Yayın özelliği sayesinde Wi-Fi üzerinden eş zamanlı olarak Android 5.0 (ve üzeri) tabletinize ya da akıllı telefonunuza bağlayabilirsiniz.
Dell Kablosuz Monitör Rehberimizi inceleyin.
Yeni TV'ler ve bilgisayarlar çok çeşitli video bağlantısı seçenekleri sunar. Bilgisayarınızdaki video bağlantı noktasının TV'nizdeki video bağlantı noktası (ör. VGA, DVI veya HDMI) ile eşleştiğinden emin olun.
Dell bilgisayarınızı TV'ye bağlama
- TV'yi uyumlu bir kablo kullanarak bilgisayara bağlayın.
- TV'yi açın.
- TV'deki video giriş kaynağını bilgisayardaki video kaynağı bağlantısıyla [HDMI, VGA (PC olarak da ifade edilebilir), DVI vb.] eşleşecek şekilde değiştirin.
- Bilgisayarı açın.
Bilgisayarınızı TV'ye bağlamaya çalışırken bir sorunla karşılaşırsanız:
- Bilgisayarı açmadan önce TV'yi açın.
- TV'de doğru video giriş kaynağının seçildiğinden emin olun.
- Koaksiyel veya S-video kablo bağlantıları daha yüksek çözünürlüğü desteklemediğinden çözünürlüğü 800 x 600 veya daha düşük bir değere ayarladığınızdan emin olun.
- Belirli TV'lerde en iyi ölçeklendirme ve çözünürlük için ekran en boy oranını ayarlamanız gerekebilir.
- Belirli TV'lerde TV'yi birincil ekran olarak ayarlamanız gerekebilir. Microsoft'da video ayarlarını değiştirin ve bilgisayarı yeniden başlatın.
Windows 11, Windows 10, Windows 8 veya 8.1 ve Windows 7, çift veya çoklu monitör kurulumlarını destekler. Çoklu monitör kurulumunuzda boş veya siyah ekran, monitöre sinyal gitmemesi, çözünürlük sorunları gibi sorunlarla karşılaşırsanız Dell Bilgisayarlarda Çoklu Monitör Sorunlarını Giderme sayfasından bilgi edinin.
Dell bilgisayarınız Windows 11 veya Windows 10'a yükselttikten sonra birden fazla monitörle bir ekran veya video sorunuyla karşılaşırsa:
- Video sürücüsünü kaldırın.
- Bilgisayarın BIOS'unu güncelleştirin.
- En yeni video veya grafik sürücüsünü indirin ve yükleyin.
- Bilgisayarı yeniden başlatın.
- Dell Sürücüleri İndirme ve Yükleme hakkında bilgi edinin.
- Dell bilgisayarlarda BIOS'u güncelleştirme konusunda daha fazla bilgi için Dell BIOS Rehberimizi inceleyin.
其他資訊
Önerilen Makaleler
Bu konuyla ilgili ilginizi çekebilecek bazı önerilen makaleleri burada bulabilirsiniz.
- Dell Bilgisayarlara Monitör Bağlama
- Çoklu Monitör Sorunlarını Giderme
- Dell Monitörde Ekran veya Video Sorunlarını Giderme
- Ubuntu işletim sistemi kullanan Dell Bilgisayarlarda çoklu ekran yapılandırma
- Görüntü Kabloları ve Özellikleri
- Bir Dell Bilgisayardaki Harici Bağlantı Noktaları ve Konnektörler Kılavuzu
- DisplayPort Multi-Stream Transport (MST) Kullanarak Birden Çok Monitörü Zincirleme Bağlama
- Windows 11 ve Windows 10'da Video Ayarlarını Değiştirme veya Metin Kalitesini İyileştirme
Bir bilgisayara iki monitör bağlama
Süre: 01:37
Mevcut olduğunda, bu video oynatıcıda Ayarlar veya CC simgesi kullanılarak açıklamalı alt yazı dili ayarları seçilebilir.
 Dell monitör, dizüstü bilgisayar veya tablet ekranınız hakkında daha fazla bilgi ve destek için Monitörler ve Ekranlar sitemize başvurun.
Dell monitör, dizüstü bilgisayar veya tablet ekranınız hakkında daha fazla bilgi ve destek için Monitörler ve Ekranlar sitemize başvurun.
文章屬性
受影響的產品
上次發佈日期
07 2月 2024
版本
16
文章類型
How To
