文章編號: 000134286
Як налаштувати два монітори або кілька моніторів
摘要: Дізнайтеся, як настроїти два монітори або кілька моніторів у Windows.
文章內容
說明
Коли ви підключаєте додатковий монітор до комп'ютера Dell, Windows автоматично виявляє монітор і відображає екран робочого столу комп'ютера. Потім ви можете вибрати, як ви хочете бачити екран робочого столу, і налаштувати параметри дисплея, такі як стиль відображення, роздільна здатність екрана, глибина кольору тощо. Windows 11, Windows 10, Windows 8 або 8.1 і Windows 7 підтримують налаштування кількох моніторів.
Чи ви одну з наведених нижче конфігурацій кількох моніторів? Знайдіть інформацію, щоб дізнатися, як настроїти кілька моніторів за допомогою ноутбука або настільного комп'ютера.
- Два монітори або два монітори
- Три монітори або три монітори
- Чотири монітори або чотири монітори
Переконайтеся, що відеопорт комп'ютера збігається з доступним відеопортом на моніторі, наприклад VGA, DVI, HDMI або DisplayPort (DP). Підключіть комп'ютер до монітора або іншого пристрою відображення, наприклад проектора або телевізора, за допомогою сумісного кабелю. Виробник монітора повинен надати цей кабель.
Дізнайтеся, як підключити монітор до комп'ютера Dell.
Ось посібник із зовнішніх портів і роз'ємів на комп'ютері Dell.
Більшість настільних комп'ютерів мають відеопорти для підключення принаймні до двох зовнішніх моніторів. Більшість ноутбуків мають принаймні один відеопорт, а деякі ноутбуки можуть мати другий відеопорт.
- Перш ніж почати, перегляньте документацію вашого комп'ютера та монітора, щоб визначити, які відеоз'єднання вони мають спільне, наприклад VGA, HDMI, Mini DisplayPort або DisplayPort (DP) (Малюнок 1), і чи підтримує ваш монітор багатопотокове транспортування DisplayPort (MST).
- Знаючи, чи підтримують ваші монітори протокол MST, ви дізнаєтеся, чи підтримує монітор шлейфове підключення за допомогою кабелів DisplayPort, чи потрібно використовувати два різні типи відеокабелів.
- Якщо ви знаєте, які у них спільні з'єднання та чи підтримує ваш монітор багатопотокове транспортування DisplayPort (MST), ви повинні придбати необхідні кабелі, щоб мати можливість підключити монітори до комп'ютера.
- Знайдіть посібники та документацію для свого продукту Dell.
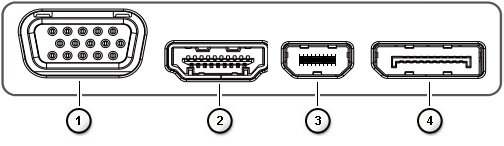
Малюнок 1: Відеопорти
| Цифри посилаються на зображення вище | |
 |
Роз'єм VGA |
 |
Роз'єм HDMI |
 |
Міні-роз'єм DisplayPort |
 |
Роз'єм DisplayPort |
- Для оптимальної продуктивності рекомендується інсталювати на комп'ютер найновіші драйвери.
ПРИМІТКА: SupportAssist допомагає завантажити найновіші драйвери для комп'ютера Dell. Щоб дізнатися більше, перейдіть на сторінку SupportAssist .
- Переконайтеся, що на комп'ютері інстальовано останні оновлення для Windows. Перейдіть на веб-сайт Windows Update , щоб переконатися, що комп'ютер повністю оновлено.
- Залежно від ваших моніторів та їхніх функцій, у вас є два варіанти, як описано раніше.
- Якщо монітор підтримує багатопотокове транспортування DisplayPort (MST), виконайте наведені нижче дії.
- За допомогою правильного кабелю підключіться до комп'ютера до DisplayPort In до першого монітора (Малюнки 2 і 3).
- За допомогою іншого кабелю підключіть з'єднання DisplayPort Out на першому моніторі до з'єднання DisplayPort In на другому моніторі (Малюнки 2 і 3).
ПРИМІТКА: Щоб послідовно з'єднати більше двох моніторів, виконайте аналогічну послідовність: Перший монітор підключається до другого, другий монітор підключається до третього і так далі.

Малюнок 2: Підключення кількох моніторів за допомогою відеокабелів DisplayPort до настільного комп'ютера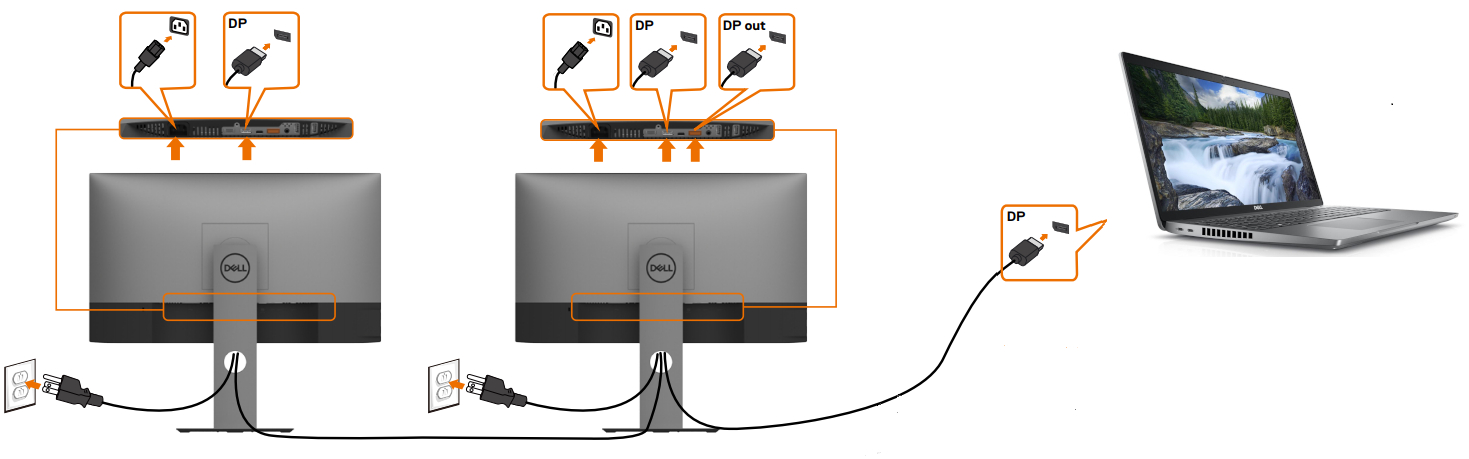
Малюнок 3: Підключення декількох моніторів за допомогою відеокабелів DisplayPort до ноутбука - Використовуючи меню екранного меню (ЕМ) на моніторі, встановіть MST у положення On(Малюнок 4).

Малюнок 4: Приклад екранного меню (ЕМ) (лише англійською мовою)ПРИМІТКА: Щоб дізнатися більше, перегляньте документацію монітора Dell. - Переконайтеся, що на останньому моніторі в ланцюжку встановлено значення MST Вимкнено.
- Якщо монітор не підтримує багатопотокове транспортування DisplayPort (MST), виконайте такі дії:
- Підключіть відеокабель від комп'ютера до першого монітора (Малюнки 5 і 6).
- Підключіть відеокабель від комп'ютера до другого монітора (Малюнки 5 і 6).
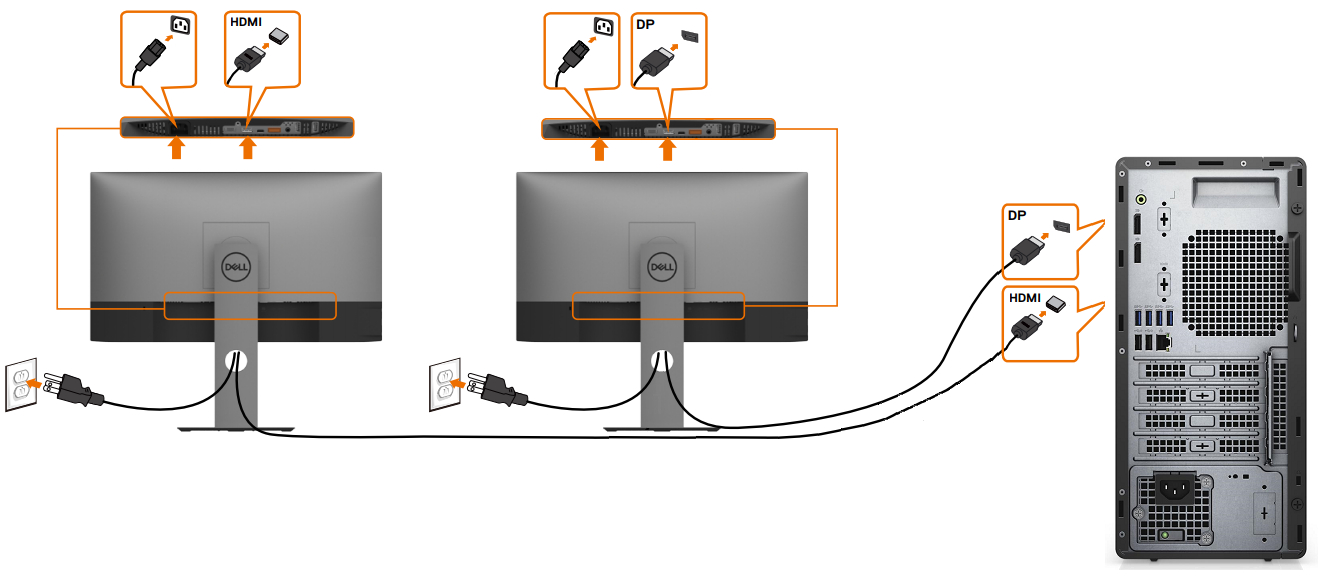
Малюнок 5: Підключення кількох моніторів за допомогою різних типів відеокабелів до настільного комп'ютера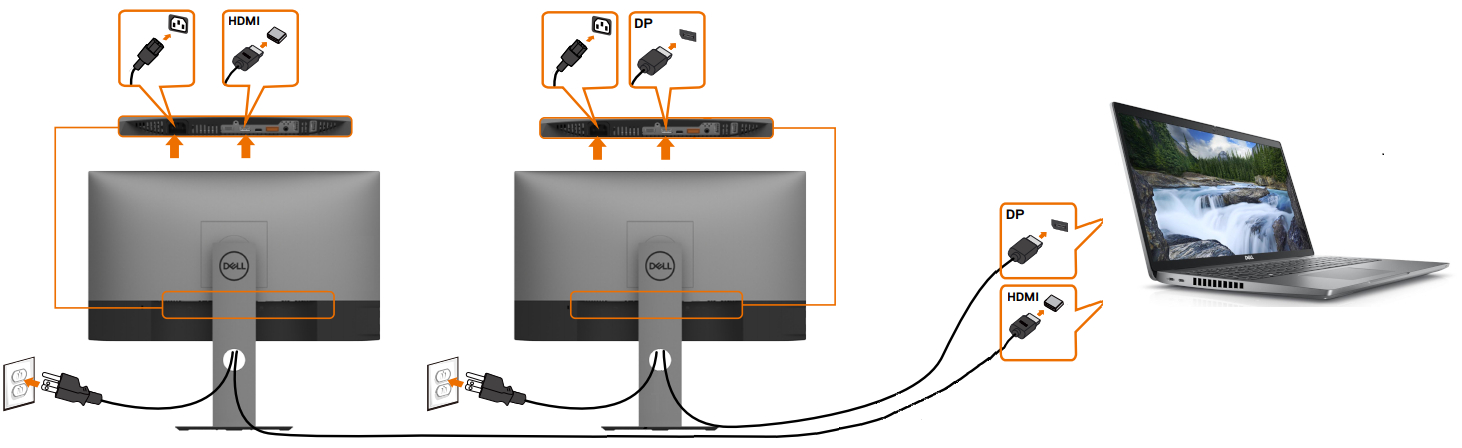
Малюнок 6: Підключення декількох моніторів за допомогою різних видів відеокабелів до ноутбукаПРИМІТКА: На малюнках 5 і 6 наведено приклад того, як повинні бути розташовані відеокабелі, просто збігаючись з типом з'єднань від комп'ютера до моніторів. - Повторіть крок 2 для додаткових моніторів, якщо комп'ютер підтримує додаткові дисплеї.
- Якщо монітор підтримує багатопотокове транспортування DisplayPort (MST), виконайте наведені нижче дії.
Після підключення моніторів можна налаштувати параметри для кожного з них.
Упорядкування дисплеїв
Якщо у вас кілька дисплеїв, їх можна перевпорядкувати. Це корисно, якщо ви хочете, щоб ваші дисплеї виглядали так само, як і у вашому домі чи офісі. Виберіть і перетягніть дисплей у потрібне місце в налаштуваннях дисплея. Коли макет вас влаштовує, натисніть «Застосувати». Переміщуйте вказівник миші по різних дисплеях, щоб переконатися, що новий макет працює належним чином.
Цей параметр відображатиметься, коли Windows виявить кілька дисплеїв. Кожен дисплей пронумеровано, щоб їх було легше ідентифікувати.
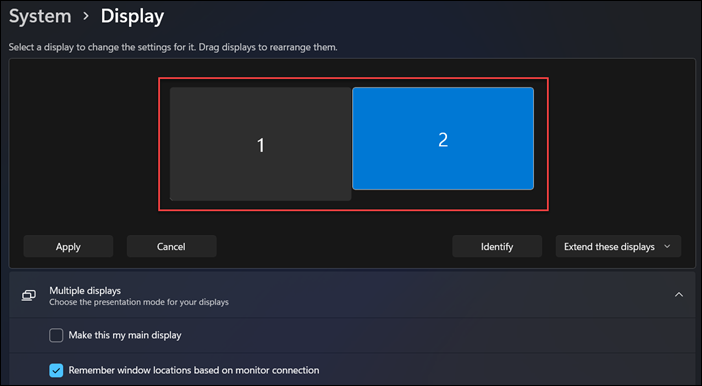
Малюнок 7: Розташуйте монітори у вікні налаштувань дисплея.
Виберіть основний дисплей
У конфігурації з кількома дисплеями один дисплей або монітор має бути встановлено як основний. На основному дисплеї відображається панель завдань та інші основні компоненти робочого стола, такі як час, піктограми системного лотка тощо. Щоб налаштувати основний і додатковий дисплеї, виконайте такі дії:
- Натисніть комбінацію клавіш логотип Windows + клавіші R , щоб запустити діалогове вікно «Виконати ».
- У діалоговому вікні «Виконати » введіть
desk.cplі натисніть клавішу Enter. - На панелі «Параметри дисплея» виберіть дисплей, який потрібно використовувати як основний.
- У розділі «Кілька дисплеїв » клацніть, щоб вибрати піктограму
Зробіть це моїм основним дисплеєм
. - Натисніть
Зберігайте зміни
коли з'явиться спливаюче діалогове вікно.

Малюнок 8: Налаштування головного дисплея за допомогою програми «Налаштування дисплея» у Windows 11.
Змінення параметрів дисплея
Після підключення зовнішніх моніторів ви можете змінити такі параметри, як роздільна здатність, макет екрана тощо.
Щоб переглянути доступні налаштування у Windows 11 або Windows 10, перейдіть до програми « Налаштування », виберіть « Система», а потім виберіть «Дисплей».
Зміна орієнтації
Windows порекомендує орієнтацію екрана. Щоб змінити його у Windows 11 або Windows 10, у налаштуваннях дисплея в розділі «Масштаб і макет» виберіть бажану орієнтацію дисплея.
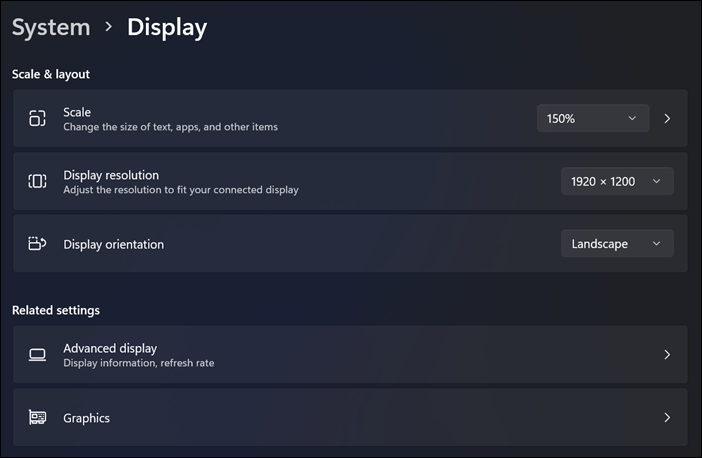
Малюнок 9: Масштаб, роздільна здатність дисплея та налаштування орієнтації дисплея в налаштуваннях дисплея в Windows 11.
Вибір параметра відображення або стилю відображення
Після надійного підключення кабелів комп'ютер повинен автоматично виявити та відобразити екран робочого столу на підключених моніторах. Тепер ви можете вибрати стиль відображення, який найкраще відповідає вашим потребам. Windows надає кілька варіантів стилю відображення екрана робочого стола на кількох моніторах, підключених до комп'ютера.
| Якщо ви хочете | Виберіть |
|---|---|
| Переглядайте об'єкти лише на одному дисплеї. | Тільки екран ПК |
| Побачте одне й те саме на всіх своїх дисплеях. | Дублювати |
| Переглядайте робочий стіл на кількох екранах. Коли дисплеї розширені, ви можете переміщувати елементи між двома екранами. | Розширити |
| Переглядайте все лише на другому дисплеї. | Тільки другий екран |
Потрібна допомога зі зміною роздільної здатності екрана, налаштуванням частоти оновлення та зміною розміру шрифтів і піктограм?
Док-станція або реплікатор портів забезпечує спрощений спосіб підключення кількох пристроїв, таких як клавіатура, миша, принтер, зовнішні жорсткі диски та один або кілька зовнішніх моніторів, до персонального комп'ютера ноутбука, які зазвичай мають обмежені порти підключення.
Більшість док-станцій або реплікаторів портів мають відеопорти для підключення двох або більше моніторів, і це схоже на підключення комп'ютера до монітора. У вас повинні бути правильні відеокабелі. Док-станція або реплікатор портів при підключенні до ноутбука дозволяє вимкнути РК-дисплей ноутбука і замість нього використовувати зовнішні монітори.
- Перш ніж почати, перегляньте документацію вашої док-станції Dell і моніторів, щоб визначити, які відеоз'єднання вони мають спільне, наприклад VGA, HDMI, Mini DisplayPort або DisplayPort (DP) (Малюнок 10), і чи підтримує ваш монітор багатопотокове транспортування DisplayPort (MST).
- Знаючи, чи підтримують ваші монітори протокол MST, ви дізнаєтеся, чи підтримує монітор шлейфове підключення за допомогою кабелів DisplayPort, чи потрібно використовувати два різні типи відеокабелів.
- Якщо ви знаєте, які у них спільні з'єднання та чи підтримує ваш монітор багатопотокове транспортування DisplayPort (MST), ви повинні придбати необхідні кабелі, щоб мати можливість підключити док-станцію до моніторів.
- Перегляньте наш посібник із док-станцій Dell
- Знайдіть посібники та документацію для свого продукту Dell
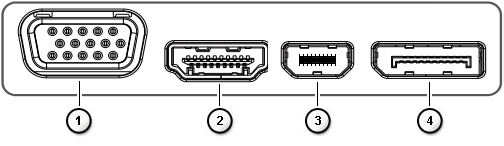
Малюнок 10: Відеопорти
| Цифри посилаються на зображення вище | |
 |
Роз'єм VGA |
 |
Роз'єм HDMI |
 |
Міні-роз'єм DisplayPort |
 |
Роз'єм DisplayPort |
- Для оптимальної продуктивності рекомендується інсталювати на комп'ютер найновіші драйвери.
ПРИМІТКА: SupportAssist допомагає завантажити найновіші драйвери для комп'ютера Dell. Щоб дізнатися більше, перейдіть на сторінку SupportAssist .
- Переконайтеся, що на комп'ютері інстальовано останні оновлення для Windows. Перейдіть на веб-сайт Windows Update , щоб переконатися, що комп'ютер повністю оновлено.
- Залежно від ваших моніторів та їхніх функцій, у вас є два варіанти, як описано раніше.
- Якщо монітор підтримує багатопотокове транспортування DisplayPort (MST), виконайте наведені нижче дії.
- За допомогою правильного кабелю підключіться до док-станції DisplayPort In до першого монітора (Малюнок 11).
- За допомогою іншого кабелю підключіть з'єднання DisplayPort Out на першому моніторі до з'єднання DisplayPort In на другому моніторі (Малюнок 11).
ПРИМІТКА: Щоб послідовно з'єднати більше двох моніторів, виконайте аналогічну послідовність: Перший монітор підключається до другого, другий монітор підключається до третього і так далі.

Малюнок 11: Підключення моніторів за допомогою відеокабелів DisplayPort - За допомогою екранного меню (ЕМ) на моніторі встановіть для параметра MST значення Увімк. (Малюнок 12).

Малюнок 12: Приклад екранного меню (ЕМ) (лише англійською мовою)ПРИМІТКА: Щоб дізнатися більше, перегляньте документацію монітора Dell. - Переконайтеся, що на останньому моніторі в ланцюжку встановлено значення MST Вимкнено.
- Якщо ваш монітор не підтримує багатопотокове транспортування DisplayPort (MST), виконайте такі дії:
- Підключіть відеокабель від док-станції до першого монітора, який має відповідні з'єднання (Малюнок 13).
- Підключіть відеокабель від док-станції до другого монітора, який має відповідні з'єднання (Малюнок 13).

Малюнок 13: Підключення моніторів за допомогою різних видів відеокабелівПРИМІТКА: На малюнку 13 показаний приклад того, як повинні бути розташовані відеокабелі відповідно до типу з'єднань від док-станції до моніторів.
- Якщо монітор підтримує багатопотокове транспортування DisplayPort (MST), виконайте наведені нижче дії.
Бездротові монітори Dell дозволяють вашому ноутбуку з ОС Windows, смартфону або планшету Android з можливістю Miracast відображати зображення на екрані за допомогою інтерфейсу Wi-Fi Direct. Коли ви підключаєте ноутбук, смартфон або планшет до бездротового монітора Dell, ви можете отримати доступ до миші та клавіатури, підключених до монітора, і керувати пристроями.
Ви можете розширити або скопіювати робочий стіл Windows бездротовим способом до одного з цих моніторів і одночасно підключити планшет або смартфон Android 5.0 (і вище) через Wi-Fi через Dual Cast.
Перегляньте наш посібник із бездротових моніторів Dell.
Найновіші телевізори та комп'ютери пропонують широкий вибір варіантів підключення до відео. Переконайтеся, що відеопорт на комп'ютері збігається з доступним відеопортом на телевізорі, наприклад VGA, DVI або HDMI.
Підключення комп'ютера Dell до телевізора
- Підключіть телевізор до комп'ютера за допомогою сумісного кабелю.
- Увімкніть телевізор.
- Змініть джерело вхідного відеосигналу на телевізорі відповідно до підключення джерела відео з персонального комп'ютера (HDMI, VGA (також може згадуватися як персональний комп'ютер), DVI тощо)
- Увімкніть комп'ютер.
Якщо ви зіткнулися з проблемою при спробі підключити комп'ютер до телевізора:
- Увімкніть телевізор перед увімкненням комп'ютера.
- Переконайтеся, що на телевізорі вибрано правильне джерело вхідного відеосигналу.
- Коаксіальні або S-video кабельні з'єднання не підтримують вищу роздільну здатність, переконайтеся, що встановлено роздільну здатність 800 x 600 або менше.
- На деяких телевізорах може знадобитися відрегулювати співвідношення сторін екрана для найкращого масштабування та роздільної здатності.
- Для деяких телевізорів може знадобитися встановити телевізор як основний дисплей. Змініть налаштування відео в Windows і перезавантажте комп'ютер.
Windows 11, Windows 10, Windows 8 або 8.1 і Windows 7 підтримують налаштування двох або кількох моніторів. Якщо ви зіткнулися з проблемами під час налаштування кількох моніторів, такими як порожній або чорний екран, відсутність сигналу на монітор, проблеми з вирішенням, дізнайтеся, як усунути проблеми з кількома моніторами на комп'ютері Dell.
Якщо ваш комп'ютер Dell зіткнувся з проблемою дисплея або відео на кількох моніторах після оновлення до Windows 11 або Windows 10:
- Видаліть відеодрайвер.
- Оновіть BIOS комп'ютера.
- Завантажте та інсталюйте останню версію відео- або графічного драйвера.
- Перезавантажте комп'ютер.
- Дізнайтеся, як завантажити та встановити драйвери Dell.
- Щоб дізнатися більше про оновлення BIOS на комп'ютері Dell, перегляньте наш посібник із Dell BIOS.
其他資訊
Рекомендовані статті
Ось кілька рекомендованих статей, пов'язаних з цією темою, які можуть вас зацікавити.
- Як підключити монітор до комп'ютера Dell
- Як усунути проблеми з кількома моніторами
- Як усунути проблеми з дисплеєм або відео на моніторі Dell
- Як налаштувати кілька дисплеїв на ПК Dell за допомогою операційної системи Ubuntu
- Відеокабелі та їх можливості
- Посібник із зовнішніх портів і роз'ємів на комп'ютері Dell
- Як послідовно з'єднати кілька моніторів за допомогою багатопотокового транспорту DisplayPort (MST)
- Як змінити налаштування відео або покращити текст у Windows 11 та Windows 10
Як підключити два монітори до комп'ютера
Тривалість: 01:37
Якщо доступно, налаштування мови прихованих субтитрів (субтитрів) можна вибрати за допомогою значка налаштувань або CC на цьому відеопрогравачі.
 Додаткову інформацію та підтримку екрана монітора, ноутбука або планшета Dell можна знайти на нашому сайті підтримки моніторів.
Додаткову інформацію та підтримку екрана монітора, ноутбука або планшета Dell можна знайти на нашому сайті підтримки моніторів.
文章屬性
受影響的產品
上次發佈日期
07 2月 2024
版本
16
文章類型
How To
