Artikelnummer: 000150104
Correzione del touchpad Dell Precision e XPS Ubuntu: Soluzioni per i problemi di touchpad e mouse su Ubuntu
Samenvatting: Esplora soluzioni efficaci per i problemi del trackpad e del mouse Ubuntu sui computer Dell Precision e XPS. Seguire le istruzioni dettagliate per migliorare l'esperienza del touchpad con Ubuntu. Risolvi i problemi relativi al cursore con questa guida completa. ...
Article content
Symptomen
La seguente correzione è la procedura consigliata per risolvere i problemi di configurazione del trackpad e del mouse in Ubuntu. Si tratta di una modifica del sistema operativo Ubuntu che ha consentito di risolvere con successo problemi come ritardo o sbalzi del cursore. In questo modo è possibile migliorare l'esperienza complessiva dell'uso del trackpad o del mouse.
Oorzaak
Non sono disponibili informazioni sulla causa.
Oplossing
Per risolvere i problemi del trackpad o del mouse, attenersi alla seguente procedura:
- Iniziare verificando che il computer sia completamente aggiornato:
- Aprire una finestra di Terminale (premere contemporaneamente i tasti CTRL + ALT + T).
- Eseguire i seguenti comandi, premendo il tasto INVIO dopo ogni comando:
sudo apt-get update
sudo apt-get upgrade -yNOTA: Sudo è un comando in Ubuntu che concede diritti di amministratore al comando che lo segue. È necessario disporre dell'accesso a livello di amministratore al computer affinché questi comandi funzionino. Se si desidera eseguire una serie di comandi di Terminale, è possibile utilizzare il comando sudo su per concedere i diritti a livello di amministratore per l'intera sessione di Terminale.
- Riavviare il computer per rendere effettive le modifiche.
- Attivare il kernel HWE:
- Aprire una finestra di Terminale.
- Eseguire il seguente comando, quindi premere il tasto INVIO:
sudo apt-get install --install-recommends linux-generic-hwe-16.04 xserver-xorg-hwe-16.04
NOTA: per ulteriori informazioni su questo kernel, è possibile consultare il seguente articolo: https://wiki.ubuntu.com/Kernel/LTSEnablementStack - Riavviare il computer per rendere effettive le modifiche.
- Verificare che il computer disponga dei driver per doppio mouse (questo problema non si verifica su tutti i modelli. Se il computer non dispone del driver per doppio mouse, passare alla fase successiva):
- Aprire una finestra di Terminale.
- Eseguire il seguente comando, quindi premere il tasto INVIO per verificare se Ubuntu rileva due trackpad (Figura 1):
xinput list
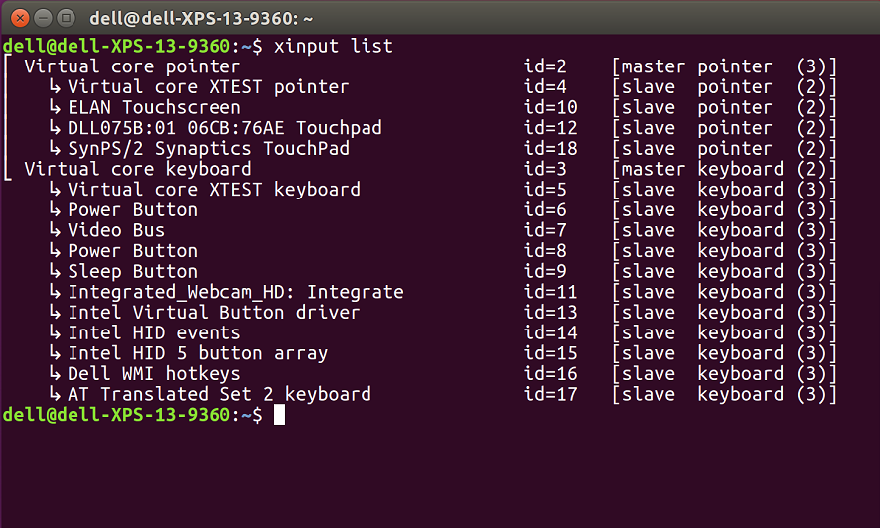
Figura 1.
NOTA: l'ID è diverso, poiché ogni computer sceglie e assegna gli ID in modo differente. - Modificare il file 51-synaptics-quirks.conf eseguendo il comando seguente e premendo INVIO (Figura 2):
sudo gedit /usr/share/x11/xorg.conf.d/*synaptics-quirks.conf
Aggiungere il testo seguente alla fine del file:# Disable generic Synaptics device, as we're using
# DLL0704:01 06CB:76AE Touchpad
# Having multiple touchpad devices running confuses syndaemon
Section InputClass
Identifier SynPS/2 Synaptics TouchPad
MatchProduct SynPS/2 Synaptics TouchPad
MatchIsTouchpad on
MatchOS Linux
MatchDevicePath /dev/input/event*
Option Ignore on
EndSection
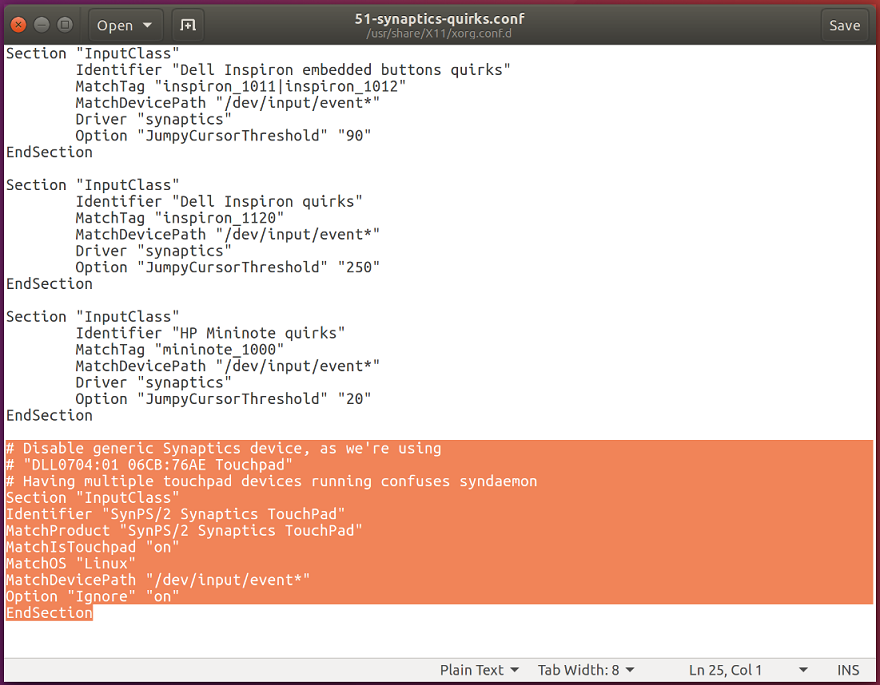
Figura 2
Una volta completata l'operazione, cliccare sul pulsante Save in alto a destra, quindi chiudere la finestra e riavviare il computer. - Aprire una finestra di Terminale.
- Verificare che il secondo mouse sia disabilitato utilizzando il seguente comando e premendo il tasto INVIO (Figura 3):
xinput -list
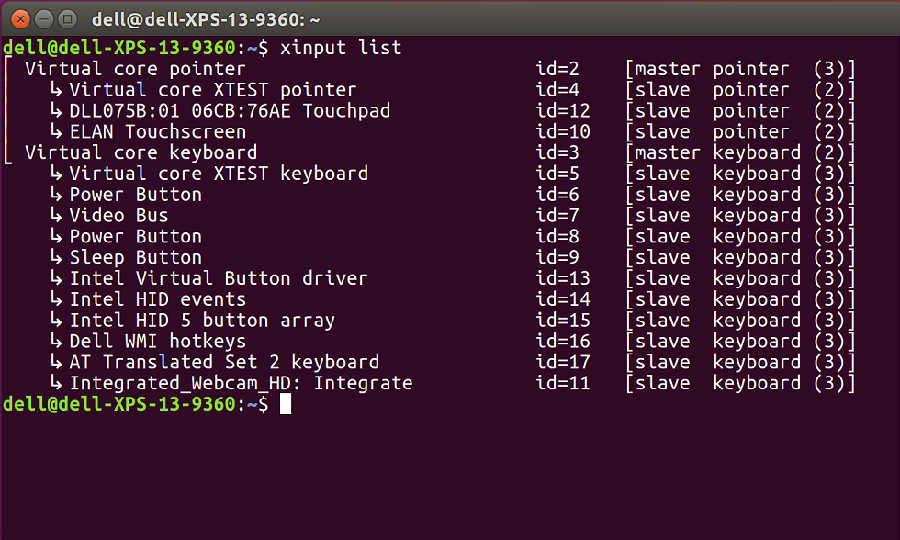
Figure 3
Se il trackpad Synaptics non è visibile e si dispone ancora di un trackpad aggiuntivo, riprovare l'ultima serie di passaggi prima di procedere.
- Installare il nuovo driver libinput:
- Aprire una finestra di Terminale.
- Eseguire il seguente comando, quindi premere il tasto INVIO:
sudo apt-get install xserver-xorg-input-libinput-hwe-16.04 libinput-tools xorg-input-abi-24 - Riavviare il computer.
- Bloccare il driver Synaptics:
- Modificare il file synaptics.conf per bloccare il driver precedente. A seconda del modello, il numero nella parte anteriore potrebbe essere diverso.
- Aprire una finestra di Terminale.
- Eseguire il seguente comando, quindi premere il tasto INVIO:
sudo gedit /usr/share/X11/xorg.conf.d/*synaptics.conf - Commentare la sezione Touchpad catchall aggiungendo il simbolo cancelletto (#) all'inizio di ogni riga della sezione (Figura 4).
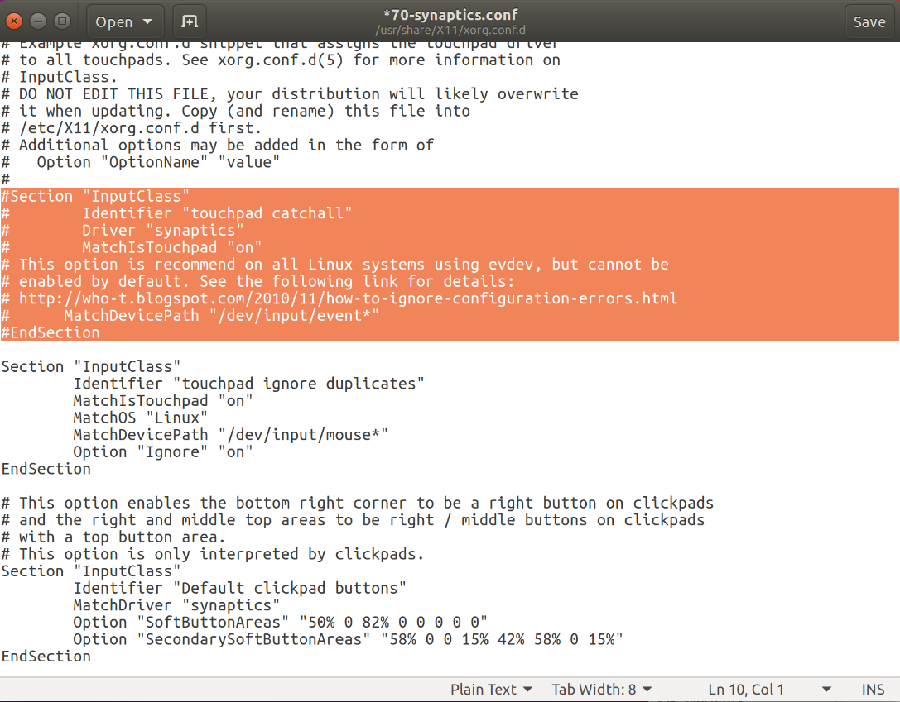
Figura 4 - Una volta completata l'operazione, cliccare sul pulsante Save nell'angolo in alto a destra e chiudere la finestra.
- Aggiungere opzioni al file di configurazione libinput:
- L'ultimo passaggio consiste nell'aggiungere opzioni extra al file di configurazione libinput. Ciò abilita alcune funzioni aggiuntive e migliora il funzionamento generale del trackpad.
- Aprire una finestra di Terminale.
- Eseguire il seguente comando per modificare il file, quindi premere il tasto INVIO (Figura 5):
sudo gedit /usr/share/X11/xorg.conf.d/*libinput.conf - A questo punto trovare la sezione contenente l'espressione - Identifier "libinput touchpad catchall". Apportare le seguenti modifiche tra le righe MatchDevicePath "/dev/input/event* e Driver "libinput":
- Option Tapping True
Option TappingDrag True
Option DisableWhileTyping True
Option AccelProfile adaptive
Option AccelSpeed 0.4
Option SendEventsMode disabled-on-external-mouse
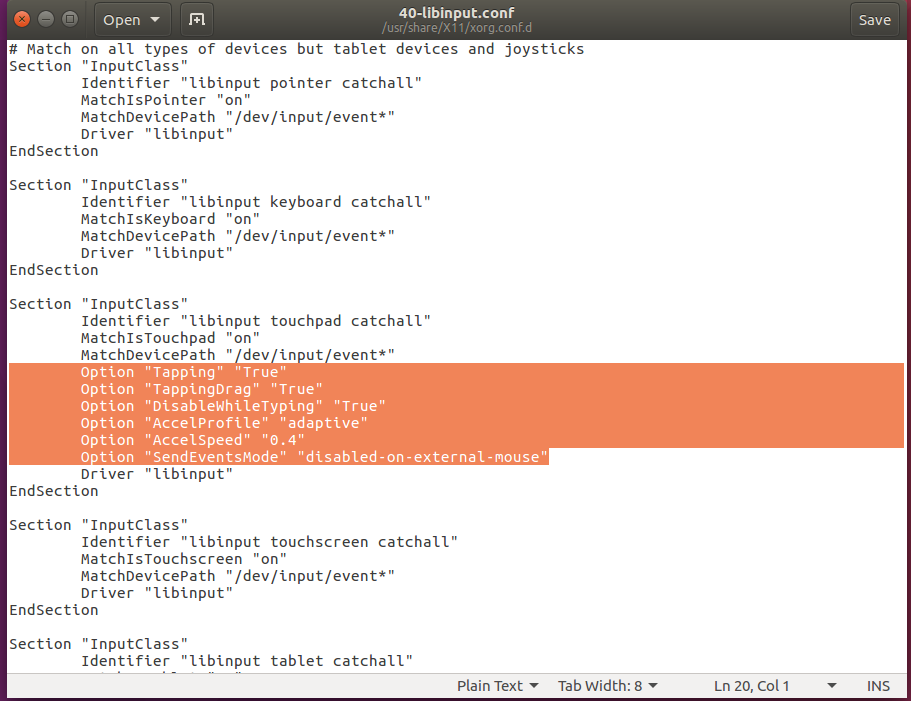
Figura 5
Una volta completata l'operazione, cliccare sul pulsante Save in alto a destra e chiudere la finestra. - Option Tapping True
- Riavviare il PC e verificare che i problemi siano stati risolti.
Extra informatie
Comandi di Terminale di Linux utili da conoscere
- xinput -list-devices: fornisce l'ID hardware del trackpad. Ogni computer visualizza un numero diverso. Ad esempio, l'ID di un computer è 11, ma quello di un altro potrebbe essere diverso.
- xinput list-props 11: mostra tutte le opzioni abilitate e disabilitate. Viene inoltre verificato il funzionamento di libinput. 11 alla fine è l'ID hardware ottenuto dal comando precedente.
- sudo libinput-list-devices: mostra tutti i dispositivi riconosciuti da libinput e lo stato delle opzioni.
Per tutte le opzioni di libinput, accedere a https://www.mankier.com/4/libinput
Di seguito sono riportate le opzioni più comuni (queste opzioni vengono aggiunte a /usr/share/X11/xorg.conf.d/*libinput.conf):
- Opzione "SendEventsMode" "disabled-on-external-mouse": quando viene rilevato un mouse USB, disabilita il trackpad.
- Opzione "Tapping" "True": consente di utilizzare il dito e toccare il mouse per cliccare. Se si ignora questa opzione, è necessario cliccare fisicamente sul trackpad per attivare un clic del mouse o utilizzare i pulsanti inferiori. Una volta abilitata, consente di toccare con due dita per cliccare con il pulsante destro.
- Opzione "DisableWhileTyping" "True": abilitata per impostazione predefinita, ma, se si desidera, qui è disponibile l'impostazione.
- Opzione "AccelProfile" "adaptive": abilita il profilo di accelerazione del mouse. Consente di rendere più naturale e veloce il movimento del dito utilizzato come mouse. L'opzione adattiva è consigliata poiché cambia in base all'input dell'utente. È inoltre possibile provare l'opzione "flat".
- Opzione "AccelSpeed" "0.3": modifica la velocità di accelerazione del puntatore. Utilizzare i valori da -1 a 1. Maggiore è il numero, più rapido il puntatore. La maggior parte delle persone preferisce il valore 0,2 per una risposta più lenta e il valore 0,5 per una risposta più veloce.
- Opzione "TappingDrag" "True": quando è abilitata, toccando e tenendo poi il dito premuto, si riproduce la pressione di un pulsante e tutti i movimenti del dito si traducono in un trascinamento.
- Opzione "HorizontalScrolling" "True": se si desidera scorrere da un lato all'altro. Personalmente non preferisco questa opzione. Se si dispone di un touch-screen, è possibile utilizzare l'opzione su quest'ultimo. Il funzionamento è più naturale sul touch-screen rispetto al trackpad.
- Opzione "ScrollMethod" "edge": per impostazione predefinita, il trackpad scorre utilizzando due dita. Se si preferisce lo stile del mouse tradizionale con l'area di scorrimento a destra del trackpad, è possibile utilizzare questa opzione per abilitarlo.
Artikeleigenschappen
Datum laatst gepubliceerd
13 feb. 2024
Versie
7
Artikeltype
Solution
