Artikelnummer: 000150104
Poprawka touchpada Dell Precision i XPS Ubuntu: Rozwiązania problemów z touchpadem i myszą w systemie Ubuntu
Samenvatting: Poznaj skuteczne rozwiązania problemów z touchpadem i myszą systemu Ubuntu w komputerach Dell Precision i XPS. Postępuj zgodnie z instrukcjami krok po kroku, aby zwiększyć komfort korzystania z touchpada z systemem Ubuntu. Rozwiąż problemy z kursorem za pomocą tego obszernego przewodnika. ...
Article content
Symptomen
Poniższa poprawka jest sprawdzonym sposobem postępowania w przypadku rozwiązywania problemów z konfiguracją touchpada lub myszy w systemie Ubuntu. Jest to modyfikacja systemu operacyjnego Ubuntu, która skutecznie rozwiązuje problemy, np. z dziwnie działającym lub skaczącym kursorem. Powinna poprawić ogólną jakość działania touchpada lub myszy.
Oorzaak
Brak dostępnych informacji o przyczynie.
Oplossing
Aby rozwiązać problemy z touchpadem lub myszą, wykonaj następujące czynności:
- Zacznij od sprawdzenia, czy komputer jest w pełni zaktualizowany:
- Otwórz okno programu Terminal (naciśnij jednocześnie klawisze CTRL + ALT + T).
- Uruchom następujące polecenia i naciśnij klawisz Enter po ich wpisaniu:
sudo apt-get update
sudo apt-get upgrade -yUWAGA: Sudo to polecenie w systemie Ubuntu, które daje uprawnienia administratora do następującego po nim polecenia. Aby te polecenia działały, konieczny jest dostęp do komputera z uprawnieniami administratora. Jeśli masz zamiar wprowadzić kilka poleceń w programie Terminal, możesz użyć polecenia „sudo su”, które nadaje uprawnienia administratora całej sesji w programie.
- Aby zmiany zostały wprowadzone, uruchom ponownie komputer.
- Włączanie jądra HWE:
- Otwórz okno programu Terminal.
- Uruchom następujące polecenie i naciśnij klawisz Enter:
sudo apt-get install --install-recommends linux-generic-hwe-16.04 xserver-xorg-hwe-16.04
UWAGA: Więcej informacji na temat działania jądra można znaleźć w następującym artykule: https://wiki.ubuntu.com/Kernel/LTSEnablementStack - Aby zmiany zostały wprowadzone, uruchom ponownie komputer.
- Sprawdź, czy w systemie są sterowniki dla dwóch myszy (Nie wszystkie modele mają ten problem. Jeśli w komputerze nie ma sterownika na dwie myszy, przejdź do następnego kroku):
- Otwórz okno programu Terminal.
- Uruchom następujące polecenie, a następnie naciśnij klawisz Enter, aby sprawdzić, czy system Ubuntu wykryje dwa touchpady (Rysunek 1):
xinput list
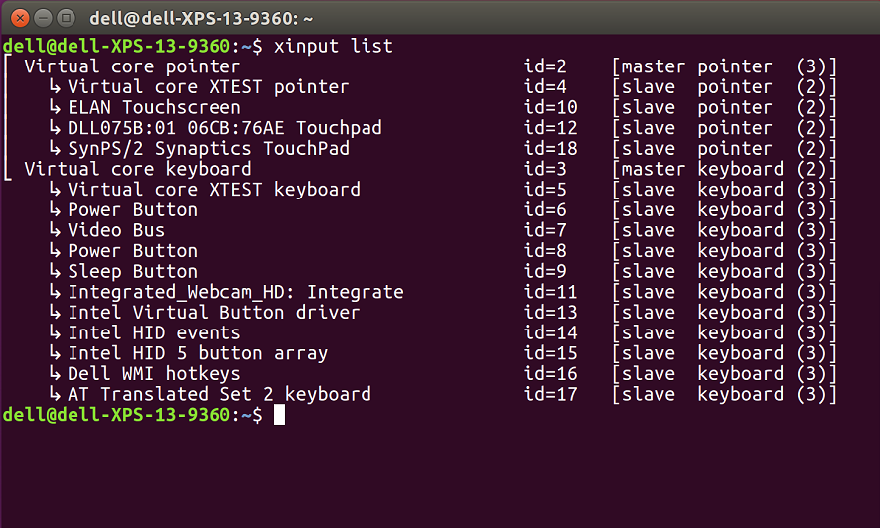
Rysunek 1
UWAGA: Numer identyfikacyjny będzie inny, ponieważ każdy komputer odmiennie pobiera i przypisuje identyfikatory. - Edytuj plik 51-synaptics-quirks.conf, uruchamiając następujące polecenie i naciskając klawisz Enter (Rysunek 2):
sudo gedit /usr/share/x11/xorg.conf.d/*synaptics-quirks.conf
Dodaj następujący wiersz do dolnej części pliku:# Disable generic Synaptics device, as we're using
# DLL0704:01 06CB:76AE Touchpad
# Having multiple touchpad devices running confuses syndaemon
Section InputClass
Identifier SynPS/2 Synaptics TouchPad
MatchProduct SynPS/2 Synaptics TouchPad
MatchIsTouchpad on
MatchOS Linux
MatchDevicePath /dev/input/event*
Option Ignore on
EndSection
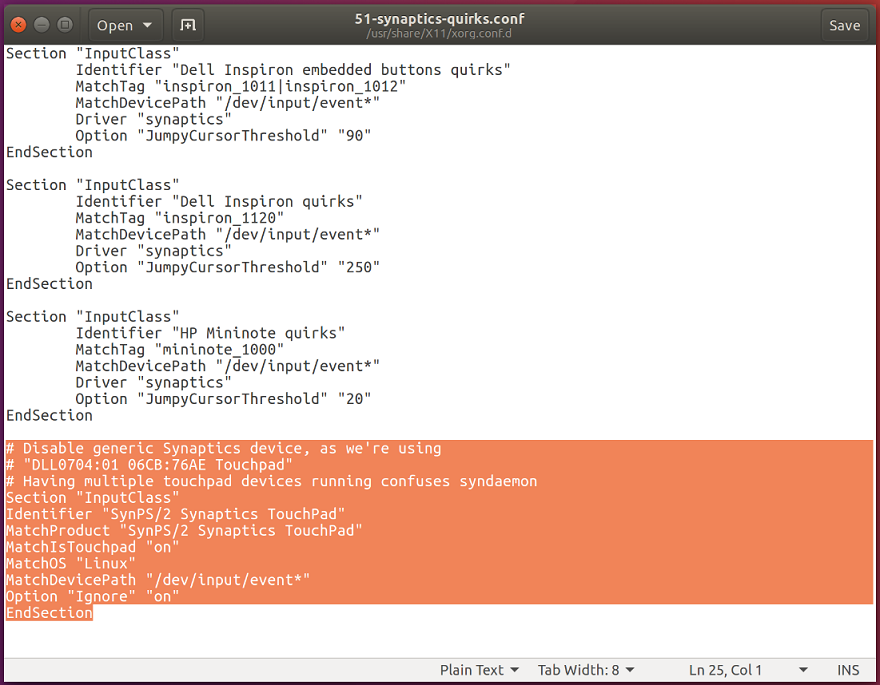
Rysunek 2
Po zakończeniu kliknij przycisk Save w prawym górnym rogu, a następnie wyjdź z okna i uruchom ponownie komputer. - Otwórz okno programu Terminal.
- Sprawdź, czy druga mysz jest wyłączona, uruchamiając następujące polecenia i naciskając klawisz Enter (rysunek 3):
xinput -list
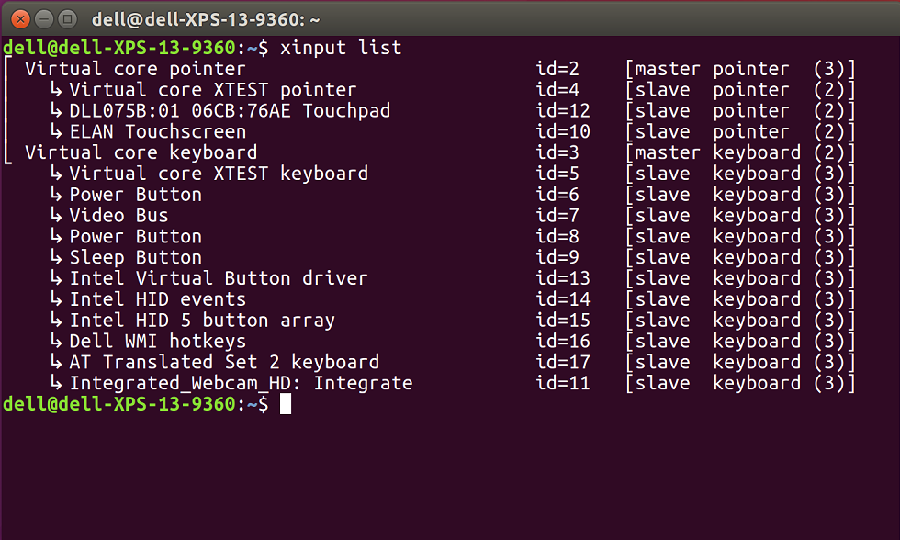
Rysunek 3
Touchpad Synaptics nie powinien zostać wyświetlony. Jeśli nadal masz dodatkowy touchpad, zanim przejdziesz dalej, powtórz ostatnią serię kroków.
- Instalowanie nowego sterownika libinput:
- Otwórz okno programu Terminal.
- Uruchom następujące polecenie i naciśnij klawisz Enter:
sudo apt-get install xserver-xorg-input-libinput-hwe-16.04 libinput-tools xorg-input-abi-24 - Uruchom ponownie komputer.
- Blokowanie sterownika Synaptics:
- Aby zablokować stary sterownik wprowadź zmiany w pliku synatptics.conf. W zależności od modelu numer z przodu może być inny.
- Otwórz okno programu Terminal.
- Uruchom następujące polecenie i naciśnij klawisz Enter:
sudo gedit /usr/share/X11/xorg.conf.d/*synaptics.conf - Skomentuj sekcję Touchpad catchall, dodając znak krzyżyka (#) na początku każdego wiersza w sekcji (Rysunek 4).
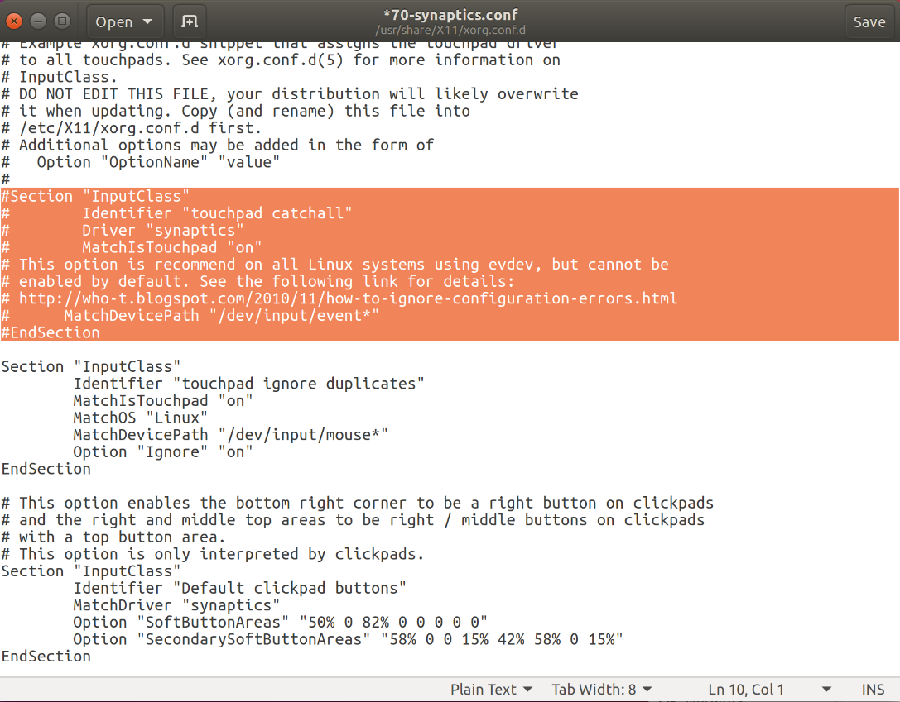
Rysunek 4 - Po zakończeniu pracy kliknij przycisk Save w prawym górnym rogu i wyjdź z okna.
- Dodawanie opcji do pliku konfiguracyjnego libinput:
- Ostatnim krokiem jest dodanie dodatkowych opcji do pliku konfiguracyjnego libinput. Umożliwi to korzystanie z dodatkowych funkcji i poprawi ogólne działanie touchpada.
- Otwórz okno programu Terminal.
- Aby edytować plik, uruchom następujące polecenie i naciśnij klawisz Enter (Rysunek 5):
sudo gedit /usr/share/X11/xorg.conf.d/*libinput.conf - Teraz znajdź sekcję, która zawiera wiersz: Identifier libinput touchpad catchall” i wprowadź następujące zmiany pomiędzy wierszem MatchDevicePath /dev/input/event* a Driver libinput:
- Option Tapping True
Option TappingDrag True
Option DisableWhileTyping True
Option AccelProfile adaptive
Option AccelSpeed 0.4
Option SendEventsMode disabled-on-external-mouse
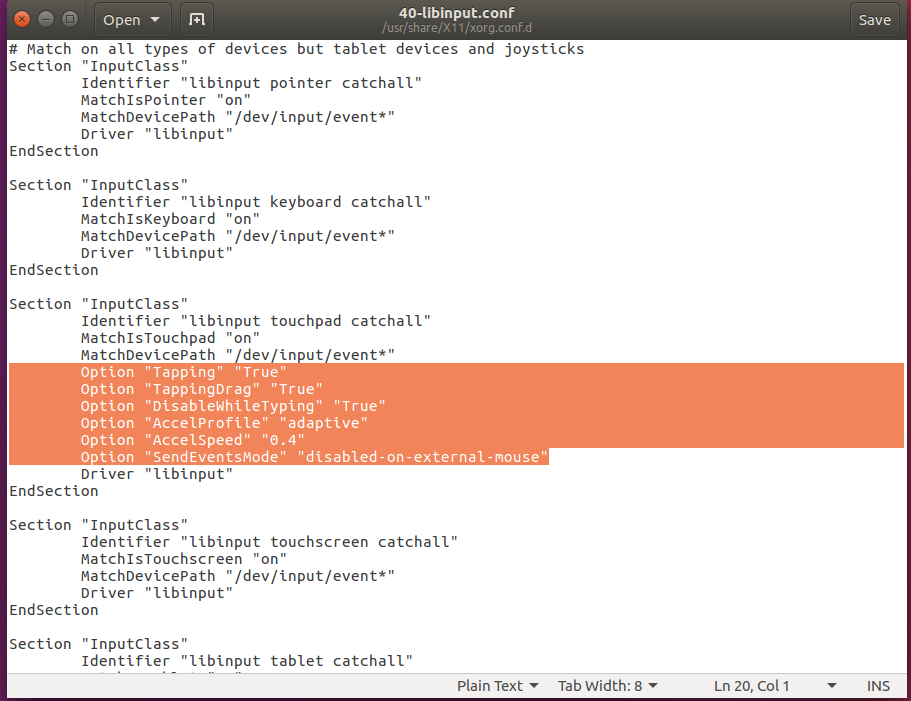
Rysunek 5
Po zakończeniu pracy kliknij przycisk Save w prawym górnym rogu i wyjdź z okna. - Option Tapping True
- Uruchom ponownie komputer i sprawdź, czy problemy zostały rozwiązane.
Extra informatie
Przydatne polecenia terminala systemu operacyjnego Linux:
- xinput -list-devices — zapewnia identyfikator sprzętu touchpada. Każdy komputer wyświetla inny numer. Na przykład na moim komputerze identyfikator to 11, ale Twój może być inny.
- xinput list-props 11 — wyświetla wszystkie opcje, które są włączone i wyłączone. Pozwala również sprawdzić, czy biblioteka libinput działa. Liczba 11 na końcu to identyfikator sprzętu uzyskany z poprzedniego polecenia.
- sudo libinput-list-devices — wyświetla stan opcji i wszystkich urządzeń rozpoznawanych przez bibliotekę libinput.
Aby uzyskać informacje na temat wszystkich opcji biblioteki libinput, odwiedź stronę https://www.mankier.com/4/libinput
Poniżej przedstawiono najbardziej popularne opcje (dodawane są do wiersza /usr/share/X11/xorg.conf.d/*libinput.conf):
- Opcja „SendEventsMode” „disabled-on-external-mouse” — gdy mysz USB zostanie wykryta, wyłącza touchpad.
- Opcja „Tapping” „True” — pozwala, aby kliknięcie wymagało tylko dotknięcia myszy. Jeśli ta opcja jest wyłączona, musisz kliknąć touchpad lub nacisnąć jeden z jego dolnych przycisków, aby powstało kliknięcie. Po włączeniu tej opcji, można wygenerować kliknięcie prawym przyciskiem myszy, dotykając touchpad dwoma palcami.
- Opcja „DisableWhileTyping” „True” — opcja ta jest domyślnie włączona, ale polecenie może się przydać.
- Opcja „AccelProfile” „adaptive” — umożliwia korzystanie z profilu akceleracji myszy. Pomaga przyspieszyć działanie kliknięć myszy. W rezultacie są bardziej naturalne i mniej powolne. Zalecane jest ustawienie „Adaptive”, ponieważ dostosowuje się do sposobu wprowadzania danych. Można również wypróbować opcję „flat”.
- Opcja „AccelSpeed” „0.3” — zmienia szybkość przyspieszania wskaźnika. Użyj wartości od -1 do 1. Im większa liczba, tym szybciej działa wskaźnik. Większość osób preferuje ustawienie 0.2 dla wolniejszej reakcji lub 0.5 dla szybszej reakcji.
- Opcja „TappingDrag” „True” — po włączeniu tej opcji dotknięcie, a następnie przytrzymanie palcem oznacza wciśnięcie jednego przycisku. Z tego względu wszystkie ruchy tym palcem będą przekładać się na ruch przeciągający.
- Opcja „HorizontalScrolling” „True” — umożliwia przewijanie z boku na bok. Osobiście nie lubię tej opcji. Z opcji tej można skorzystać w przypadku ekranu dotykowego. Lepiej sprawdza się na ekranie dotykowym niż na touchpadzie.
- Opcja „ScrollMethod” „edge” — domyślnie przewijanie na touchpadzie jest wykonywane za pomocą dwóch palców. Jeśli podoba Ci się starszy styl myszy, który miał obszar przewijania po prawej stronie touchpada, możesz skorzystać z tej opcji, aby go uaktywnić.
Artikeleigenschappen
Datum laatst gepubliceerd
13 feb. 2024
Versie
7
Artikeltype
Solution
