This post is more than 5 years old
7 Posts
1
30587
XPS 8910, Sleep Function, Enable USB Wake Support in the BIOS
Hi everybody. Just bought and set up my new XPS 8910, with Windows 10. When I place it in Sleep mode through the Start function, I cannot re-awaken it with either a click of the mouse or keyboard. I have to re-push in the power button.
I have followed the proposed solution of going through Control Panel-Device Manager, right clicking on both the Mouse and Keyboard lines, and checking to see that in their Power Management tabs, they were both checked to enable it to re-awaken the POC. They bother were checked.
But, still, neither mouse nor keyboard will re-waken the PC!
Can anybody help me with this problem? Thank you!



RoHe
10 Elder
10 Elder
•
43.7K Posts
1
January 24th, 2017 14:00
Power the PC on just as you normally would but then immediately press F2. You have to be quick because Win 10 loads quickly so the time you have to press F2 is short. If you miss and it goes to the desktop, do a Restart from the Windows Start button and try again.
I checked with one of my Dell tech contacts and there is a "USB Wake Support (S3)" option in the BIOS setup but it is Disabled by default. So you should make sure that it is Enabled to let the mouse or keyboard will wake the PC from sleep. Don't change anything else in BIOS setup.
*EDIT: The USB Wake Support option is under Advanced Power settings in BIOS Setup.
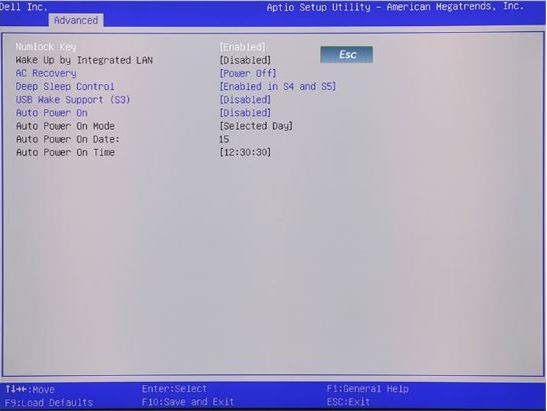
RoHe
10 Elder
10 Elder
•
43.7K Posts
0
January 25th, 2017 10:00
here! :emotion-5:
RoHe
10 Elder
10 Elder
•
43.7K Posts
0
January 24th, 2017 10:00
Reboot and IMMEDIATELY press F2 to open BIOS setup.
Look for a "USB Wake" option (or similar) and make sure it's Enabled. Save the change before exiting setup.
If that doesn't help or you don't have that option in BIOS, open Device Manager and make sure Windows isn't allowed to turn off USB root hubs on each of their Power Management tabs. And then open the power plan screen in Windows and select the active plan. Go to its Advanced options screen and disable USB Hybrid Sleep
lneubauer
7 Posts
0
January 24th, 2017 11:00
Thank you very much for your help. I am away from my home, but when I return I will definitely try your fix immediately!
One quickie: sorry I am so dumb about such things, but with Windows 10 on the 8910, by "reboot," do you mean quickly press in/out the tower's button? Or is there something else I need to do to reboot?
winnerhed
3 Posts
0
January 24th, 2017 14:00
Did not work for me.
RoHe
10 Elder
10 Elder
•
43.7K Posts
0
January 24th, 2017 14:00
We have no idea what PC or version of Windows you have or what you tried that didn't work for whatever. Suggest you start your own new thread and post all the relevant details.
lneubauer
7 Posts
0
January 24th, 2017 15:00
IT WORKED! IT WORKED!! IT WORKED!!!
Thank you so very much, Ron, for all your help on this. I really appreciate it!!!
You are GREAT!!!!!!!!!
winnerhed
3 Posts
0
January 25th, 2017 07:00
My apologies, I have the same machine XPS8910 with Windows 10 new machine same as original post. It seems the suggested fix had some edits since my last try. Hoping the updated suggestion works for me to. Appreciate the information!
winnerhed
3 Posts
0
February 5th, 2017 15:00
It worked for us also--thanks RoHe!
canada_dry
6 Posts
0
April 12th, 2017 12:00
I have similar problem where my dell inspiron 3650 desktops (3 of them) don't wake up from sleep via mouse or keyboard input. When I try hitting the power button (lightly) on the desktop it resets the computer ....
I went into BIOS settings and the "USB wake support" option is not listed.
RoHe
10 Elder
10 Elder
•
43.7K Posts
0
April 12th, 2017 13:00
Dry-
Next time start a new thread since you have a different PC model.
What version of Windows?
See if that helps...
bplan
1 Message
1
October 19th, 2017 17:00
Thanks, you helped me, laptop Dell Inspirion 15-3587