3 Posts
0
69794
SSD Drive visible on Device Manager, but not on My Computer. Inspirion 17 7786
Awhile ago, I removed the Intel Optane 16Gb memory for a SSD Samsung 970 EVO Plus (NVMe M.2). Managed to run Windows off that and the upgrade was great, but had to disable the Hard Drive due to boot up issues. Now I upgraded that HDD for a SSD Samsung 860 EVO (SATA 6 Gb/s) and managed a descent boot up from the previous 970 EVO Plus. So, I got the new SATA 6 visible on Device Manager but not anywhere else. I want to continue to run off the NVMe M.2 and have that SATA 6 as storage. Is that possible? If so, what is my next step.



jphughan
9 Legend
9 Legend
•
14K Posts
4
November 18th, 2019 15:00
@Crispy Chris your screenshot isn't visible yet because it hasn't been approved, but here's a surefire way to do this if you've never worked with Disk Management before.
Open Command Prompt and enter "diskpart". If you see a UAC prompt, which you will if you didn't start Command Prompt as admin, accept it. In diskpart, enter the following:
list disk
select disk x (replace x with the number of this disk you're trying to set up, as determined by the output of "list disk" above)
clean (this will mark the drive as completely empty)
create partition primary
format fs=ntfs quick
assign
exit
That disk should now have a single NTFS partition with a drive letter assigned to it.
Dell-Brad L
Community Manager
Community Manager
•
2.4K Posts
0
October 31st, 2023 20:45
Helpful video on partitions:
U2CAMEB4ME
4 Operator
4 Operator
•
6.2K Posts
0
November 18th, 2019 03:00
Welcome to the Dell Community @Crispy Chris
Can you go to "Disk Managment" and format the drive???
Then set the SATA as default storage.
As you can see you can choose what you want to have stored on it.
Create the folders on the new drive and start saving the files there.
Best regards,
U2
jphughan
9 Legend
9 Legend
•
14K Posts
1
November 18th, 2019 05:00
It’s actually Disk MamageMENT, but yes you need to go there to initialize the disk and create one or more partitions on it. This PC only shows partitions (and only ones that have drive letters rather than being designated as hidden), whereas Device Manager shows devices and Disk Management shows disks, and also allows you to create partitions. External hard drives come with a partition already created. Internal drives come empty because they assume you might be installing an OS onto them, so if you’re not, you need to partition it yourself.
Crispy Chris
3 Posts
0
November 18th, 2019 14:00
Thanks for the advice, but I'm not able to format the Drive. Right now, I can convert from MBR, Dynamic or Basic Drive only.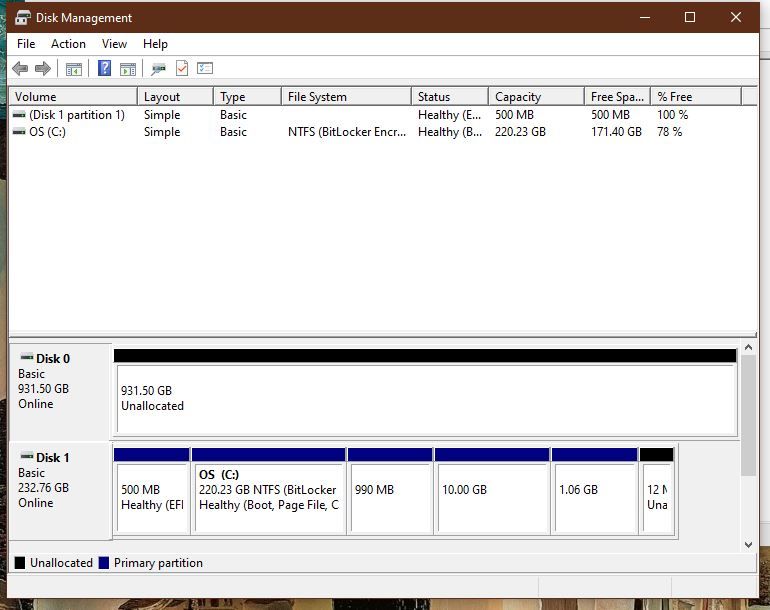
Crispy Chris
3 Posts
0
November 18th, 2019 23:00
That absolutely worked, thank you everyone that helped out. Truly means a lot.
jphughan
9 Legend
9 Legend
•
14K Posts
2
November 19th, 2019 06:00
@Crispy Chris happy to help, and glad you're sorted! I can now see the screenshot you posted. At that point in Disk Management, you would have had to right-click the "Unallocated" block in the lower area of Disk Management and clicked New Simple Volume, then stepped through the wizard. For future reference if you want to use Disk Management, if the disk is completely uninitialized, as new internal disks out of the box are (same with disks that have had the "clean" command I mentioned above run against them), it will be noted as Not Ininitialized in the little gray info tile just to the left of that "Unallocated" box. You'd first right-click that and choose "Initialize Disk". If the disk is less than 2TB, you'll probably have a choice between MBR and GPT. The latter is a BIT better if you don't have to worry about the disk being readable on Windows XP, but it's not a huge deal. After the disk is initialized, it should show as it does in your screenshot, namely as a Basic, Online disk, and then you just do what I mentioned at the beginning of this post. If you ever want to have more than one partition, then during the wizard, just make sure to specify a partition size less than the total size of the disk, and then after that partition is created you'll still have a block of Unallocated space, in which case repeat that wizard as necessary to create additional partitions.
yosher
1 Message
0
June 1st, 2020 08:00
my friend i can't even express the amount of happiness right now thanks soooooooooooooooo much
PaddyBoy27
1 Message
0
December 1st, 2021 21:00
Thank you! I was having an issue where a new M.2 drive I had bought wasn't being detected in my file explorer, but was detected in both BIOS and Device Manager. I was about to give up on it, but I tried what you recommended here, and it worked perfectly!
JonBirty
1 Message
0
October 22nd, 2022 15:00
I would just like to say a massive thank you to you for this post.
I installed my first ever M.2 NVMe drive last week and have been going nuts trying to figure out why it wasn't showing in Windows!
I've simultaneously had an issue with my display not kicking in until after the BIOS screen (down to using a Display port connection) so I couldn't see that the drive was showing in the BIOS all along!
After I saw that I came across your solution and created an account just so that I could say thank you!