Unsolved
1 Rookie
•
70 Posts
0
14020
Realtek/Maxx Audio Pro
My new Dell XPS8940 has the Realtek high definition driver an Maxx Audio Pro utility installed from the factory.
The previous iterations in my older Dell PC's (XPS8500, XPS8700, Inspiron 17 (5749) Laptop) all had an enhancements tab in the Realtek devices properties window in the Sound Devices control panel, and it included an option to make "equal" audio levels (works great on YouTube where audio levels on the videos vary greatly). No such tab is available on my new PC, nor can I find any control in the MaxxAudio control GUI. I've tried reinstalling/upgrading the drivers for both and that was no help.
Is there an option somewhere I haven't found or is this just an over-site by whoever created the driver and the utility?



Mary G
4 Operator
4 Operator
•
20.1K Posts
0
July 27th, 2021 11:00
Try this-- Waves MaxxAudio Pro Application | Driver Details | Dell US
Be sure to check that you have the right hardware that's compatible.
RoHe
10 Elder
10 Elder
•
44.3K Posts
0
July 27th, 2021 17:00
@sewing1243 - Normally, Waves MaxxPro puts a "W" icon (white W, blue background) in the notification area of the taskbar which opens its control panel. If not...
Let us know if that helps...
sewing1243
1 Rookie
1 Rookie
•
70 Posts
0
July 28th, 2021 09:00
Ron,
There is no service in the services control panel called "Waves MaxxPro Audio", but there is a "Waves Audio Service" which is set to automatic and says that it's running.
There is a Waves MaxxAudio Service Application listed in the Task Manager Startup tab and shows as enabled. There is no icon in the taskbar, nor an option to turn it on in taskbar settings.
For "Fun" I downloaded the installation file and reinstalled the software (didn't uninstall it first, but that didn't help).
Note: In the Windows start menu there are two maxxpro app options, One is Maxx Audio Pro and the other one is Maxx Audio Pro by Waves. The appear to open the same or similar control panel, but the "by Waves" link has a exe file in the Programs file folder and the other link appears to be embedded in the OS.
RoHe
10 Elder
10 Elder
•
44.3K Posts
0
July 28th, 2021 10:00
@sewing1243 - All of that says Waves is installed and running. Not sure why doesn't put an icon in the notification area of the taskbar.
Not sure what do you mean "one is embedded in the OS". If you reinstalled Waves without uninstalling it first that could explain the two entries on the Start menu. But either way, you can easily remove one or the other from the Start menu.
Are you saying using either of those Start menu options opens the Waves control panel for you?
Assuming the Waves control panel opens, click the Playback icon and scroll down to see if it correctly recognizes your speakers, Then move the little "enhancement" slider near the top on left toward the right to turn it on and set the Eq Profile to whatever type of music you want and then play some music. You can use the "dials" and buttons to adjust settings to your preference. (Note: Revive = enhanced high frequency sounds")
Also be sure the Windows Sound settings screen shows the correct output device and Mono audio is turned off on the Windows Audio screen.
If your speakers aren't correctly recognized or don't sound "good", let us know and I'll walk you through setting things up properly.
EDITED
sewing1243
1 Rookie
1 Rookie
•
70 Posts
0
July 28th, 2021 11:00
Here's what I'm seeing:
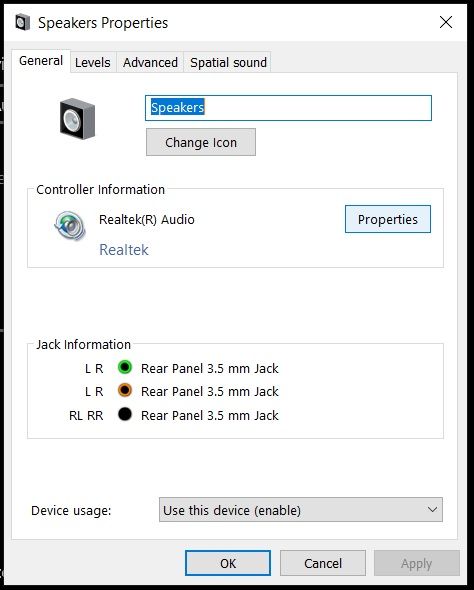
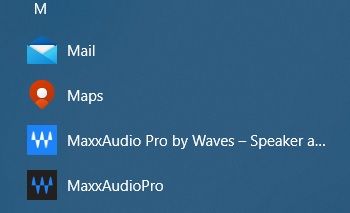
 Maxx Audio Control Panel
Maxx Audio Control Panel
 From my Old XPS8700
From my Old XPS8700
What the old Realtek Speaker Properties looked like on older Dell PCs
sewing1243
1 Rookie
1 Rookie
•
70 Posts
0
July 28th, 2021 11:00
PS: While I've been corresponding with you I've be communicating with someone from Dell and they now tell me the feature I want isn't available with the current driver and app.
They suggested trying this (but it appears to disable Maxx Audio functionality):
"
You may try the below steps suggested by a Microsoft community MVP.
Press “Windows key + X”
Select “Device manager” from the list.
Now go to the “Sound, video and game controllers” section.
Here, you should search for “Realtek High Definition Audio” under the list of audio device drivers. Right click and select “Disable”.
Right click again and this time click on “Update driver software”
Opt for “Browse my computer for driver software”
Now go for “Let me pick from a list of device drivers on my computer”
A window asking you to select the driver that you want to install for the device should now appear.
You might see a list of available drivers. Click on “High definition audio device” and then hit “Next”
When asked, select “Yes” and a confirmation window should appear indicating that the process has completed.
When asked to reboot, say yes."
RoHe
10 Elder
10 Elder
•
44.3K Posts
0
July 28th, 2021 11:00
Don't worry about whatever you saw on some old PC because things have changed a lot...
Are you using a 5.1 surround sound system? Are you getting sound from any, all or only some speakers?
Open the Waves control panel and click Playback icon. Scroll down to Select Output Device and see what output is selected and change to something more suitable, if necessary.
If things still aren't working/sounding right, scroll down further in the Waves panel and expand Advanced. Put a check the box to show a popup.
If that box is already checked, uncheck it, close and then reopen the Waves control panel. Put a check in the box again.
Either way, close Waves and disconnect ALL audio outputs from the PC and reboot. Back at the desktop, plug in the front left/right speakers. Now wait until Waves pops up and asks what you connected. Select the correct option.
Next, plug in rear left/right speakers and wait for Waves to pop up again and choose the option.
Next, plug in sub-woofer and wait...
Keep going if more speakers are needed but always wait for Waves to pop up to select an option, before connecting any additional speakers.
When everything is connected, open Waves again and see if there's a surround sound option offered under Select Output Device. Next click the Dimension icon and configure, as needed.
After you make all the changes and things sound ok, go back to the Playback icon in Waves and click the tiny disk icon at lower right, next to the trash can icon. Give your profile a new name and save it. Don't use any of the listed preset profile names because that can cause problems. The last profile selected from the profile list is typically the one loaded automatically at next reboot.
EDIT: Didn't see your last post, before I finished this one. Just try what I said...
sewing1243
1 Rookie
1 Rookie
•
70 Posts
0
July 29th, 2021 08:00
I'm just using an old set of Sony desktop speakers. I did realize one mistake I made (I violated a cardinal rule I used to preach when I was in Quality Assurance when I was in the Navy, don't assume, read the instructions!) and "assumed" the pink colored connector was a mic input and plugged my mic in to it (which explained why my mic wasn't working).
RoHe
10 Elder
10 Elder
•
44.3K Posts
0
July 29th, 2021 11:00
Make sure Waves recognizes your desktop speakers as "external". When I plugged my desktop speakers into PC for first time, Waves insisted they were "internal" and wouldn't let me change the setting. They sounded awful. That's how I -finally- learned all the ins/outs of configuring Waves.
The XPS 8940 only has one port on front of PC for either headphones or headset/mic combo. Plug mic in first. Then go to the Win 10 Sound screen and select the input device:
And then you have to go to the Win 10 Microphone privacy screen to turn the mic on and give your apps permission to use it:
AND you have to enable the microphone in the Waves control panel too.
AND you have to go to the Win 10 Audio screen to turn Mono audio off.
AND then you have to enable the microphone in the Waves control panel too.
AND, thanks for your Navy service...