Unsolved
This post is more than 5 years old
3 Posts
0
144740
TouchPad and Mouse Not working
Hi,
My Inspiron 1545 Touchpad and Mouse both are not working. I have tried downloading the driver but it says that latest driver is already updated for the device.
However, when I try to test the device (by pressing F12 at startup and performing selected device checkup), both Mouse and touchpad works fine. Not sure why is this happening. Even tried enabling Touchpad from control panel, still it did not work.
Thanks
Al



DELL-Manpreet C
343 Posts
0
September 24th, 2012 12:00
Hi Al,
When you say 'Touch Pad and Mouse both are not working', are you referring to the touch pad and touch pad buttons on the laptop?
Also, which test did you perform to check the touch pad's functionality?
Try this BIOS update.
Before flashing the BIOS please check the following:
* No external devices (printer, USB drive, SD card, DVD, USB mouse) should be connected.
* All other programs should be closed and documents saved.
* The AC adapter and battery should be connected during this process. The battery should be 10% or more than 10% charged.
Click on 'Download File'>> click "Continue'>> Click 'Continue or Yes' on User Account control if prompted>>Click 'Continue' on the Application prompt>> Click 'OK' on Select the folder where you want to unzip the files to (Make a note of the folder location)>> Click 'Yes' on the next prompt for folder does not exist>> Click "OK' on All files were successfully unzipped. >> If the installation wizard does not appear, go to the folder location>> select the Setup file >> Right-click and select 'Run as Administrator">>Follow the installation wizard instructions.
If this does not help, you can try to uninstall and re-install the touch pad drivers. To uninstall the drivers, go to Device manager and uninstall the touch pad drivers listed under Mice and other pointing devices: select the driver, right-click it and uninstall it. Once done, download and install the Touch Pad drivers. Follow the aforementioned instructions to download and install the drivers. The laptop will reboot after this update.
Reboot PC.
Please check the functionality of the touch pad in BIOS, press F2 at Dell splash screen and check if the touch pad responds on this screen by clicking Exit (image shown below).
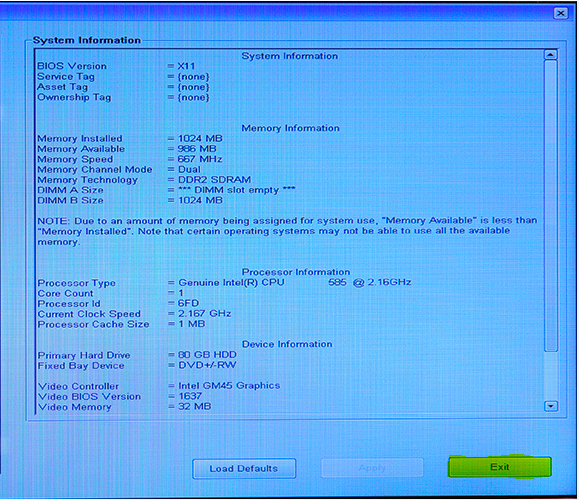
Do write back with the results.
Please revert for clarification.
DELL-Manpreet C
343 Posts
0
September 26th, 2012 18:00
Hi Al.
Please share the results of the BIOS and touch pad drivers update.
I will be glad to assist you further.
Al_agr
3 Posts
0
September 29th, 2012 01:00
Hi,
Thanks for your response. I tried the BIOS update and Driver Update but both still the touchpad is not working. Although Touchpad was working at Dell Splash Screen after pressing F2. Please suggest what should be the next course of action. It is really hard to work only on keyboard without the support of Mouse and Touchpad .
Thanks,
Al
Al_agr
3 Posts
0
September 29th, 2012 02:00
One thing I notice is in the Device Manager, even after uninstalling and reinstalling the driver (R270497), the Device Manager section shows Dell Touchpad Properties as (Windows cannot load the Device Driver for this hardware. The driver may be corrupted or missing). Can this be a reason for Touchpad not working?
DELL-Manpreet C
343 Posts
0
September 30th, 2012 05:00
Al,
Thank you for the response.
Since the touch pad is functioning in BIOS, it indicates a software conflict. You can try a system restore which will restore the computer to a previous date. System Restore will not delete any data, but, can uninstall any software that was installed during this time. You can refer to this link for the video on how to perform System Restore in Windows 7: http://dell.to/QC8N7G
If this does not help, you can perform PC Restore to restore the computer to factory settings. If you are not able to use the touch pad during this mode, you can use an external mouse.
Note: PC restore will lead to data (pictures, documents, programs, music) loss. Please perform a data backup prior to this step. Please disconnect any external peripherals as well.
To perform PC restore:
If Windows Vista is installed on the laptop, system restore steps are similar. For PC Restore, refer to this link: http://dell.to/VdTjYQ.
Hope this helps.
Do write back with the results.