Artikelnummer: 000152034
Een back-up van uw Dell pc maken met backup utility in Ubuntu Linux
Samenvatting: Dit artikel loodst u door de back-upopties op oudere versies van Ubuntu.
Article content
Symptomen
In dit artikel leest u hoe u met het hulpprogramma voor back-ups in uw Ubuntu Linux-besturingssysteem een back-up van uw Dell pc kunt maken.
Inhoudsopgave:
- Back-ups maken met het hulpprogramma voor back-ups van Ubuntu
- Aan de slag
- Het hulpprogramma installeren
- Back-ups uitvoeren
- Systeemherstel
Back-ups maken met het hulpprogramma voor back-ups van Ubuntu
Het hulpprogramma voor back-ups van Ubuntu is een eenvoudige maar krachtige tool die wordt meegeleverd met Ubuntu.
De tool heeft de kracht van rsync met incrementele back-ups, encryptie, planning en ondersteuning voor services op afstand.
U kunt snel bestanden naar vorige versies terugzetten of ontbrekende bestanden uit een bestandsbeheervenster herstellen.
De grafische front-end van de tool lijkt op Duplicity. Het heeft de kracht van rsync met een eenvoudige interface.
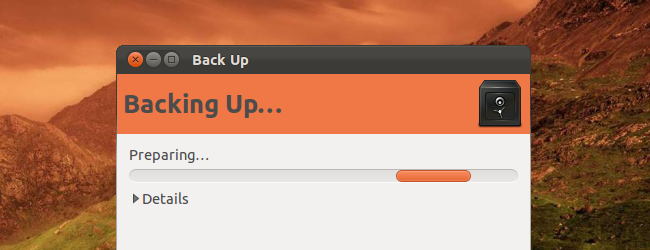
Aan de slag
Backup bevindt zich in het venster systeeminstellingen dat u vanuit het tandwielmenu op het paneel kunt openen.
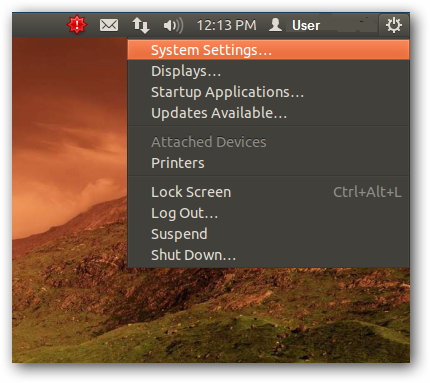
-
U vindt het onder de naam Backup in de groep met systeempictogrammen.

-
U kunt de tool ook openen door in het Dash-menu naar Backup te zoeken.
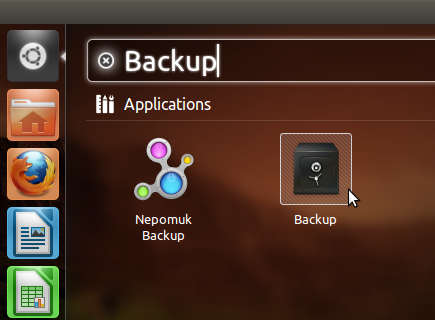
Het hulpprogramma installeren
-
Het hoofdscherm van Backup geeft een overzicht van uw back-upinstellingen. De tool maakt standaard back-ups van uw thuismap en laat de prullenbak en map met downloads buiten beschouwing. De tool plaatst de back-up op uw Ubuntu One-account.
 Opmerking: Als u automatische back-ups wilt inschakelen, doe dit dan niet voordat u uw back-upinstellingen hebt aangepast.
Opmerking: Als u automatische back-ups wilt inschakelen, doe dit dan niet voordat u uw back-upinstellingen hebt aangepast.
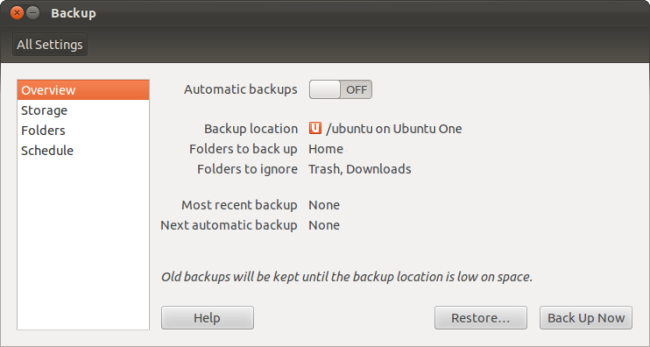
-
In het paneel Storage kunt u kiezen waar het hulpprogramma uw back-ups moet opslaan. Als u online een back-up maakt naar Ubuntu One - en u een Ubuntu One-account op uw pc hebt - is uw back-up vanaf elke computer toegankelijk. Zo kunt u uw persoonlijke data op elk Linux-systeem terugzetten. U kunt ook een back-up naar andere soorten media maken, zoals externe servers, FTP, SSH, WebDAV en gedeelde mappen van Windows. De versleuteling van Backup beschermt uw data met een wachtwoord dat u zelf instelt.
-
In de optie Lokale map kunt u een back-up van uw data op een externe schijf of andere lokale storage-apparaten maken.
 Opmerking: Het maken van de back-up op dezelfde schijf als de oorspronkelijke bestanden is een slecht idee. Als de schijf defect raakt, verliest u zowel de back-up als de originelen.
Opmerking: Het maken van de back-up op dezelfde schijf als de oorspronkelijke bestanden is een slecht idee. Als de schijf defect raakt, verliest u zowel de back-up als de originelen.

-
Vanuit het paneel Mappen kunt u de mappen aanpassen waarvan het hulpprogramma een back-up maakt. Hebt u belangrijke bestanden in een andere map, zoals downloads? Verwijder deze map dan uit de lijst met te negeren mappen. Als u geen back-up wilt maken van de hele basismap, verwijder de basismap uit de mappen waarvan u een back-up wilt maken en voeg de mappen toe die u wilt toevoegen.
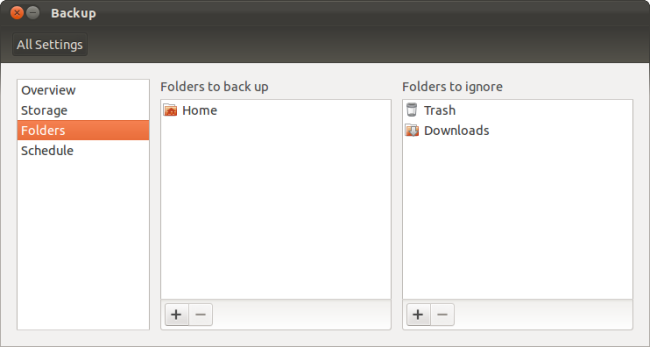
-
In het deelvenster Planning kunt u de tool instellen om automatisch dagelijks, wekelijks, tweewekelijks of maandelijks back-ups te maken. U kunt ook opgeven hoe lang oude back-ups bewaard moeten blijven: van minstens een week tot minstens een jaar of voor altijd. Het hulpprogramma verwijdert automatisch oude back-ups wanneer het heeft ruimte nodig.
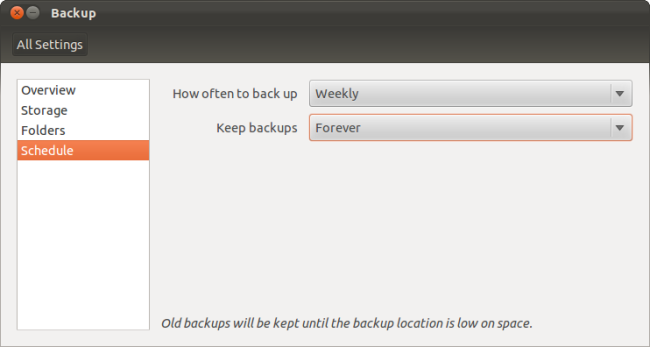
Back-ups uitvoeren
-
Zodra u alles hebt ingesteld, kunt u uw eerste back-up maken door te klikken op de knop Back Up Now op het paneel Overzicht. Als u automatische back-ups wilt inschakelen, schakel dan de schuifregelaar voor automatische back-ups in. Het hulpprogramma start uw eerste back-up wanneer u automatische back-ups inschakelt.
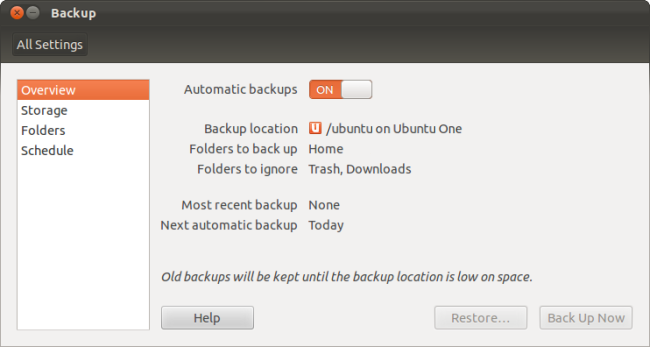
-
Het back-upproces kan een tijdje duren, vooral de eerste keer dat het wordt uitgevoerd. Elke volgende back-up gaat echter sneller. Backup voert incrementele back-ups uit, hetgeen betekent dat de tool alleen de wijzigingen van de laatste back-up vastlegt. Dat is te danken aan rsync.
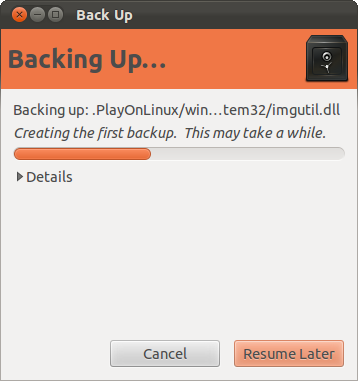
-
U wordt gevraagd om uw back-up met een wachtwoord te beveiligen. Het wachtwoord dat u hier gebruikt, versleutelt uw data zodat niemand anders de back-up kan bekijken. Dit is belangrijk als u uw back-up online opslaat.
 Opmerking: Noteer uw wachtwoord. Als u het vergeet, hebt u geen toegang meer. Wachtwoorden noteren vormt een beveiligingsprobleem, dus zorg dat u het wachtwoord op een veilige plek bewaart.
Opmerking: Noteer uw wachtwoord. Als u het vergeet, hebt u geen toegang meer. Wachtwoorden noteren vormt een beveiligingsprobleem, dus zorg dat u het wachtwoord op een veilige plek bewaart.
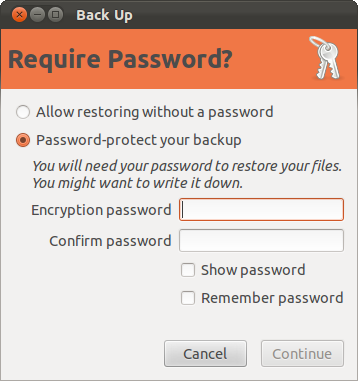
Systeemherstel
Een volledige back-up terugzetten
-
Klik op de knop Restore (terugzetten) in het venster van het hulpprogramma om een back-up terug te zetten. De back-up selecteert automatisch de map waar u de laatste back-up hebt opgeslagen, maar u kunt elke andere map met een back-up selecteren.
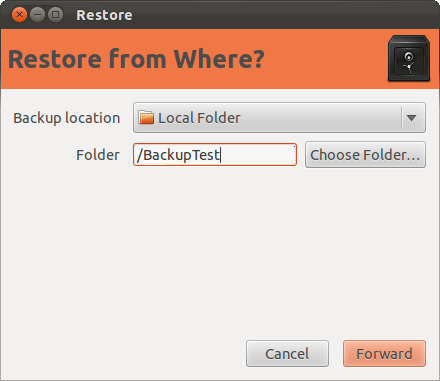
-
Selecteer de datum waarop de back-up is gemaakt.
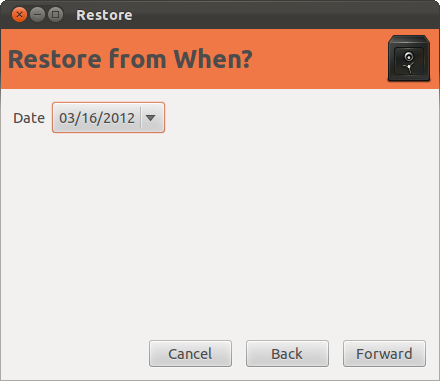
-
Backup zet standaard de bestanden terug naar hun oorspronkelijke locatie. U kunt ook bestanden naar een specifieke map terugzetten als u de bestaande bestanden niet wilt overschrijven.

-
Als u bij het maken van de back-up een wachtwoord hebt ingesteld, moet u dit invoeren om de bestanden terug te zetten.

Afzonderlijke bestanden terugzetten
-
U kunt ook afzonderlijke bestanden vanaf een back-up terugzetten. Vanuit een venster in Nautilus-bestandsbeheer selecteert u een bestand, klikt u op het menu Edit en selecteert u Revert to Previous Version.
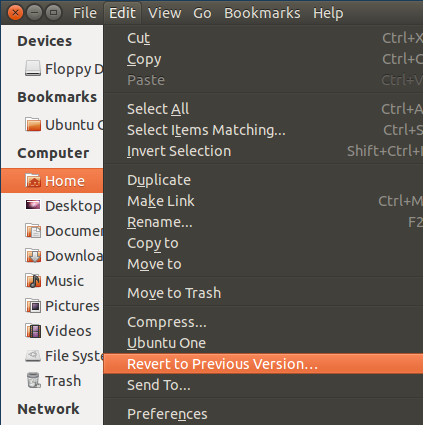
-
U doorloopt hetzelfde terugzetproces, maar alleen het geselecteerde bestand wordt teruggezet naar de vorige status.
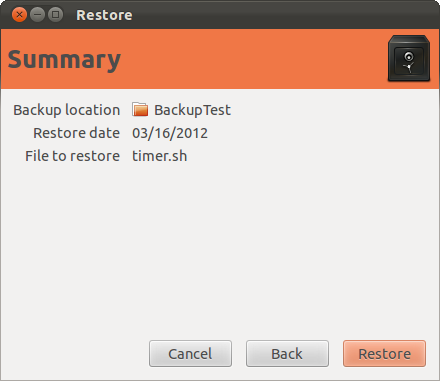
-
U kunt ook bestanden terugzetten die zijn verwijderd door te klikken op het menu Bestand en Restore Missing Files (ontbrekende bestanden terugzetten) te selecteren.
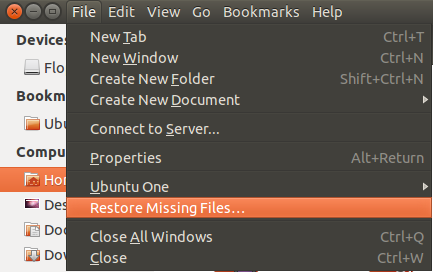
-
De backup scant uw back-ups op bestanden die in de huidige map zaten, maar daar niet meer in zitten. U kunt ze met een paar muisklikken terugzetten.
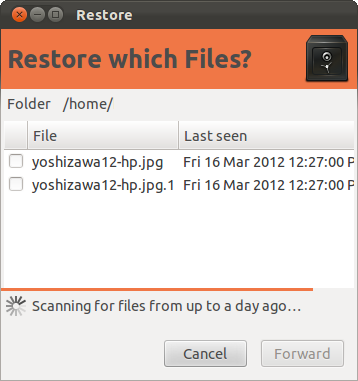
-
Back-ups zijn belangrijk: elke computergebruiker zou back-ups moeten maken.
 Opmerking: Als u een back-up hebt gemaakt, moet u op een bepaald moment controleren of u uw data terug kunt krijgen. Voer een herstelactie uit met behulp van een van de stappen van 1 tot en met 8. U wilt beslist vermijden dat u erachter komt dat de back-up niet goed is verlopen als u uw data wilt gaan gebruiken.
Opmerking: Als u een back-up hebt gemaakt, moet u op een bepaald moment controleren of u uw data terug kunt krijgen. Voer een herstelactie uit met behulp van een van de stappen van 1 tot en met 8. U wilt beslist vermijden dat u erachter komt dat de back-up niet goed is verlopen als u uw data wilt gaan gebruiken.
Artikeleigenschappen
Getroffen product
Desktops & All-in-Ones, Laptops
Datum laatst gepubliceerd
21 feb. 2021
Versie
3
Artikeltype
Solution