Dell Visor Frequently Asked Questions and Troubleshooting Scenarios
Summary: This article provides FAQ's, information and troubleshooting tips for your Dell Visor.
Instructions
Refer to the expanding sections for general information and troubleshooting steps.
Use the following links to access the Dell Visor and Controllers (Combo VRP100/Headset VR118/Controller VRC100) User Guide and Quick Setup Guide.
General Information
What operating system do I need to use with Dell Visor and Dell Visor Controllers?
You have to have Windows 10 Fall Creators Update or later installed.
What happens if I connect the Dell Visor to a computer not running Windows 10 Fall Creators Update or later?
The Dell Visor is recognized by the computer but since the needed software is not installed the Dell Visor will not turn on.
What hardware do I need to run the Dell Visor?
Refer to these Microsoft Knowledge Base articles for the hardware requirements:
- Windows Mixed Reality minimum PC hardware compatibility guidelines .

- Recommended adapters for Windows Mixed Reality Capable PCs .

I am not sure what specifications my computer has, how can I tell?
To find out if your computer can run the Dell Visor, either:
- Refer to Dell Knowledge Base article How do I determine the hardware devices installed in my Dell PC?.
- Use the Mixed Reality Portal to determine if your computer has the necessary hardware:
- Plug the Dell Visor into a HDMI and USB 3.0 port.
Note: You will need an additional video port to connect your monitor.
- Type mixed reality portal in the search box, select Mixed Reality Portal in the list of available programs.
- Touch or click Get started.
- Touch or click I agree, a check of your computer hardware is performed, and any hardware that does not meet the minimum requirements are identified.
- Plug the Dell Visor into a HDMI and USB 3.0 port.
How do I start using the Dell Visor?
To start using the Dell Visor, perform the following steps:
- Plug the Dell Visor into a HDMI and USB 3.0 port.
Note: You will need an additional video port to connect your monitor.
- Type mixed reality portal in the search box, select Mixed Reality Portal in the list of available programs.
- Touch or click Get started.
- Touch or click I agree, a check of your computer hardware is performed, and any hardware that does not meet the minimum requirements are identified.
- When using the Dell Motion Controller, you will be guided through a setup process.
Note: You will be given the option to Use gamepad or mouse instead.
- During the setup process you will be given the option to Set me up all experiences (recommended) or Set me up for seated and standing.
Note: When you have limited space you will probably want to select Set me up for seated and standing.
- Follow the prompts to complete the setup.
Set-up time is taking longer than 10 minutes.
The Mixed Reality Portal initial download time will vary based on your network bandwidth and may take more than 10 minutes.
When you are sure the Mixed Reality Portal setup has stopped.
- Disconnect the Dell Visor from the HDMI and USB 3.0 ports, wait a few seconds and then connect the Dell Visor into the HDMI and USB 3.0 ports, and try again.
- Reboot the Mixed Reality computer, and then try again.
I want to skip the boundary tracing.
If you choose not to set up a boundary you will need to stay in one place while using your headset. It is not safe to move around.
The mirror display is not available out of the box.
When your computer is only capable of running the Visor at 60Hz, the preview Window on the secondary display (Notebook Panel or Ext Monitor) will be disabled by default.
Refer to these Microsoft Knowledge Base articles for the hardware requirements:
- Windows Mixed Reality minimum PC hardware compatibility guidelines .

- Recommended adapters for Windows Mixed Reality Capable PCs .

What is the difference between Paired and Connected?
- The Bluetooth Controllers need to be paired only once.
- The connection status shows when the Controller is connected once it is turned ON.
How do I validate the VR118 Headset is connected and working?
Option 1:

Figure 1: Ready Page
- Plug the Dell Visor into a HDMI and USB 3.0 port.
Note: You will need an additional video port to connect your monitor.
- Type mixed reality portal in the search box, select Mixed Reality Portal in the list of available programs.
- Touch or click Get started.
- Touch or click I agree, a check of your computer hardware is performed, and any hardware that does not meet the minimum requirements are identified.
- On the Mixed Reality Portal page, touch or click the visor icon on the left-hand side (Figure 1).
- Make sure Dell Visor VR118 reads as ready.
Notes: When the Dell Visor VR118 is not listed as ready
- Shutdown the computer reinsert the Dell Visor and restart the computer.
- Shutdown the computer, remove the Dell Visor VR118. Restart the computer and make sure Windows has latest updates installed. Then attach the Dell Visor VR118 and try again.
Option 2:

Figure 2: Device Manager
- Type device manager in the search box, select Device Manager (Control panel) in the list of available programs.
- Touch or click the arrow next to Mixed Reality devices.
- Make sure Dell Visor VR118 is listed (Figure 2).
- Touch or click the arrow next to Monitors.
- Make sure Mixed Reality headset is listed (Figure 1).
Notes:
- When Mixed Reality devices or Dell Visor VR118 is not listed. Shutdown the computer reinsert the Dell Visor and restart the computer.
- When an down arrow is shown next to either listing. Touch and hold or right click the device and select enable.
- When an exclamation point is shown next to either device. Shutdown the computer, remove the Dell Visor VR118. Restart the computer and make sure Windows has latest updates installed. Then attach the Dell Visor VR118 and try again.
How do I validate the VRC100 Controller is connected and working?
Option 1:

Figure 3: Bluetooth & Other Devices
- Type settings in the search box, select Settings (Trusted Microsoft Store app) in the list of available programs.
- Touch or click Devices.
- Touch or click Bluetooth & other devices.
- Make sure Bluetooth is set to On.
- Make sure the Motion controller - Left and Motion controller - Right are listed as connected (Figure 3).
Notes: When the Motion controller - Left and Motion controller - Right are not listed as connected.
- Make sure the controller is on (look for a indicator light).
- Reinsert the batteries or install fresh batteries.
- Un-pair and re-pair the controllers.
- Restart the computer.
Option 2:

Figure 4: Mixed Reality Portal
- Type mixed reality portal in the search box, select Mixed Reality Portal in the list of available programs.
- Touch or click Get started.
- Touch or click I agree, a check of your computer hardware is performed, and any hardware that does not meet the minimum requirements are identified.
- On the Mixed Reality Portal page, touch or click the controller visor icon on the left-hand side (Figure 4).
- Make sure Right and Left controller reads as ready.
Notes: When the Right and Left controller is not listed as ready
- Make sure the controller is on (look for a indicator light).
- Reinsert the batteries or install fresh batteries.
- Un-pair and re-pair the controllers.
- Restart the computer.
I lost connection with my Dell Motion Controller
Losing connection to the Dell Motion Controller may be due to:
- Accidently touching the Windows button during rigorous play, turn the Dell Motion Controller off and back on to reconnect.
- Low battery, reset or replace the batteries.
While using the Dell Visor a grid pattern appeared, why is that?
When using the Dell Visor and a grid pattern appears, it means you have gone outside the boundary established, either:
- Move back within the boundary established when the Dell Visor was setup.
- Exit out of the Mixed Reality Portal, and restart the program in the same place you established the boundary.
What might be the reason why the controller (VRC100) has no light and does not work?
You may experience a situation where the controller (VRC100) has no light and is functionless, this may be caused by a low battery (Figure 5).
Reinsert the batteries or install fresh batteries.

Figure 5: Controller Indicator Light Location
How can I play SteamVR games in Windows Mixed Reality
To play Steam®VR games with your Dell Visor, you will need to install Windows Mixed Reality for SteamVR on your PC. Refer to Microsoft Knowledge base article Play SteamVR games in Windows Mixed Reality for instructions.
How do I find the Product PPID location of the VR118 (headset) and the VRC100 (controller)?
The Headset PPID is located under the back headband (Figure 6)
Figure 6: Headset PPID Location
The Controller PPID is located in the battery compartment under the battery (Figure 7).
Figure 7: Controller PPID Location
Why did the face mask black material of VR118 may fall out after it got wet or washed?
The face mask material is not meant to get wet or be washed (Figure 8).
Figure 8: Face Mask Material
Controllers do not work properly in the Windows Mixed Reality home even after controller firmware is successfully updated
Un-pair and re-pair the controllers after the firmware update.
Switching between Bluetooth and USB
Switching from USB to Bluetooth
To switch from USB to Bluetooth
- Remove USB battery back and insert batteries.
- Pair controllers via Bluetooth.
Switching from Bluetooth to USB
To switch from Bluetooth to USB:
- Type settings in the search box, select Settings (Trusted Microsoft Store app) in the list of available programs.
- Touch or click Devices.
- Touch or click Bluetooth & other devices.
- Insert batteries in each controller. Power them on by holding the Windows button for 2 seconds (or until controller powers on).
- Hold the pairing button until the LEDs start to pulse.
- Press and hold the Windows button to power off each controller. This deleted the pairing information on the controller.
- Take out the batteries and replace with the USB battery back.
Lagging issue on Head Mounted Display (HMD) when the system refresh rate is 60Hz.
When your computer is only capable of running the Visor at 60Hz, you may experience lag.
Refer to these Microsoft Knowledge Base articles for the hardware requirements:
- Windows Mixed Reality minimum PC hardware compatibility guidelines .

- Recommended adapters for Windows Mixed Reality Capable PCs .

Troubleshooting Issues
Mixed Reality Portal setup is stuck or slow.
The Mixed Reality Portal initial download time will vary based on your network bandwidth and may take more than 10 minutes.
When you are sure the Mixed Reality Portal setup has stopped.
- Disconnect the Dell Visor from the HDMI and USB 3.0 ports, wait a few seconds and then connect the Dell Visor into the HDMI and USB 3.0 ports, and try again.
- Reboot the Mixed Reality computer, and then try again.
Mixed Reality computer cannot detect the Dell Visor
- Disconnect the Dell Visor from the HDMI and USB 3.0 ports, wait a few seconds and then connect the Dell Visor into the HDMI and USB 3.0 ports, and try again.
- Reboot the Mixed Reality computer, and then try again.
- Avoid using a USB extension cable unless a powered USB 3.0 hub is also used.
- Avoid HDMI extension cables.
- Make sure you are using the recommended adapters. For more information refer to Microsoft Knowledge Base article Recommended adapters for Windows Mixed Reality Capable PCs .

I cannot trace the boundary
- Do not get too close to a wall or other obstruction.
- Ensure the sensor is not blocked and there is enough light.
- The space that is used for tracing should be larger than 3 square meters.
- Avoid too big or complicated space - Stick to a geometric shape without a lot of twists and turns.
- Avoid intersections of path while tracing.
- Start over again if you are stuck in a corner.
There is no sound coming from Headphone connected to the Dell Visor
- Make sure the Headphones are seated all the way into the Dell Visor audio jack.
- There may be a delay the first time you connect into the Dell Visor audio jack, this many be due to a driver update for the USB Audio.
Note: When the Dell Visor is plugged to the computer, the audio output will be automatically redirected to the Dell Visor’s Audio output jack.
- Browse to the Audio and Speakers support site, for help.
No display or backlight on the Dell Visor
- Disconnect the Dell Visor from the HDMI and USB 3.0 ports, wait a few seconds and then connect the Dell Visor into the HDMI and USB 3.0 ports, and try again.
- Reboot the Mixed Reality computer, and then try again.
- Make sure the latest video adapter drivers are installed. Refer to Dell Knowledge Base article How to Download and Install a Driver, graphics/video drivers are located in the video section.
- Avoid using a USB extension cable unless a powered USB 3.0 hub is also used.
- Avoid HDMI extension cables.
- Make sure you are using the recommended adapters. For more information refer to Microsoft Knowledge Base article Recommended adapters for Windows Mixed Reality Capable PCs .

Floor Setup Issues
- Check if the headset is plugged in.
- Make sure if the sensor is not blocked and there is enough light.
- Stand at the center of the space and face the monitor.
- Ensure to hold the headset at eye level.
Controller (VRC100) is paired but not connected
- Restart the controller. If it’s still not connect, try below step.
- Alternative Motion Controller Pairing Method:
- Go to Windows Settings > Devices > Bluetooth > Bluetooth & other devices tab
- Remove earlier paired controllers

- Identify Motion Controllers Left & Right from the List of devices
- Then pair the controllers.
- Both controllers should be connected now.
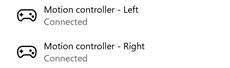
- Verify your controllers work properly:
- Launch Mixed Reality Portal and enter the Cliff House.
- Move your controllers and verify tracking, test buttons, and verify teleportation works.
Controller is stuck in an infinite reboot (buzzing after LEDs cycle) or the controller does not turn on at all
- Perform device recovery to get the factory image.
- Ensure the firmware is updated properly by connecting the device over USB.
Mixed Reality Portal is stuck on "Scanning for boundaries"
- Run Setup again from the Mixed Reality Portal.
- Click hamburger icon (upper right) -> Run Setup.
Immersive headset displays are blank
- Outdated graphics driver or other graphics driver issues. Refer to Dell Knowledge Base article How to Download and Install a Driver, graphics/video drivers are located in the video section.
- Use recommended adapters
 to connect the HDMI cable and the PC.
to connect the HDMI cable and the PC.
- Windows Mixed Reality minimum PC hardware compatibility guidelines .

- Recommended adapters for Windows Mixed Reality Capable PCs .

 Visit our Gaming Hub for more information, support and links to partner sites.
Visit our Gaming Hub for more information, support and links to partner sites.