Bienvenue
Bienvenue dans l’univers Dell
- Passer des commandes rapidement et facilement
- Afficher les commandes et suivre l’état de votre expédition
- Créez et accédez à une liste de vos produits
- Gérer vos sites, vos produits et vos contacts au niveau des produits Dell EMC à l’aide de la rubrique Gestion des informations de l’entreprise.
Numéro d’article: 000133156
Tworzenie kopii zapasowych i przywracanie plików w systemie Windows 7 i 8,1
Résumé: Tworzenie kopii zapasowych i przywracanie plików w systemach Windows 7 i 8,1
Contenu de l’article
Symptômes
Istnieje kilka sposobów na przywrócenie danych komputera.
Narzędzie Kopia zapasowa i przywracanie
- Wybierz przycisk Start
- Wybierz kolejno Panel sterowania > System i konserwacja > Kopia zapasowa i przywracanie.
- Jeśli narzędzie Kopia zapasowa systemu Windows jest uruchamiane po raz pierwszy lub system Windows został niedawno zaktualizowany, wybierz opcję Konfiguruj kopię zapasową, a następnie postępuj zgodnie z instrukcjami wyświetlanymi w oknie kreatora.
- Jeśli utworzono wcześniej kopię zapasową, możesz poczekać na wykonanie regularnej zaplanowanej kopii zapasowej lub ręcznie utworzyć nową kopię zapasową, wybierając opcję Utwórz kopię zapasową teraz.
- Jeśli utworzono wcześniej kopię zapasową, ale chcesz utworzyć nową, pełną kopię zapasową, a nie aktualizować poprzednią kopię, wybierz kolejno Utwórz nową, pełną kopię zapasową, a następnie postępuj zgodnie z instrukcjami wyświetlanymi w oknie kreatora.
 Przestroga: Przestroga: nie twórz kopii zapasowych plików na tym samym dysku twardym, na którym jest zainstalowany system Windows. Przykład: nie twórz kopii zapasowej na partycji odzyskiwania. Zawsze przechowuj nośniki kopii zapasowych (zewnętrzne dyski twarde, płyty DVD lub CD) w bezpiecznym miejscu, aby uniemożliwić dostęp do plików osobom nieuprawnionym. Zalecane jest miejsce ognioodporne z dala od komputera. Warto również rozważyć zaszyfrowanie danych kopii zapasowej.
Przestroga: Przestroga: nie twórz kopii zapasowych plików na tym samym dysku twardym, na którym jest zainstalowany system Windows. Przykład: nie twórz kopii zapasowej na partycji odzyskiwania. Zawsze przechowuj nośniki kopii zapasowych (zewnętrzne dyski twarde, płyty DVD lub CD) w bezpiecznym miejscu, aby uniemożliwić dostęp do plików osobom nieuprawnionym. Zalecane jest miejsce ognioodporne z dala od komputera. Warto również rozważyć zaszyfrowanie danych kopii zapasowej.
Tworzenie obrazu systemu
Obrazy systemu zawierają wszystkie informacje znajdujące się na komputerze w określonym stanie
- Kliknij przycisk Start prawym przyciskiem myszy.
- Wybierz kolejno Panel sterowania > System i konserwacja > Kopia zapasowa i przywracanie.
- W lewym panelu wybierz opcję Utwórz obraz systemu, a następnie postępuj zgodnie z instrukcjami wyświetlanymi w oknie kreatora. W przypadku wyświetlenia monitu o hasło administratora lub potwierdzenie wprowadź hasło lub potwierdź.
 Uwaga: Uwaga: aby utworzyć obraz systemu, dysk musi być w systemie plików NTFS. Jeśli chcesz zapisać obraz systemu na dysku twardym lub USB, dysk musi być w systemie plików NTFS.
Uwaga: Uwaga: aby utworzyć obraz systemu, dysk musi być w systemie plików NTFS. Jeśli chcesz zapisać obraz systemu na dysku twardym lub USB, dysk musi być w systemie plików NTFS.
Tworzenie punktu przywracania
Punkt przywracania przywraca pliki systemowe komputera do wybranego wcześniej punktu w czasie. Punkty przywracania są automatycznie tworzone co tydzień przez narzędzie Przywracanie systemu oraz kiedy komputer wykrywa zmianę, na przykład instalację aplikacji lub sterownika.
Poniżej przedstawiono sposób tworzenia punktu przywracania.
- Kliknij prawym przyciskiem myszy przycisk Start, a następnie wybierz Panel sterowania > System i konserwacja > System.
- W lewym panelu wybierz opcję Ochrona systemu.
- Wybierz kartę Ochrona systemu, a następnie wybierz opcję Utwórz.
- W oknie dialogowym Ochrona systemu wpisz opis, a następnie wybierz opcję Utwórz.
Cause
Korzystanie z funkcji przywracania
- Kliknij przycisk Start prawym przyciskiem myszy
- Wybierz kolejno Panel sterowania > System i konserwacja > Kopia zapasowa i przywracanie.
Wykonaj jedną z następujących czynności:
- W celu przywrócenia plików wybierz polecenie Przywróć pliki.
- Aby przywrócić pliki wszystkich użytkowników, wybierz Przywróć pliki wszystkich użytkowników.
Wykonaj jedną z następujących czynności:
- Aby przeszukać zawartość kopii zapasowej, wybierz opcję Przeglądaj pliki lub Przeglądaj foldery. Podczas przeglądania folderów nie będzie można zobaczyć poszczególnych plików w folderze. Aby wyświetlić pojedyncze pliki, wybierz opcję Przeglądaj pliki.
- Aby przeszukać zawartość kopii zapasowej, wybierz opcję Wyszukaj, wpisz całą nazwę pliku lub jej część, a następnie wybierz opcję Wyszukaj.
 Uwaga: Uwaga: jeśli szukasz plików lub folderów skojarzonych z określonym kontem użytkownika, możesz poprawić wyniki wyszukiwania, wpisując lokalizację pliku lub folderu w polu Wyszukaj. Na przykład, aby wyszukać wszystkie pliki JPG, dla których utworzono kopię zapasową, wpisz JPG w polu Wyszukaj. Aby wyszukać tylko pliki JPG skojarzone z użytkownikiem Adam, wpisz C:\Użytkownicy\Adam\JPG w polu wyszukiwania. Aby wyszukać wszystkie pliki JPG, dla których utworzono kopię zapasową, możesz użyć symboli wieloznacznych, np. *.jpg.
Uwaga: Uwaga: jeśli szukasz plików lub folderów skojarzonych z określonym kontem użytkownika, możesz poprawić wyniki wyszukiwania, wpisując lokalizację pliku lub folderu w polu Wyszukaj. Na przykład, aby wyszukać wszystkie pliki JPG, dla których utworzono kopię zapasową, wpisz JPG w polu Wyszukaj. Aby wyszukać tylko pliki JPG skojarzone z użytkownikiem Adam, wpisz C:\Użytkownicy\Adam\JPG w polu wyszukiwania. Aby wyszukać wszystkie pliki JPG, dla których utworzono kopię zapasową, możesz użyć symboli wieloznacznych, np. *.jpg.
Przywracanie kopii zapasowej wykonanej na innym komputerze
Przywracać można też pliki z kopii zapasowej utworzonej na innym komputerze z systemem Windows Vista lub Windows 7.
- Wybierz przycisk Start
- Wybierz kolejno Panel sterowania > System i konserwacja > Kopie zapasowe i przywracanie.
- Wybierz opcję Wybierz inną kopię zapasową, z której zostaną przywrócone pliki, a następnie postępuj zgodnie z instrukcjami wyświetlanymi w oknie kreatora. W przypadku wyświetlenia monitu o hasło administratora lub potwierdzenie wprowadź hasło lub potwierdź.
 Uwaga: Uwaga: przywracane pliki, w przypadku przywrócenia na innym komputerze, zostaną umieszczone w folderze o nazwie użytkownika systemu, w którym utworzono kopię zapasową.
Uwaga: Uwaga: przywracane pliki, w przypadku przywrócenia na innym komputerze, zostaną umieszczone w folderze o nazwie użytkownika systemu, w którym utworzono kopię zapasową.
Wykonaj przywracanie komputera, jeśli system nie może przejść do trybu F8 / zaawansowanego rozruchu
W sytuacji, w której konieczne jest przywrócenie komputera, gdy system nie przechodzi do menu F8 / zaawansowanego rozruchu, a system Windows jest uruchamiany automatycznie, możesz wykonać poniższe czynności, aby przywrócić komputer.
- Kliknij Start.
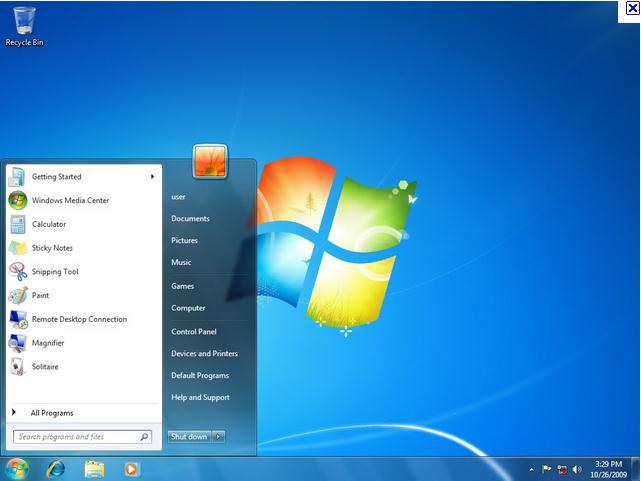
- W sekcji Wyszukaj programy i pliki wpisz CMD.
- Kliknij prawym przyciskiem myszy pozycję CMD i kliknij polecenie Uruchom jako administrator.
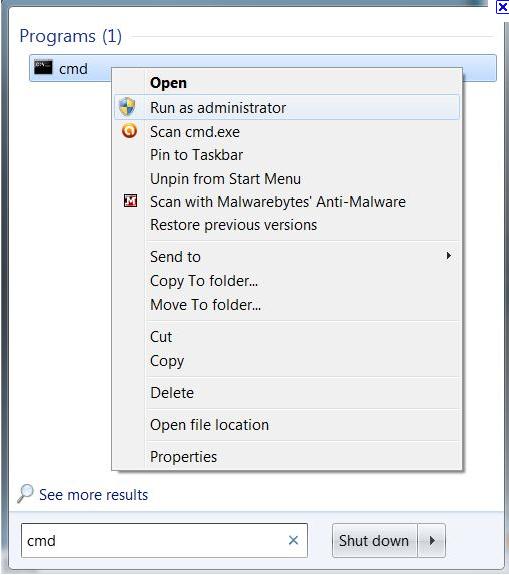
- W oknie UAC (kontrola konta użytkownika) kliknij przycisk Kontynuuj.
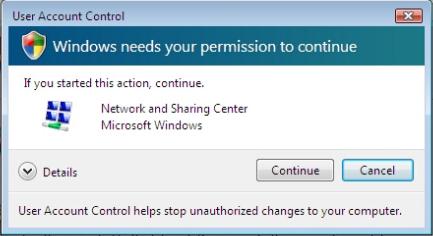
- Pojawi się okno CMD (wiersz poleceń).
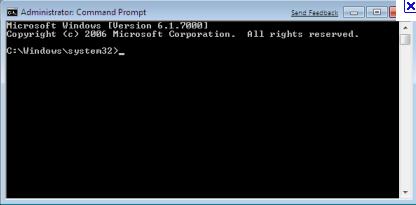
- W oknie CMD (wiersz poleceń) wpisz REAGENTC/BOOTTORE (uwaga: przed znakiem / znajduje się spacja) i naciśnij klawisz Enter.
- Musi zostać wyświetlona informacja „Operation Successful” (Operacja powiodła się).
- Zamknij okno CMD (wiersz poleceń), a następnie uruchom ponownie komputer.
- System Windows załaduje pliki.
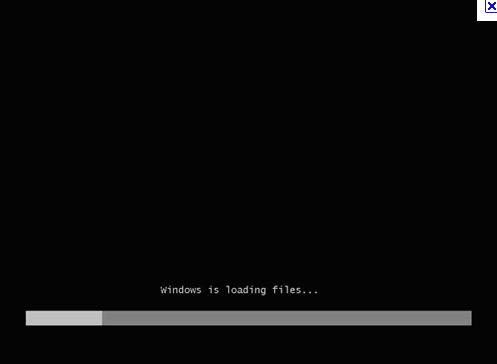
- W oknie Opcje odzyskiwania systemu kliknij przycisk Dalej.
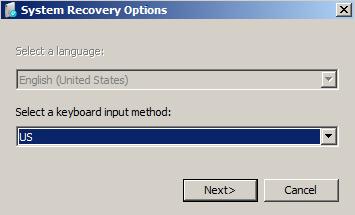
- Wybierz opcję Nazwa konta użytkownika z menu rozwijanego, wpisz Hasło logowania do konta i kliknij przycisk OK.
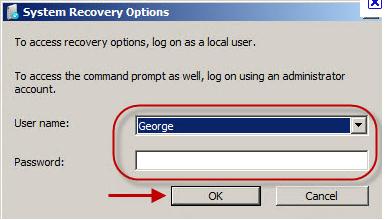
- W obszarze Wybierz narzędzie odzyskiwania kliknij opcję Dell Factory Image Restore, a następnie wykonaj odpowiednie czynności, aby przywrócić komputer.
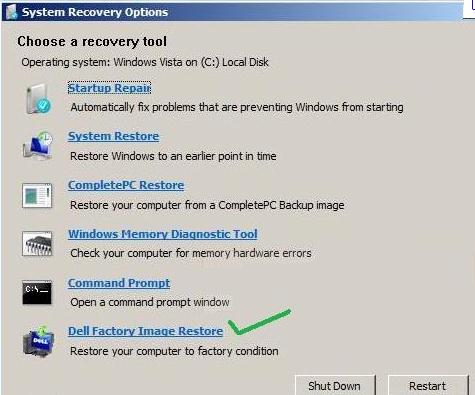
Résolution
Filmy informacyjne
Propriétés de l’article
Dernière date de publication
01 ماي 2021
Version
4
Type d’article
Solution