Bienvenue
Bienvenue dans l’univers Dell
- Passer des commandes rapidement et facilement
- Afficher les commandes et suivre l’état de votre expédition
- Créez et accédez à une liste de vos produits
- Gérer vos sites, vos produits et vos contacts au niveau des produits Dell EMC à l’aide de la rubrique Gestion des informations de l’entreprise.
Numéro d’article: 000133156
Come eseguire il backup e il ripristino dei file per Windows 7 o 8,1
Résumé: Come eseguire il backup e il ripristino dei file utilizzando Windows 7 o 8,1
Contenu de l’article
Symptômes
È possibile eseguire il backup del computer in diversi modi.
Mediante Backup e ripristino
- Selezionare il pulsante Start
- Selezionare Pannello di controllo > Sistema e manutenzione > Backup e ripristino.
- Se Windows Backup non è mai stato utilizzato prima o se la versione di Windows è stata aggiornata recentemente, selezionare Configura backup, quindi seguire i passaggi della procedura guidata.
- Se in precedenza è stato creato un backup, è possibile attendere che venga eseguito il backup regolarmente pianificato oppure creare manualmente un nuovo backup selezionando Esegui backup ora.
- Se in precedenza è stato creato un backup, ma si desidera creare un nuovo backup completo invece di aggiornare quello precedente, selezionare Crea nuovobackup completo e seguire i passaggi della procedura guidata.
 Attenzione: Attenzione: non eseguire il backup di file sullo stesso disco rigido sul quale è installato Windows. Ad esempio, non eseguire il backup dei file in una partizione di ripristino. Memorizzare sempre i supporti utilizzati per i backup (dischi rigidi esterni, DVD o CD) in un luogo sicuro per evitare che persone non autorizzate accedano ai file. Si consiglia di trovare un luogo ignifugo separato dal computer. Si potrebbe anche prendere in considerazione la possibilità di crittografare i dati sul backup.
Attenzione: Attenzione: non eseguire il backup di file sullo stesso disco rigido sul quale è installato Windows. Ad esempio, non eseguire il backup dei file in una partizione di ripristino. Memorizzare sempre i supporti utilizzati per i backup (dischi rigidi esterni, DVD o CD) in un luogo sicuro per evitare che persone non autorizzate accedano ai file. Si consiglia di trovare un luogo ignifugo separato dal computer. Si potrebbe anche prendere in considerazione la possibilità di crittografare i dati sul backup.
Creazione di un'immagine di sistema
Le immagini di sistema contengono tutte le informazioni sul computer in uno stato specifico
- Cliccare con il pulsante destro del mouse sul pulsante Start.
- Selezionare Pannello di controllo > Sistema e manutenzione > Backup e ripristino.
- Nel riquadro a sinistra, scegliere Crea immagine di sistema, quindi seguire i passaggi della procedura guidata. Se viene richiesta la password dell'amministratore o di confermare l'operazione, digitare la password o confermare.
 Nota: Nota: per creare un'immagine di sistema di un'unità, è necessario formattarlo per utilizzare il file system NTFS. Se si salva l'immagine di sistema su un disco rigido o su unità USB, è necessario formattarli per usare il file system NTFS.
Nota: Nota: per creare un'immagine di sistema di un'unità, è necessario formattarlo per utilizzare il file system NTFS. Se si salva l'immagine di sistema su un disco rigido o su unità USB, è necessario formattarli per usare il file system NTFS.
Creazione di un punto di ripristino
È possibile utilizzare un punto di ripristino per ripristinare i file di sistema del computer a una configurazione precedente. I punti di ripristino vengono creati automaticamente ogni settimana da Ripristino configurazione di sistema e quando il computer rileva modifiche, ad esempio quando si installa un'applicazione o un driver.
Ecco come creare un punto di ripristino.
- Cliccare con il pulsante destro del mouse sul pulsante Start, quindi selezionare Pannello di controllo > Sistema e manutenzione > Sistema.
- Nel riquadro a sinistra, selezionare Protezione sistema.
- Selezionare la scheda Protezione sistema, quindi Crea.
- Nella finestra di dialogo Protezione sistema, inserire una descrizione, quindi selezionare Crea.
Cause
Utilizzo della funzione Ripristina
- Cliccare con il pulsante destro del mouse sul pulsante Start
- Selezionare Pannello di controllo > Sistema e manutenzione > Backup e ripristino.
Effettuare una delle seguenti operazioni:
- Per ripristinare i file, scegliere Ripristina file utente.
- Per ripristinare i file di tutti gli utenti, scegliere Ripristina i file di tutti gli utenti.
Effettuare una delle seguenti operazioni:
- Per esaminare il contenuto del backup, selezionare Cerca file o Cerca cartelle. Durante la ricerca di cartelle, non sarà possibile visualizzare i singoli file contenuti in una cartella. Per visualizzare i singoli file, utilizzare l'opzione Cerca file.
- Per cercare il contenuto del backup, selezionare Cerca, digitare tutto o parte del nome file, quindi selezionare Cerca.
 Nota: Nota: se si sta effettuando la ricerca di file o cartelle associati a un account utente specifico, è possibile migliorare i risultati della ricerca digitando la posizione del file o della cartella nella casella di ricerca. Per cercare, ad esempio, tutti i file JPG di cui è stato eseguito il backup, digitare JPG nella casella di ricerca. Per cercare solo i file JPG associati all'utente Bill, digitare C:\Users\Bill\JPG nella casella di ricerca. È possibile utilizzare caratteri jolly come *.jpg per cercare tutti i file JPG di cui è stato eseguito il backup.
Nota: Nota: se si sta effettuando la ricerca di file o cartelle associati a un account utente specifico, è possibile migliorare i risultati della ricerca digitando la posizione del file o della cartella nella casella di ricerca. Per cercare, ad esempio, tutti i file JPG di cui è stato eseguito il backup, digitare JPG nella casella di ricerca. Per cercare solo i file JPG associati all'utente Bill, digitare C:\Users\Bill\JPG nella casella di ricerca. È possibile utilizzare caratteri jolly come *.jpg per cercare tutti i file JPG di cui è stato eseguito il backup.
Ripristino di un backup eseguito su un altro computer
È possibile ripristinare i file da un backup creato su un altro computer sul quale è in esecuzione Windows Vista o Windows 7.
- Selezionare il pulsante Start
- Selezionare Pannello di controllo > Sistema e manutenzione > Backup e ripristino.
- Scegliere Seleziona un altro backup per il ripristino dei file, quindi seguire i passaggi della procedura guidata. Se viene richiesta la password dell'amministratore o di confermare l'operazione, digitare la password o confermare.
 Nota: Nota: se ripristinati su un altro computer, i file vengono posizionati in una cartella con il nome utente del sistema da cui è stato creato il backup.
Nota: Nota: se ripristinati su un altro computer, i file vengono posizionati in una cartella con il nome utente del sistema da cui è stato creato il backup.
Eseguire il ripristino del PC se il sistema non è in grado di accedere al menu F8/Opzioni di avvio avanzate
Nello scenario in cui è necessario eseguire un ripristino del PC e il sistema non è in grado di accedere al menu F8/Opzioni di avvio avanzate e il sistema si avvia con Windows, è possibile provare la procedura riportata di seguito per eseguire il ripristino del PC.
- Cliccare su Start.
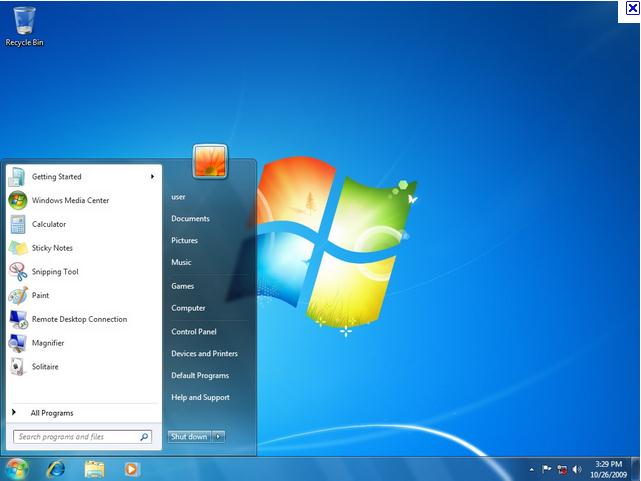
- In Cerca programmi e file, digitare CMD.
- Cliccare con il pulsante destro del mouse sul CMD, quindi cliccare su Esegui come amministratore.
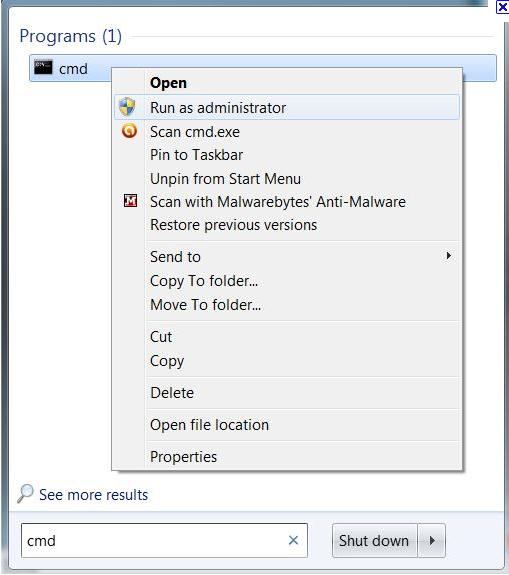
- Nella finestra Controllo account utente, cliccare su Continua.
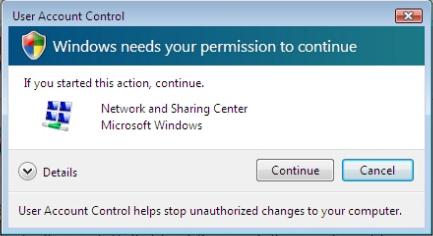
- Viene visualizzata la finestra CMD (Prompt dei comandi).
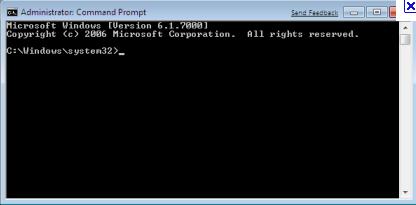
- Nella finestra CMD (Prompt dei comandi), digitare REAGENTC /BOOTTORE (lasciare lo spazio prima di /) e premere il tasto Invio.
- Si deve ricevere il messaggio Operazione riuscita.
- Chiudere la finestra CMD (Prompt dei comandi) e riavviare il computer.
- Windows caricherà i file.
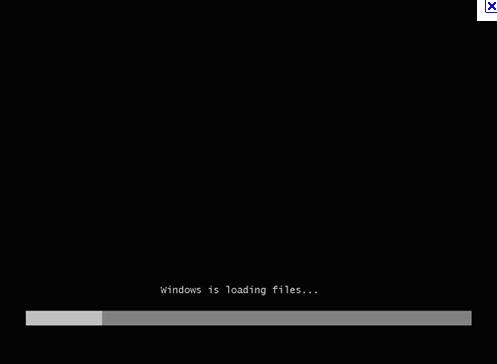
- Nella finestra Opzioni ripristino di sistema, cliccare su Avanti.
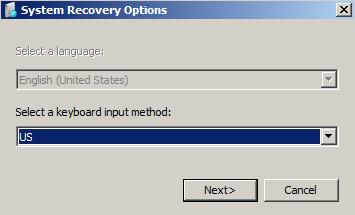
- Selezionare Nome account utente nel menu a discesa, inserire la password per accedere all'account e cliccare su OK.
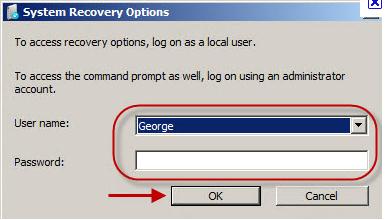
- In Scegliere uno strumento di ripristino, cliccare su Dell Factory Image Restore e seguire la procedura per ripristinare il computer.
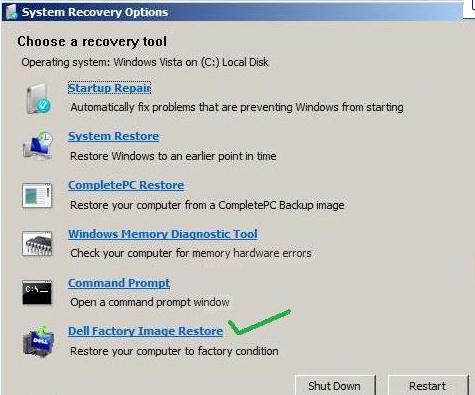
Résolution
Video informativi
Propriétés de l’article
Dernière date de publication
01 ماي 2021
Version
4
Type d’article
Solution