Willkommen
Willkommen bei Dell
- Bestellungen schnell und einfach aufgeben
- Bestellungen anzeigen und den Versandstatus verfolgen
- Profitieren Sie von exklusiven Prämien und Rabatten für Mitglieder
- Erstellen Sie eine Liste Ihrer Produkte, auf die Sie jederzeit zugreifen können.
- Verwalten Sie mit der Unternehmensverwaltung Ihre Dell EMC Seiten, Produkte und produktspezifischen Kontakte.
Artikelnummer: 000131541
BitLocker ber om återställningsnyckel efter byte av moderkort
Zusammenfassung: Lösa ett problem med att BitLocker uppmanas att ange återställningsnyckel när moderkortet har bytts ut på datorn.
Artikelinhalt
Symptome
Berörda operativsystem:
Windows 10
Windows 11
När moderkortet har bytts ut i en dator med BitLocker aktiverat och aktivt frågar datorn efter en återställningsnyckel vid start.
Ursache
Detta fungerar som väntat. BitLocker orsakar det här meddelandet genom att behålla maskinvarunyckeln för det ursprungliga moderkortet och felmatchningsanvisningarna för återställningsnyckeln. Det här beror på att BitLocker inte pausas eller avaktiveras innan maskinvaruändringen.
BitLocker ber om återställningsnyckel.
Om din TPM-aktiverade Dell-dator har ett moderkort utbytt på grund av problem med att det inte går att starta självtestet (POST) och BitLocker är aktiverat i operativsystemet måste du ange bitlocker-återställningsnyckeln när du startar operativsystemet.
- BitLocker-återställningsnyckeln kan aktiveras automatiskt efter byte av moderkort. Information om hur du återställer eller sparar BitLocker-återställningsnyckeln finns i följande artikel i Dells kunskapsbank: BitLocker ber om en återställningsnyckel och du har inte BitLocker-nyckeln. Om moderkortet byts ut på datorn men datorn fortfarande startar operativsystemet bör du hitta BitLocker-återställningsnyckeln innan moderkortet byts ut. Om datorn är utrustad med TPM-funktionen (Trusted Platform Module) rekommenderar vi att du dekrypterar hårddisken innan moderkortet byts ut enligt stegen i följande artikel i Dells kunskapsbank: Automatisk Windows enhetskryptering/BitLocker på Dell-system
- Detta kräver ingen ominstallation av operativsystemet eller byte av maskinvara.
- Microsofts anvisningar om hur du: Hitta min BitLocker-återställningsnyckel
Lösung
Windows 10 eller Windows 11
- När du har loggat in med din BitLocker-återställningsnyckel måste du gå till BitLocker Manager. (Kontrollpanelen > system- och säkerhetsinformation > BitLocker-diskkryptering)
- I fönstret Manage BitLocker (hantera BitLocker) väljer du Att pausa skyddet.
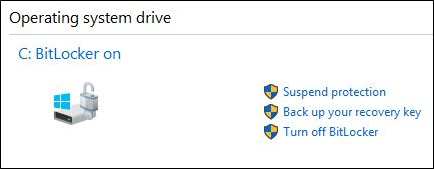
Bild 1: (Endast på engelska) Avaktivera skyddet för BitLocker från BitLocker-konsolen i Windows 10 eller Windows 11
- Bekräfta beslutet att avaktivera BitLocker, om du uppmanas till det.
- Ett meddelande bör visas som anger att BitLocker-skyddet har pausats.
- Slå på datorn och gå in i BIOS och aktivera TPM och aktivera den. Tillämpa och avsluta. (Välj BIOS-layout för datorn bland de tre konfigurationerna nedan):
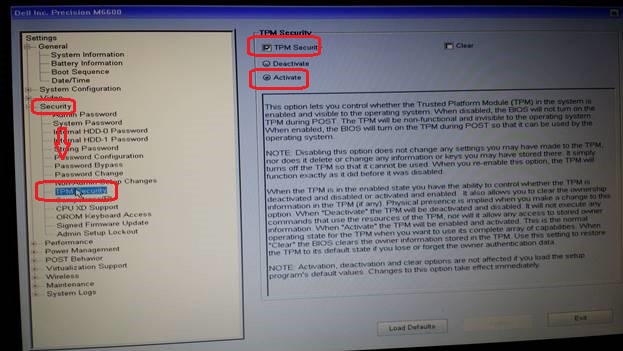
Bild 2: (Endast på engelska) Skärm för BIOS-konfiguration
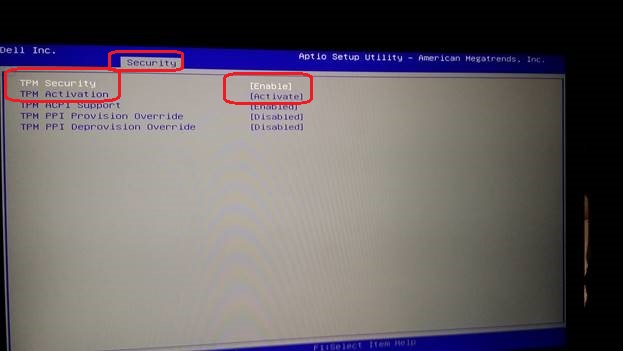
Bild 3: (Endast på engelska) Skärm för BIOS-konfiguration
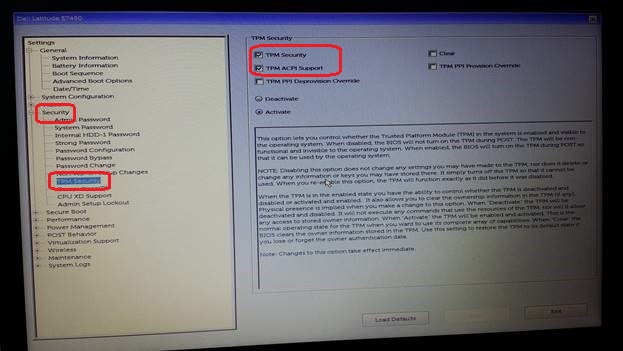
Bild 4: (Endast på engelska) Skärm för BIOS-konfiguration
- Starta operativsystemet igen (du uppmanas eventuellt att ange återställningsnyckeln en gång till).
- Gå tillbaka till BitLocker Manager-konsolen och kontrollera att BitLocker är aktiverat igen.
Weitere Informationen
Rekommenderade artiklar
Här är några rekommenderade artiklar om detta ämne som kan vara av intresse för dig.
- Automatisk Windows- eller BitLocker-kryptering på Dell-datorer
- BitLocker ber om en återställningsnyckel och du kan inte hitta nyckeln
- Alternativ för dataskydd och återställning
- BitLocker startar inte eller så uppmanas du att ange återställningsnyckeln när du startar om med Windows 10, UEFI och den fasta programvaran för TPM 1.2
Artikeleigenschaften
Letztes Veröffentlichungsdatum
05 Okt. 2023
Version
8
Artikeltyp
Solution
