Willkommen
Willkommen bei Dell
- Bestellungen schnell und einfach aufgeben
- Bestellungen anzeigen und den Versandstatus verfolgen
- Profitieren Sie von exklusiven Prämien und Rabatten für Mitglieder
- Erstellen Sie eine Liste Ihrer Produkte, auf die Sie jederzeit zugreifen können.
- Verwalten Sie mit der Unternehmensverwaltung Ihre Dell EMC Seiten, Produkte und produktspezifischen Kontakte.
Artikelnummer: 000131784
Informazioni sull'utilizzo e sulla risoluzione dei problemi della docking station Dell WD19 e WD19S
Zusammenfassung: Qui di seguito sono fornite informazioni su come installare, utilizzare e risolvere i problemi della docking station Dell WD19 e WD19S. Informazioni su driver, configurazione di più monitor e procedure per la risoluzione di problemi comuni. ...
Artikelinhalt
Symptome

Le docking station Dell WD19 e WD19S consentono di collegare al notebook tutti i dispositivi elettronici mediante un unico cavo USB Type-C (USB-C). Collegando un notebook supportato alla docking station, è possibile accedere a tutti i dispositivi senza dover collegare ciascun dispositivo al notebook (ad esempio: mouse, tastiera, altoparlanti stereo, disco rigido esterno e monitor ad ampio schermo).
Ursache
Non sono disponibili informazioni sulla causa.
Lösung
Per informazioni su specifiche, installazione, collegamento di un monitor esterno, risoluzione dei problemi più comuni e molti altri argomenti, consultare le sezioni espandibili di seguito.
| Connettività notebook | USB-C (con DisplayPort tramite USB-C) |
|---|---|
| Porte video |
|
| Porte audio (solo WD19) |
|
| Porte di rete |
|
| Porte USB |
|
| Ingresso alimentazione o CC |
|
| Erogazione dell'alimentazione a un notebook | Notebook Dell
|
Le docking station Dell WD19 e WD19S sono compatibili con i notebook Dell dotati di una porta USB-C che supporta la modalità alternativa DisplayPort su USB-C o Thunderbolt 3. Prima di utilizzare la docking station, assicurarsi che il notebook disponga di una porta USB-C che supporta il protocollo DisplayPort su USB-C.

Figura 1. Porte anteriori della docking station Dell WD19 e WD19S
| 1. | USB-C 3.1 Gen 1 |
|---|---|
| 2. | USB 3.1 Gen 1 |
| 3. | Combinata cuffie/microfono (solo WD19) |
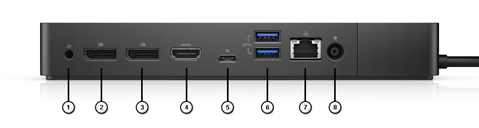
Figura 2. Porte posteriori della docking station Dell WD19 e WD19S
| 1. | Uscita audio (solo WD19) |
|---|---|
| 2. | DisplayPort 1.4 |
| 3. | DisplayPort 1.4 |
| 4. | HDMI 2.0 |
| 5. | USB-C 3.1 Gen 1 con DP 1.4 |
| 6. | 2 USB 3.1 Gen 1 |
| 7. | Gigabit Ethernet |
| 8. | Alimentazione CA |
Dell Technologies consiglia di reimpostare la docking station, aggiornare Windows e aggiornare i driver del computer e la docking station durante la risoluzione dei problemi di una docking station.
Procedura di reimpostazione del dock:
- Rimuovere dal computer il cavo USB-C o Thunderbolt del dock.
- Scollegare l'alimentazione CA dal dock serie WD19 .
- Scaricare l'eventuale corrente residua nel dock tenendo premuto il pulsante di accensione per 30 secondi.
- Collegare l'alimentazione CA al dock.
- Il LED sul pulsante di alimentazione del dock dovrebbe lampeggiare tre (3) volte.
- Ricollegare al computer il cavo USB-C o Thunderbolt del dock.
Aggiornamenti del sistema operativo Windows e dei driver Dell:
- Eseguire Windows Update per verificare che il sistema operativo sia aggiornato.
- Eseguire SupportAssist (tutti i modelli) o Dell Command Update (Precision, XPS e Latitude) o Dell Update (Vostro, Inspiron e serie G) per aggiornare il BIOS del computer e i driver di computer e dock. I driver possono anche essere scaricati e installati manualmente dal sito web del supporto Dell.
- Il dock deve essere collegato al computer durante il processo di aggiornamento per rilevare e installare il firmware del dock.
- Spegnere e riaccendere il dock al termine dell'aggiornamento firmware (vedere più sopra le istruzioni per la procedura di reimpostazione).
- Testare la docking station per verificare se il problema è stato risolto.
| Driver e firmware del dock | Note |
|---|---|
| Audio Realtek USB | Non utilizzato da WD19S, WD19TBS o WD19DCS |
| Driver Realtek USB GBE Ethernet Controller | |
| Utilità di aggiornamento del firmware per Dell Dock serie WD19 | |
| Driver e firmware del sistema | |
| Utilità di aggiornamento firmware del controller Intel Thunderbolt |
|
| Driver del controller Intel Thunderbolt |
|
| Driver Intel UHD Graphics | Richiesto anche se il computer è dotato di scheda grafica dedicata. |
| BIOS | |
| Aggiornamenti del sistema operativo Windows | Eseguire Windows Update |
Scaricare e installare i driver della docking station Dell WD19 o WD19S
- Andare alla pagina web Driver e download di Dell.
- Selezionare il sistema operativo installato sul notebook.
- Scaricare e installare i driver più recenti per la docking station.
NOTA: scaricare e installare tutti i driver della docking station disponibili, ad eccezione dell'utilità di aggiornamento del firmware.
- Riavviare il computer.
- Al termine del processo di aggiornamento dei driver, collegare l'adattatore CA alla docking station Dell WD19 o WD19S.
- Collegare il cavo USB-C al computer.
- Collegare i dispositivi, ad esempio monitor, tastiera, mouse e disco rigido esterno, alla docking station uno alla volta.
Consultare la Guida all'installazione dei driver per la docking station Dell WD19 e WD19S (in inglese).
Il sistema operativo Microsoft Windows include solo i driver per la scheda grafica VGA. Si consiglia di installare i driver per schede grafiche Dell più recenti applicabili al notebook in uso per garantire prestazioni grafiche ottimali. Il driver più recente è disponibile sul sito Web Driver e download di Dell ed è elencato nella sezione "Video".
- In caso di schede grafiche dedicate Nvidia installate sulla famiglia di notebook Latitude E e sui notebook Dell Precision:
- Installare prima il driver per la scheda grafica Intel valido per il notebook in uso.
- Quindi installare il driver per la scheda grafica dedicata Nvidia valido per il notebook in uso.
- In caso di schede grafiche dedicate AMD installate sulla famiglia di notebook Latitude E e sui notebook Dell Precision:
- Installare prima il driver per la scheda grafica Intel valido per il notebook in uso.
- Quindi installare il driver per la scheda grafica dedicata AMD valido per il notebook in uso.
Prima di collegare la docking station al notebook e prima di collegare un monitor o altri dispositivi, accertarsi di aver installato tutti i driver richiesti.
Collegare il monitor alla docking station utilizzando il cavo DisplayPort, HDMI o USB-C fornito con il monitor. La docking station supporta il collegamento simultaneo fino a un massimo di quattro monitor* (solo su determinati notebook Dell). Consultare la tabella sulla risoluzione di visualizzazione, per ulteriori informazioni sulla risoluzione supportata quando si collegano di più monitor alla docking station.
Per ulteriori informazioni sull'installazione e la risoluzione dei problemi con una configurazione a più monitor, fare riferimento ai seguenti articoli della Knowledge Base di Dell: Come configurare più monitor o Risoluzione dei problemi relativi alla configurazione di più monitor
Tabella delle risoluzioni di visualizzazione
I monitor esterni richiedono una certa quantità di larghezza di banda per funzionare correttamente. I monitor con risoluzione più alta richiedono una maggiore larghezza di banda.
- HBR2 è DP 1.2 (5,4 Gbps velocità di collegamento massima per corsia). Con il carico DP, la velocità dati effettiva è 4,3 Gbps per corsia.
- HBR3 è DP 1.4 (8,1 Gbps velocità di collegamento massima per corsia). Con il carico DP, la velocità dati effettiva è 6,5 Gbps per corsia.
| Risoluzione | Larghezza di banda minima richiesta |
|---|---|
| 1 x FHD (1.920 x 1.080) a 60 Hz | 3,2 Gbps |
| 1 x QHD (2.560 x 1.440) a 60 Hz | 5,6 Gbps |
| 1 x 4k (3.840 x 2.160) a 30 Hz | 6,2 Gbps |
| 1 x 4k (3.840 x 2.160) a 60 Hz | 12,5 Gbps |
Tabella delle risoluzioni di visualizzazione per i notebook non Thunderbolt
| Larghezza di banda disponibile DisplayPort | Display singolo (risoluzione massima) | Due display (risoluzione massima) | Tre display (risoluzione massima) |
|---|---|---|---|
| HBR2 (HBR2 x2 corsie - 8,6 Gbps) |
|
|
|
| HBR3 ** (HBR3 x2 corsie - 12,9 Gbps) |
|
|
|
Se la velocità di trasmissione dati DisplayPort è HBR2, la risoluzione massima supportata da Linux è pari a 8.192 x 8.192 (con display integrato più display esterno).
Il supporto della risoluzione dipende anche dalla risoluzione EDID (Extended Display Identification Data) del monitor.
| Sintomo | Soluzione possibile |
|---|---|
| La docking station non si accende. |
|
| Nessuna immagine video viene visualizzata sui monitor collegati alla porta HDMI (High Definition Multimedia Interface), alla porta mDP (mini DisplayPort) o alla porta DP (DisplayPort) della docking station |
|
| Le immagini video sul monitor collegato sono distorte o presentano uno sfarfallio. |
|
| L'immagine video sul monitor collegato non viene visualizzata in modalità monitor esteso. |
|
| Il connettore audio non funziona o si verifica un ritardo nell'audio (solo WD19). |
|
| Le porte USB non funzionano nella stazione docking. |
|
| I contenuti HDCP non vengono visualizzati sul monitor collegato. |
NOTA: il monitor o il display collegato alla docking station deve supportare il protocollo HDCP 2.2.
|
| La porta LAN non funziona. |
|
| Il LED del cavo non si accende dopo averlo collegato all'host. |
|
| Una porta USB non funziona prima del caricamento del sistema operativo. | Se nella configurazione del BIOS è presente la pagina USB Configuration, accertarsi che le seguenti opzioni siano selezionate:
|
| L'avvio PXE nel dock non funziona. | Se nel BIOS è presente una pagina della scheda di rete integrata, selezionare l'opzione Enabled w/PXE. Se nella configurazione del BIOS sul notebook è presente la pagina USB Configuration, accertarsi che le seguenti opzioni siano selezionate:
|
| L'avvio USB non funziona. | Se nella configurazione del BIOS è presente la pagina USB Configuration, accertarsi che le seguenti opzioni siano selezionate:
|
| Per l'adattatore CA viene visualizzato "Not Installed" nella pagina Battery Information della configurazione del BIOS Dell, quando il cavo Thunderbolt 3 Type-C è collegato. |
|
| Le periferiche collegate alla docking station non funzionano prima del caricamento del sistema operativo. | Se la configurazione del BIOS sul notebook ha una pagina USB Configuration, selezionare le seguenti opzioni per abilitare il funzionamento della docking station prima del caricamento del sistema operativo:
|
| Quando la docking station viene collegata al notebook, viene visualizzato il messaggio di avviso "You have attached an undersized power adapter to your computer". |
|
| Viene visualizzato il messaggio di avviso relativo all'adattatore per l'alimentazione sottodimensionato e il LED del cavo è spento. |
|
| Nessun display esterno e il LED USB o dati e del cavo è spento. |
|
| Quando il notebook o il dock viene spostato, il LED del cavo si spegne. |
|
| Risoluzione dei problemi relativi alla configurazione di più monitor |
|
Weitere Informationen
Domande frequenti
Le docking station Dell WD19 e WD19S sono compatibili con i notebook Dell dotati di una porta USB-C che supporta la modalità alternativa DisplayPort su USB-C. Le docking station Dell WD19 e WD19S sono compatibili anche con i notebook che dispongono di una porta Thunderbolt 3.
Il connettore USB-C, noto anche come USB Type-C, è un connettore standard del settore per la trasmissione di dati e di alimentazione su un singolo cavo. L'interfaccia USB-C è un tipo di connettore comune. È possibile implementare diversi protocolli. (ad esempio: USB 2.0, 3.0, modalità alternative come USB Power Delivery, DisplayPort su USB-C e Thunderbolt 3). Per ulteriori informazioni, consultare: Guida a USB Type-C
DisplayPort su USB-C consente di erogare prestazioni AV DisplayPort complete (risoluzione dei monitor di 4K e oltre). Si tratta di dati SuperSpeed USB 3.1 e fino a 100 W di potenza con la praticità dell'orientamento della spina reversibile e della direzione del cavo. DisplayPort è il primo protocollo AV utilizzato tramite USB-C.
Per capire facilmente se la porta USB-C supporta il protocollo DisplayPort su USB-C, cercare l'icona DisplayPort accanto alla porta USB-C.
Prima di utilizzare la docking station, assicurarsi che il notebook disponga di una porta USB-C che supporta la tecnologia DisplayPort su USB-C.
Sui notebook non Dell le funzionalità potrebbero risultare limitate.
Le docking station Dell WD19 e WD19S forniscono alimentazione ai notebook tramite un cavo USB-C nei seguenti scenari:
Per i notebook Dell
- Fino a 90 W con i notebook Dell quando la docking station è collegata a un alimentatore da 130 W.
- Fino a 130 W con i notebook Dell quando la docking station è collegata a un alimentatore da 180 W.
Per i notebook non Dell
- Fino a 90 W con notebook e alimentatori non Dell.
- La temperatura attiva la ventola. La ventola del dock non viene azionata fino a quando il dock non si surriscalda oltre una certa soglia termica.
- Al contrario, se il dock non è sufficientemente raffreddato, la ventola non si arresta anche se il dock viene scollegato dal notebook.
- Quando si sente un forte rumore della ventola, significa che il dock si trova in condizione di surriscaldamento. Ad esempio, la presa d'aria nel dock potrebbe essere bloccata o il dock sta operando in condizioni di temperatura elevata (> 35 °C). Eliminare tali condizioni di utilizzo o funzionamento anomalo del dock. Se il problema non viene risolto, nelle situazioni più critiche, il dock si spegne automaticamente tramite il sistema di protezione da temperature troppo elevate. Quando ciò si verifica, scollegare il cavo Type-C dal notebook e rimuovere l'alimentazione del dock. Quindi collegare l'alimentazione per riattivare il dock.
- Si tratta di una condizione normale. Al primo collegamento dell'adattatore CA del dock, la ventola viene attivata, ma poi si spegne subito dopo.
- La ventola del dock è progettata per il funzionamento a due velocità di rotazione. Il dock funziona normalmente con la ventola a velocità ridotta. Se il dock si trova in condizioni di sovraccarico o di funzionamento a temperature elevate, la ventola del dock potrebbe funzionare a velocità elevate. Si tratta di un comportamento normale e la ventola potrebbe operare a velocità bassa/alta a seconda del carico di lavoro.
- Le docking station Dell WD19 e WD19S sono in grado di ricaricare un dispositivo mobile o un power bank anche senza essere collegato al notebook. Assicurarsi che il dock sia collegato all'alimentazione esterna. La ventola del dock inizia a funzionare automaticamente se il dock si surriscalda. Si tratta di una condizione di funzionamento normale.
- Quando si collega un nuovo dispositivo, il driver dell'hub USB informa lo strumento di gestione Plug and Play che è stato rilevato un nuovo dispositivo. Lo strumento di gestione Plug and Play richiede quindi al driver dell'hub tutti gli ID hardware dei dispositivi e informa il sistema operativo Windows che è necessario installare un nuovo dispositivo. In questo scenario, verrà visualizzata una finestra di installazione hardware.
- Passaggio 1. The New Device is Identified
- Identifiers for USB Devices
- Docking Station Dell WD19 e WD19S sono progettate per funzionare solo con alimentazione CA e non supportano la sorgente di alimentazione proveniente dal notebook (con la porta USB-C del notebook). Se l'alimentazione CA viene interrotta o scollegata, tutti i dispositivi sul dock smetteranno di funzionare. Anche quando si ripristina l'alimentazione CA, il dock potrebbe continuare a non funzionare correttamente poiché deve "negoziare" un'alimentazione adeguata tramite la porta USB-C del notebook e stabilire una connessione EC-dock-EC del notebook.
Articoli consigliati
Di seguito sono riportati alcuni articoli consigliati correlati a questo argomento che potrebbero essere di interesse per l'utente.
- Informazioni sull'utilizzo e sulla risoluzione dei problemi di Dell Performance Docking Station WD19DC/WD19DCS
- Informazioni sull'utilizzo e sulla risoluzione dei problemi di Dell Thunderbolt Docking Station WD19TB o WD19TBS
- Guida all'installazione dei driver per le Docking Station Dell WD22TB4, WD19TB, WD19DC, WD19, WD19TBS, WD19DCS e WD19S
Videos
Helpful videos
Using Your Dell Docking Station WD19 and WD19S
Duration: 03:02
Closed captions: English only
Artikeleigenschaften
Betroffenes Produkt
Dell Dock WD19, Dell Dock – WD19S
Letztes Veröffentlichungsdatum
04 Okt. 2023
Version
14
Artikeltyp
Solution
