Willkommen
Willkommen bei Dell
- Bestellungen schnell und einfach aufgeben
- Bestellungen anzeigen und den Versandstatus verfolgen
- Profitieren Sie von exklusiven Prämien und Rabatten für Mitglieder
- Erstellen Sie eine Liste Ihrer Produkte, auf die Sie jederzeit zugreifen können.
- Verwalten Sie mit der Unternehmensverwaltung Ihre Dell EMC Seiten, Produkte und produktspezifischen Kontakte.
Artikelnummer: 000131809
Pasos para actualizar el firmware de su monitor Dell
Zusammenfassung: En este artículo, se explica cómo actualizar el firmware del monitor y las medidas que se deben tomar antes de instalar la actualización del firmware.
Artikelinhalt
Weisungen
Índice:
- Actualización del firmware
- Proceso de actualización del firmware del monitor
- Instrucciones para instalar el firmware del monitor
Actualización del firmware
Se publican actualizaciones de firmware para resolver problemas o mejorar la funcionalidad de los monitores Dell.
La aplicación incorrecta de una actualización de firmware puede dañar el monitor Dell.
Proceso de actualización del firmware del monitor
Hay requisitos específicos que se deben cumplir para aplicar con éxito una actualización de firmware en el monitor Dell.
- Conecte el cable ascendente USB entre el monitor y la computadora. No utilice una estación de acoplamiento ni ningún otro dispositivo entre esta conexión.
- Desconecte todos los otros cables de video y USB del monitor antes de actualizar el firmware.
- Desconecte todos los demás monitores de la laptop o el equipo de escritorio. Esto garantiza que solo haya una pantalla conectada mientras realiza la actualización de firmware.
- No desconecte el cable ascendente USB ni desconecte la fuente de energía durante el proceso de actualización.
- Actualice los monitores uno a la vez. No realice una actualización de firmware en varios monitores en un momento determinado.
- Deshabilite las funciones de ahorro de energía del monitor y de la computadora.
Cuando se utiliza una computadora de escritorio, puede haber otro monitor con video que solo esté conectado para ver las instrucciones de descarga. NO tenga conectado ningún cable USB a este monitor.
El mejor método es utilizar una laptop para realizar la actualización de firmware, ya que tiene su propia pantalla para ver las instrucciones.
- El monitor debe estar conectado a una fuente de energía durante el proceso de actualización del firmware.
- El cable ascendente USB se debe conectar entre el monitor y la computadora que está utilizando para instalar la actualización de firmware (Figura 1).
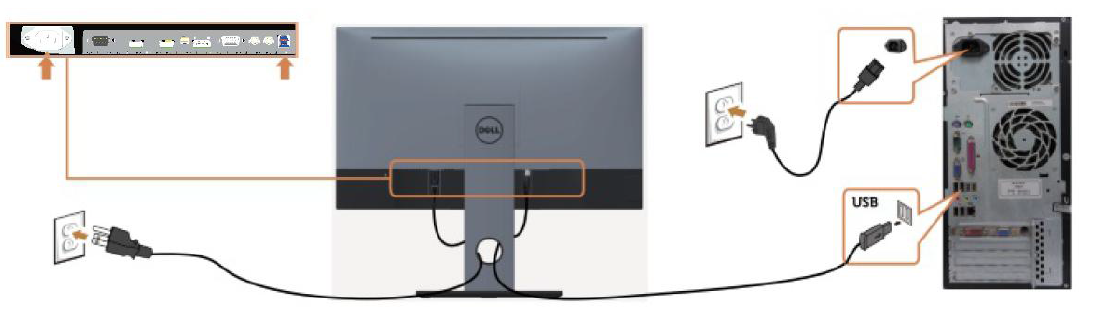
Figura 1: Conexiones requeridas para una actualización de firmware en el monitor.
Una vez finalizado el proceso del firmware, recibirá el siguiente mensaje en la parte inferior (Figura 2): “Para completar la actualización, apague el monitor, vuelva a conectar el cable de alimentación y encienda el monitor”.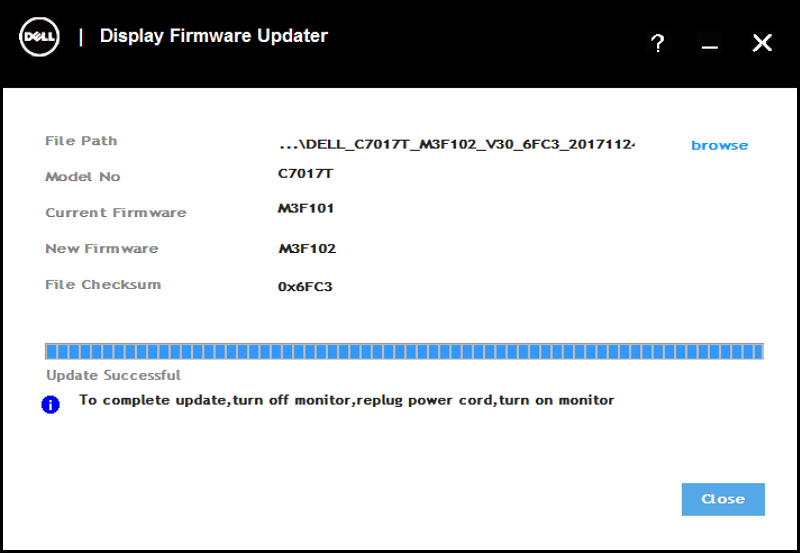
Figura 2: Pantalla de actualización del firmware.
Apague el monitor, desconecte el cable de alimentación, espere entre 2 y 5 segundos, vuelva a conectar el cable de alimentación y vuelva a encender el monitor.
El firmware del monitor (si está disponible) se puede encontrar en la página Controladores y descargas de Dell.
Si tiene preguntas sobre este artículo, comuníquese con el soporte técnico.
Instrucciones para instalar el firmware del monitor
- Vaya a Dell Drivers & Downloads.
- Identifique su producto Dell
- Ingrese la etiqueta de servicio, el código de servicio rápido o el número de serie del monitor Dell y haga clic en Search.
- Alternativamente, haga clic en Browse all products para seleccionar manualmente el monitor Dell en el catálogo.
- Haga clic en Find Drivers.
- Seleccione el sistema operativo.
- En Categoría, seleccione Aplicación.
- Busque el Firmware Update Package más reciente.
- Haga clic en Download y guarde el archivo en la computadora.
- Abra File Explorer (también conocido como explorador de Windows) y vaya a la ubicación donde se guardó el archivo descargado.
- Haga clic con el botón secundario en el archivo zip Firmware Update Package y haga clic en Extract all.
- Haga clic en Extract.
Esta instrucción extrae archivos del archivo zip en una carpeta con el mismo nombre que el archivo zip descargado. - Haga doble clic en la carpeta para abrir.
- Haga doble clic en el archivo de instalación Dell Monitor Firmware Update Utility y siga las instrucciones en pantalla para completar el proceso de instalación.
Para la instalación silenciosa
- Después del Paso 11, escriba CMD en la barra de direcciones de la carpeta y presione Intro. Este paso abre la ventana del símbolo del sistema desde esta carpeta.
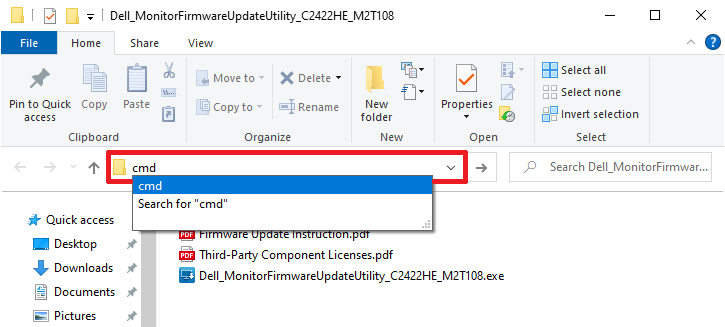
Figura 3: Abra el símbolo del sistema desde el explorador de Windows - Escriba el siguiente código y presione Intro.
Start /wait Dell_MonitorFirmwareUpdateUtility_XXXXXXX_XXXXXX.exe -s

Figura 4: En la imagen, se muestra un ejemplo de la sintaxis utilizada en el símbolo del sistema cuando se actualiza el firmware para el monitor Dell C2422HE - Luego, la computadora instalará el firmware en el monitor en modo silencioso.
Weitere Informationen
Artículos recomendados
Estos son algunos artículos recomendados relacionados con este tema que podrían ser de su interés.
Artikeleigenschaften
Betroffenes Produkt
Monitors & Accessories
Letztes Veröffentlichungsdatum
20 Dez. 2023
Version
6
Artikeltyp
How To