Willkommen
Dell Standorte
Dell Standorte
Willkommen bei Dell
Mein Konto
- Bestellungen schnell und einfach aufgeben
- Bestellungen anzeigen und den Versandstatus verfolgen
- Profitieren Sie von exklusiven Prämien und Rabatten für Mitglieder
- Erstellen Sie eine Liste Ihrer Produkte, auf die Sie jederzeit zugreifen können.
- Verwalten Sie mit der Unternehmensverwaltung Ihre Dell EMC Seiten, Produkte und produktspezifischen Kontakte.
Artikelnummer: 000137098
Windows 10:在磁盘管理中未检测到新的 SSD
Zusammenfassung: 以下文章介绍在磁盘管理中未检测到新安装的固态磁盘 (SSD)。这是在设置了存储空间的 Windows 10 操作系统上。
Artikelinhalt
Symptome
新安装的 SSD 在 BIOS 和设备管理器中出现,但在磁盘管理中未检测到?
您最近是否安装了售后市场或第三方固态硬盘?是否在 BIOS 和设备管理器中识别,但在磁盘管理中未检测到它?
通过前往管理存储空间,从已取得该驱动器所有权的存储池中移除该驱动器,可以解决该问题。
提醒:此解决方案取决于您是否在计算机上安装了 Windows 10。在安装新 SSD 之前,您必须已设置存储空间。如果您的计算机上没有配置存储空间,本指南对您没有帮助。请查看以下链接,获取有关存储驱动器的进一步帮助:
 在我们的支持页面上提供有关硬盘和固态硬盘的其他信息。
在我们的支持页面上提供有关硬盘和固态硬盘的其他信息。
 在我们的支持页面上提供有关硬盘和固态硬盘的其他信息。
在我们的支持页面上提供有关硬盘和固态硬盘的其他信息。
Ursache
此部分不适用于本文。
Lösung
从Windows 10存储池中移除驱动器的步骤
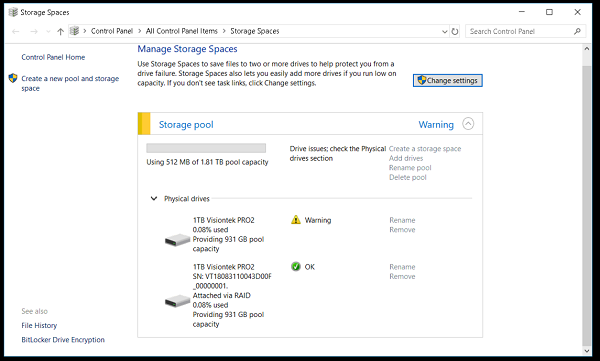
(图 1 管理存储空间)
如果您在 Windows 10 中创建池或升级了现有池,则可以从中删除驱动器。存储在该驱动器上的数据将移至池中的其他驱动器,您可以将该驱动器用于其他用途:
-
打开开始菜单并键入“存储空间”,然后从显示的结果列表中选择存储空间
-
选择 Change settings > physical drives 以查看池中当前的所有驱动器
-
找到要从池中删除的驱动器
-
选择 准备卸下 准备卸 > 下 。让计算机保持插入状态,直至驱动器准备好卸下
-
如果计算机一直进入睡眠状态,您可以通过在 开始菜单 中键入 电源和睡眠 ,然后选择 电源和睡眠设置来防止这种情况。插入时,计算机在插入后进入睡眠状态,更改为“从不”
-
当驱动器显示为准备好卸下时,选择 移除 > 驱动器 。现在,您可以进入 磁盘管理 控制台,查看计算机现在是否检测到驱动器。
-
如果仍未检测到驱动器,您可能需要删除该存储池
提醒:如果驱动器已安装一段时间,则在尝试准备卸下驱动器时可能会遇到问题。您需要池中有足够的可用空间来存储您想要删除的驱动器中的所有数据。您可以将新驱动器添加到与计划删除的驱动器一样大的池中,然后重试。您可以通过以下指向 Microsoft 支持页面的链接了解有关存储空间的更多信息:
Artikeleigenschaften
Betroffenes Produkt
G Series, Inspiron, Latitude, Vostro, XPS, Fixed Workstations
Letztes Veröffentlichungsdatum
05 Jan. 2024
Version
5
Artikeltyp
Solution
