Willkommen
Willkommen bei Dell
- Bestellungen schnell und einfach aufgeben
- Bestellungen anzeigen und den Versandstatus verfolgen
- Profitieren Sie von exklusiven Prämien und Rabatten für Mitglieder
- Erstellen Sie eine Liste Ihrer Produkte, auf die Sie jederzeit zugreifen können.
- Verwalten Sie mit der Unternehmensverwaltung Ihre Dell EMC Seiten, Produkte und produktspezifischen Kontakte.
Artikelnummer: 000137098
Windows 10: Neue SSD wird in der Datenträgerverwaltung nicht erkannt
Zusammenfassung: Im folgenden Artikel wird beschrieben, dass eine neu installierte Solid-State-Festplatte (SSD) in der Datenträgerverwaltung nicht erkannt wird. Dies ist auf dem Betriebssystem Windows 10 mit eingerichteten Speicherplätzen. ...
Artikelinhalt
Symptome
Neu installierte SSD wird im BIOS und im Geräte-Manager angezeigt, wird aber in der Datenträgerverwaltung nicht erkannt?
Haben Sie kürzlich ein Aftermarket- oder SSD-Laufwerk eines Drittanbieters installiert? Wird er im BIOS und im Geräte-Manager erkannt, aber in der Datenträgerverwaltung nicht erkannt?
Das Problem kann behoben werden, indem Sie zu "Speicherplätze verwalten" wechseln und das Laufwerk aus dem Speicherpool entfernen, dem das Laufwerk zugeordnet wurde.
 Weitere Informationen zu Festplatten und Solid-State-Laufwerken finden Sie auf unserer Support-Seite.
Weitere Informationen zu Festplatten und Solid-State-Laufwerken finden Sie auf unserer Support-Seite.
Ursache
Lösung
Schritte zum Entfernen eines Laufwerks aus einem Windows 10-Speicherpool
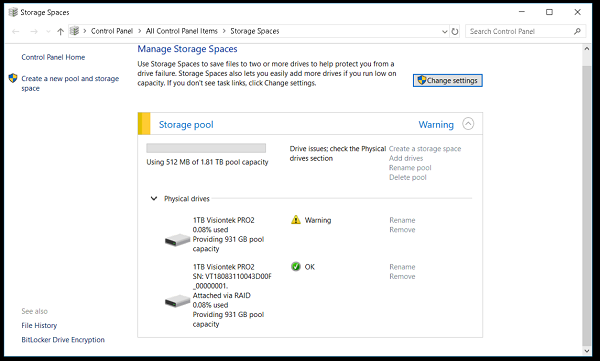
(Abbildung 1 Managen von Speicherplätzen)
Wenn Sie einen Pool in Windows 10 erstellt oder einen vorhandenen Pool aktualisiert haben, können Sie ein Laufwerk daraus entfernen. Die auf diesem Laufwerk gespeicherten Daten werden auf andere Laufwerke im Pool verschoben und Sie können das Laufwerk für einen anderen Zweck verwenden:
-
Öffnen Sie das Startmenü und geben Sie "Speicherplätze" ein. Wählen Sie dann Speicherplätze aus der Liste der angezeigten Ergebnisse aus
-
Wählen Sie Change Settings > Physical Drives aus, um alle Laufwerke anzuzeigen, die sich derzeit in Ihrem Pool befinden.
-
Suchen Sie das Laufwerk, das Sie aus dem Pool entfernen möchten.
-
Wählen Sie Zum Entfernen > vorbereiten zum Entfernen vorbereiten aus. Lassen Sie den Computer angeschlossen, bis das Laufwerk entfernt werden kann.
-
Wenn der Computer weiterhin in den Ruhemodus wechselt, können Sie dies verhindern, indem Sie im Startmenü Netzbetrieb und Energiesparmodus eingeben und anschließend die Energie- und Energiespareinstellungen auswählen. Ändern Sie, wenn sie angeschlossen sind, wechselt der Computer nach dem Einstecken in den Ruhemodus, zu Nie.
-
Wenn das Laufwerk als bereit zum Entfernen angezeigt wird, wählen Sie Remove > remove drive aus. Jetzt können Sie die Konsole der Datenträgerverwaltung aufrufen und prüfen, ob der Computer das Laufwerk jetzt erkennt.
-
Sie können den Speicherpool löschen, wenn das Laufwerk immer noch nicht erkannt wird.
Artikeleigenschaften
Betroffenes Produkt
G Series, Inspiron, Latitude, Vostro, XPS, Fixed Workstations
Letztes Veröffentlichungsdatum
05 Jan. 2024
Version
5
Artikeltyp
Solution
